Iklan
Seorang Pembaca Bertanya:
Saya ingin menjadwalkan pencadangan MediaFire di Windows 8.1 Pro, 64-bit. Versi MediaFire saya adalah versi terbaru (1.4.29.10845).
Saya menghubungi MediaFire mengenai masalah ini, tetapi sayangnya mereka mengatakan bahwa mereka tidak memiliki cara resmi untuk menjadwalkan pencadangan atau sinkronisasi.
Untuk memperjelas, saya ingin dapat menjadwalkan pencadangan/sinkronisasi untuk dimulai pada waktu tertentu di malam hari, lalu jeda di pagi hari. Saya memiliki ~150 hingga 200 gigabyte data untuk diunggah dan saya lebih suka menjadwalkannya daripada membiarkannya terus berjalan.
Saya ingin menjadwalkan pencadangan MediaFire di Windows 8.1 Pro, 64-bit. Versi MediaFire saya adalah versi terbaru (1.4.29.10845).
Saya menghubungi MediaFire mengenai masalah ini, tetapi sayangnya mereka mengatakan bahwa mereka tidak memiliki cara resmi untuk menjadwalkan pencadangan atau sinkronisasi.
Untuk memperjelas, saya ingin dapat menjadwalkan pencadangan/sinkronisasi untuk dimulai pada waktu tertentu di malam hari, lalu jeda di pagi hari. Saya memiliki ~150 hingga 200 gigabyte data untuk diunggah dan saya lebih suka menjadwalkannya daripada membiarkannya terus berjalan.
Balasan Kannon:
Itu mungkin! Dan itu bahkan tidak mengharuskan Anda menginstal perangkat lunak apa pun lainnya daripada klien penyimpanan cloud. Metode yang diuraikan di sini berfungsi untuk semua aplikasi penyimpanan cloud, meskipun memerlukan sedikit adaptasi agar dapat bekerja dengan lainnya layanan penyimpanan awan. Ini hanya membutuhkan sedikit pemikiran. Namun, karena Anda bertanya tentang MediaFire, langkah-langkah yang diuraikan dalam panduan ini akan berfokus secara eksklusif pada klien cloud mereka. Bagi mereka yang penasaran, MediaFire menawarkan sekitar 1 terabyte kapasitas penyimpanan cloud seharga $2,50 per bulan. Ini juga menawarkan penyimpanan 50GB di Android secara gratis.
Ada beberapa perdebatan tentang aplikasi penyimpanan cloud terbaik. saya mendukung Mega (sebelumnya MegaUpload), tetapi MediaFire menawarkan alternatif yang solid. Mereka berdua dilarang oleh PayPal 5 Layanan & Perusahaan Populer Diblokir Oleh PayPalPertarungan PayPal versus BitTorrent selalu bermain dalam pikiran saya seperti pertarungan Wild West: "Kami tidak ingin jenis Anda di kota kami," kata PayPal sambil mengangkat senjatanya. Wanita berteriak, pria bersembunyi,... Baca selengkapnya , omong-omong.
Seperti kebanyakan solusi penyimpanan cloud, klien desktop untuk MediaFire secara otomatis mulai mencadangkan data Anda tepat setelah program diluncurkan, sementara klien berjalan di latar belakang. Seperti kebanyakan aplikasi pencadangan cloud, Anda dapat mengonfigurasi perangkat lunak secara manual untuk dijalankan pada waktu tertentu dalam sehari, bukan sepanjang hari. Untuk melakukan ini, Anda memerlukan dua komponen perangkat lunak: Klien desktop MediaFire dan Penjadwal Tugas Windows, yang sudah diinstal sebelumnya.
Metode ini berfungsi untuk hampir semua klien cloud di luar sana, seperti Dropbox (kita panduan untuk Dropbox Apa Itu Dropbox? Panduan Pengguna Dropbox Tidak ResmiApa itu Dropbox dan bagaimana Anda menggunakannya? Panduan pengguna Dropbox kami akan menjelaskan semua yang perlu Anda ketahui untuk memulai. Baca selengkapnya ) atau sinkronisasi gula. Namun, Penjadwal Tugas Windows tidak akan membunuh tugas. Ini paling baik digunakan untuk menjalankan apa yang disebut kelompok file, yang dapat mematikan tugas. Mari kita lanjutkan dan mulai membuat skrip pembunuhan.
Langkah Satu: Membuat Script Pembunuh
Sayangnya, Penjadwal Tugas Windows tidak dapat mematikan aplikasi-itu hanya dapat meluncurkannya. Untungnya, membuat skrip pembunuh sangat mudah. Pertama, buat dokumen .txt kosong di desktop Anda, dengan mengklik kanan dan memilih Baru dari menu konteks. Lalu pilih Dokumen Teks. Jangan ragu untuk memberi nama file ini sesuai keinginan. Kemudian buka dokumen teks dengan program pengeditan teks seperti Notepad atau Teks Sublim 2 Cobalah Sublime Text 2 Untuk Kebutuhan Pengeditan Kode Lintas-Platform AndaSublime Text 2 adalah editor kode lintas platform yang baru saja saya dengar, dan saya harus mengatakan bahwa saya sangat terkesan meskipun ada label beta. Anda dapat mengunduh aplikasi lengkap tanpa membayar sepeser pun ... Baca selengkapnya .
Masukkan baris berikut ke dalam file teks:
TASKKILL /F /IM "mf_watch.exe"
Ini akan terlihat seperti ini:
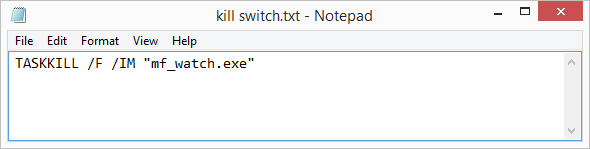
Kemudian simpan file teks dengan .bat ditambahkan ke akhir nama file. Jika Anda tidak tahu bagaimana ini dilakukan, pilih Simpan sebagai dari menu file dan kemudian pilih menyimpan. File tersebut kemudian akan menjadi apa yang disebut file "batch" Celupkan Jari Kaki Anda dalam Pemrograman File Batch untuk WindowsMengapa Anda membiarkan tugas yang sederhana dan berulang membuat Anda bosan? Jika Anda tidak dapat mendelegasikan, berinovasilah! Dengan Windows Anda dapat membuat program kecil sederhana, yang disebut file batch, yang akan menangani tugas-tugas yang melelahkan ini. Baca selengkapnya . Cukup mengklik dua kali pada file tersebut akan mematikan aplikasi penyimpanan cloud MediaFire.
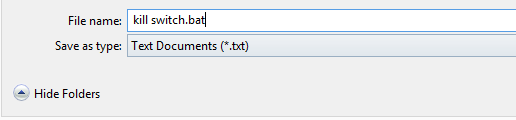
Saya biasanya menempatkan item seperti ini di desktop saya, untuk kemudahan akses, tetapi Anda dapat dengan mudah menempatkan item ini ke folder dokumen Anda. Saya tidak menyarankan menempatkan file di folder Program Anda, karena ini dapat mengakibatkan konsekuensi yang tidak diinginkan. Beri nama sesuatu yang menarik (seperti kill switch.bat), lalu letakkan di lokasi yang mudah diingat dan mudah diakses. Jika Anda pernah memindahkan atau menghapus file ini, Anda akan kehilangan kemampuan untuk menjadwalkan unggahan.
Saat Anda menyimpannya di brankas, dan mudah diingat, lokasi, pastikan untuk klik kanan pada file, pergi ke Properti, lalu pilih rincian tab. Kemudian catat jalur folder, bersama dengan nama file.
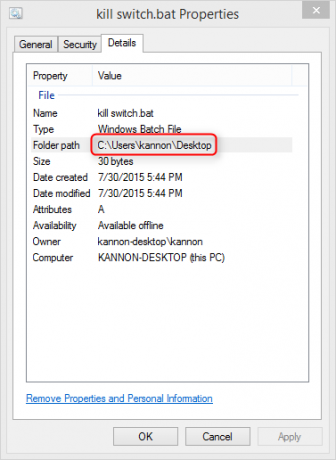
Langkah Kedua: Menyiapkan Penjadwal Tugas Windows
Penjadwal Tugas Windows dapat memulai tugas-tugas tertentu pada waktu-waktu tertentu, siang atau malam. Pada langkah ini, Anda akan menjadwalkan dua tugas terpisah: Tugas pertama akan mengaktifkan klien cloud MediaFire. Tugas kedua akan mematikan layanan.
Jadwalkan MediaFire untuk Dijalankan
Pertama, buka bilah Pencarian Windows dan ketik Jadwalkan Tugas. Kemudian pilih Jadwalkan tugas. Ini membuka Penjadwal Tugas).

Setelah Penjadwal Tugas terbuka, pilih Buat Tugas Dasar dari Tindakan tab. Cukup berikan nama dan deskripsi (tidak masalah apa yang Anda beri nama atau bagaimana deskripsinya). Kemudian klik Selanjutnya > di bagian bawah layar.
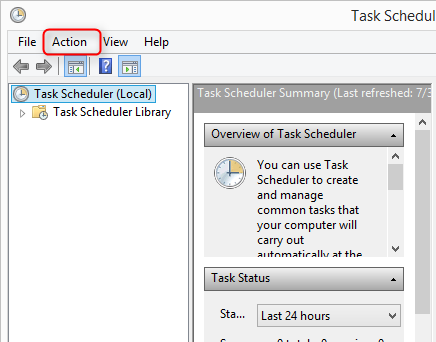
Kedua, pilih waktu yang Anda inginkan untuk memulai klien MediaFire sebagai Pemicu. Setelah diluncurkan, program akan mulai mencadangkan file Anda. Lalu pilih Selanjutnya >.
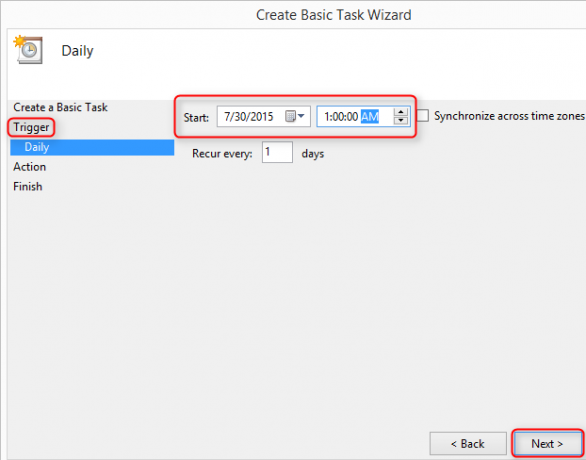
Anda kemudian perlu memasukkan apa yang akan dilakukan tugas setelah memicu. Dalam hal ini, ia akan menjalankan file eksekusi klien desktop MediaFire (mf_watch.exe). Untuk menghemat waktu Anda, ini disebut mf_watch.exe, yang terletak di direktori Pengguna Anda, di lokasi yang tercantum pada tangkapan layar di bawah. Untuk memasukkan file mf_watch.exe, pilih Jelajahi dan kemudian arahkan ke executable untuk klien cloud. Akhirnya, pilih Selanjutnya >.
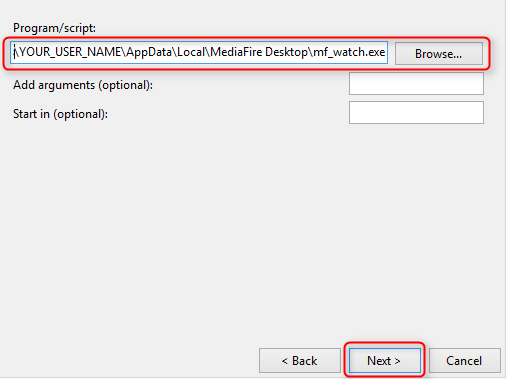
Kemudian klik menu terakhir (lalu klik Menyelesaikan) dan Anda selesai dengan langkah ini.
Matikan Layanan MediaFire
Ulangi langkah-langkah yang digunakan dalam membuat pencadangan terjadwal. Pertama, jalankan Penjadwal Tugas dan buat Tugas Dasar. Perbedaannya adalah ketika Anda memilih waktu (di bawah Pemicu), pilih kapan Anda ingin MediaFire berhenti mencadangkan data Anda.
Selain itu, Anda akan memilih lokasi tempat Anda menyimpan file batch, alih-alih mencari aplikasi MediaFire seperti yang Anda lakukan pada langkah sebelumnya.
Anda akan ingin mencentang kotak untuk Buka dialog properti untuk tugas ini ketika saya mengklik Selesai, yang memungkinkan Anda menjalankan skrip dengan izin administrator. Tanpa langkah ini, kemungkinan program MediaFire akan terus berjalan di latar belakang.
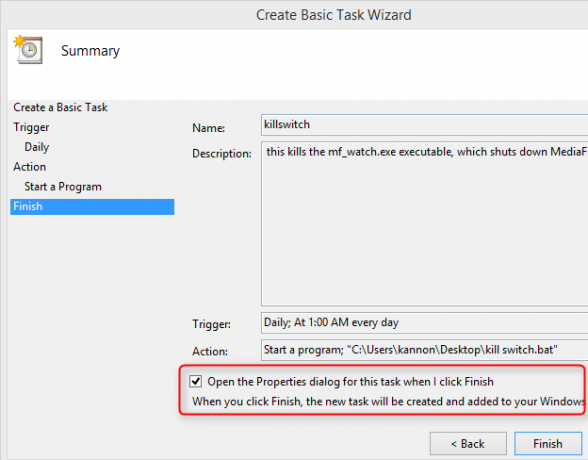
NS Dialog properti akan muncul setelah Anda mengklik Finish. Pastikan Anda memilih Jalankan apakah pengguna masuk atau tidak dan centang kotak untuk Jalankan dengan hak istimewa tertinggi.
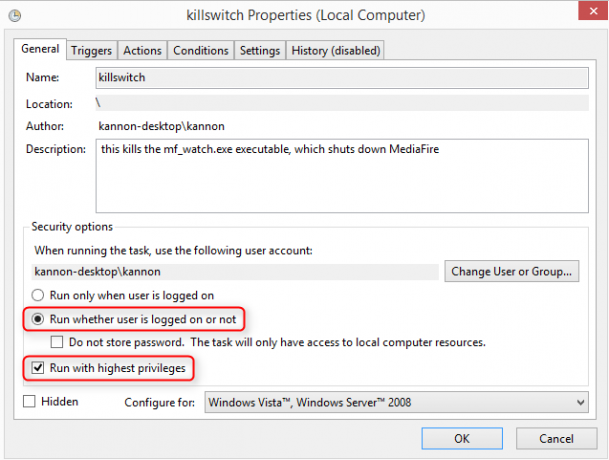
Langkah Terakhir
Tiga langkah terakhir yang patut dipertimbangkan: Matikan mode tidur dan hibernasi di mesin Windows Anda. Ini cara mematikan tidur dan hibernasi Opsi Daya Windows 7 dan Mode Tidur DijelaskanKetika Windows 7 diluncurkan, salah satu nilai jual Microsoft adalah bahwa ia dirancang untuk membantu baterai Anda bertahan lebih lama. Salah satu fitur utama yang benar-benar akan diperhatikan pengguna adalah layar meredup sebelum... Baca selengkapnya di komputer Anda.
Juga, Anda harus mengonfigurasi Mediafire agar tidak dimulai saat boot. Pertama buka aplikasi MediaFire. Lalu pergi ke Menu pengaturan (yang terletak di sisi kanan atas klien MediaFire). Pilih Preferensi…
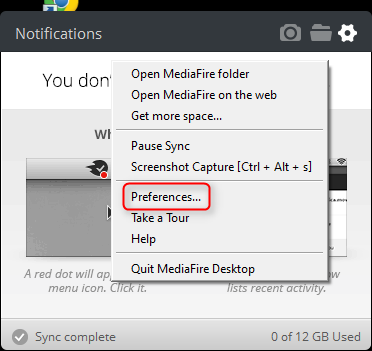
Kemudian batalkan pilihan Luncurkan MediaFire pada startup sistem.

Kannon adalah Tech Journalist (BA) dengan latar belakang hubungan internasional (MA) dengan penekanan pada pembangunan ekonomi dan perdagangan internasional. Kegemarannya adalah pada gadget yang bersumber dari China, teknologi informasi (seperti RSS), dan tip dan trik produktivitas.