Iklan
Windows 8 mendapatkan beberapa kelemahan karena terjebak antara antarmuka desktop dan antarmuka modern, dan fungsi pencarian tidak berbeda. Untungnya, fungsi pencarian sebenarnya cukup kuat setelah Anda terbiasa. Mari kita lihat cara modern dan desktop untuk mencari komputer dan Internet Anda di Windows 8.
Pencarian Modern
Kamu bisa meningkatkan kecepatan dan efisiensi Windows 8 5 Cara Untuk Meningkatkan Kecepatan & Efisiensi Di Windows 8Apakah Windows 8 memperlambat Anda? Kami akan membuat Anda kembali ke kecepatan! Dari boot hingga shutdown dan segala sesuatu di antaranya - izinkan kami menunjukkan tweak dan pintasan terbaik untuk menggunakan Windows 8 secara efisien. Baca selengkapnya dalam banyak cara berbeda, dan belajar mencari dengan cepat di sistem operasi baru Anda akan membantu. Langkah pertama, temukan fungsi pencarian.
Pada perangkat tablet atau layar sentuh, cara termudah adalah menggesek dari sisi kanan untuk mengakses Menu Mantra Anda, lalu ketuk ikon pencarian di bagian atas itu.
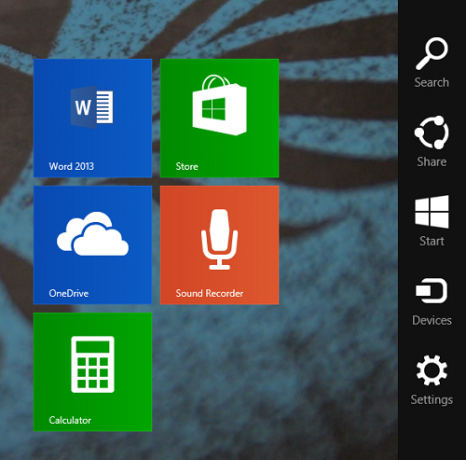
Pada perangkat desktop atau non-layar sentuh, Anda dapat menggerakkan mouse ke sudut kanan atas dan kemudian bergerak ke bawah untuk mengakses Menu Mantra, dari sana Anda dapat memilih Cari, atau Anda cukup menekan Windows + S di papan ketik.
Pilihan lainnya adalah dengan menekan Tombol Windows untuk kembali ke Layar Mulai dan kemudian mulai mengetik. Mengetik di Layar Mulai akan secara otomatis membuka dialog Pencarian dan mulai mengisinya.
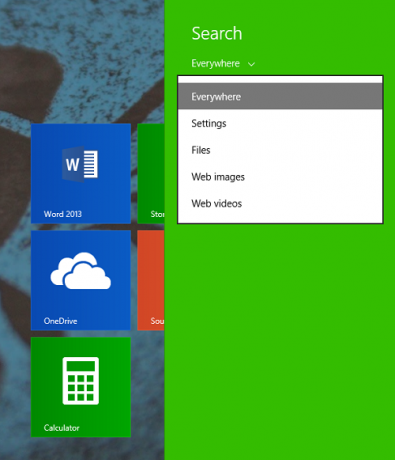
Either way, begitu di antarmuka Pencarian Modern, itu akan secara default mencari Di Mana Saja, yang berarti Pengaturan, File, Aplikasi, dan Internet, tetapi Anda dapat memilih untuk mencari hanya di satu tempat jika Anda mau.
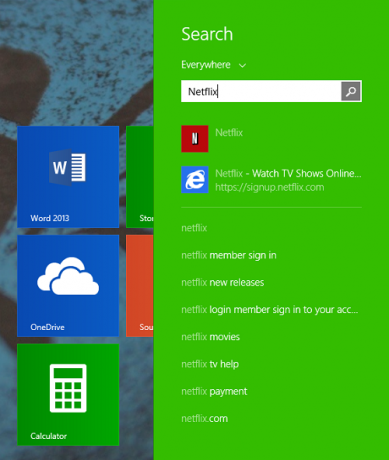
Saat Anda mengetik, bilah sisi akan terisi dengan solusi yang memungkinkan, dan menekan enter akan secara otomatis membuka opsi pertama, menjadikannya cara yang sangat cepat untuk mengakses apa pun di komputer Anda.
Jika Anda tidak dapat menemukan apa yang Anda inginkan di bilah sisi ini, Anda dapat mengklik kaca pembesar dan itu akan membuka aplikasi Pencarian, yang didukung oleh Bing, untuk pencarian lengkap.
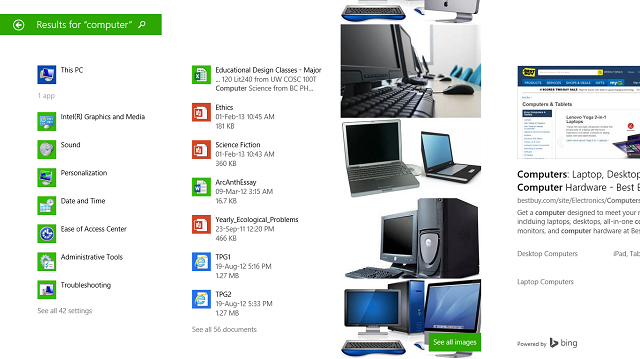
Seperti yang Anda lihat di atas, mencari "komputer" akan mengembalikan aplikasi dan pengaturan masing-masing, dokumen yang berisi kata "komputer", serta gambar dan pencarian Web.
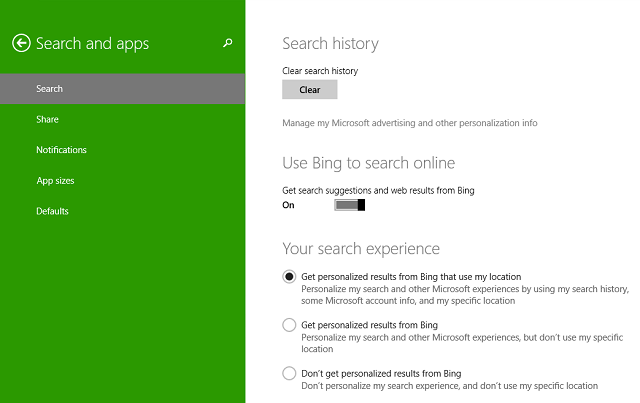
Untuk menyesuaikan pengalaman ini, Anda dapat membuka Menu Mantra lagi, masuk ke Pengaturan (atau cukup tekan Tombol Windows + I), lalu Ubah Pengaturan PC. Klik Pencarian Dan Aplikasi dan Anda akan disajikan dengan layar di atas, tempat Anda dapat menghapus riwayat pencarian atau mengaktifkan Bing, pelacakan lokasi, dan TelusurAman.
Pencarian Desktop
Microsoft menyingkirkan banyak fitur di Windows 8 8 Fitur yang Hilang di Windows 8 dan Cara MengembalikannyaMicrosoft menghapus berbagai fitur dari Windows 8. Banyak dari mereka bukan kerugian besar bagi kebanyakan orang, tetapi jika Anda bergantung pada mereka. Untungnya, Windows 8 belum menjadi operasi seluler yang terkunci ... Baca selengkapnya , tetapi mereka memutuskan untuk menyimpan File Explorer lama yang tepercaya di desktop. Dari sini, Anda dapat mencari seperti yang Anda lakukan sebelumnya, tetapi dengan sejumlah opsi untuk menemukan apa yang Anda butuhkan dengan lebih baik. Setelah Anda mengklik kotak pencarian, tab Pencarian akan muncul di bagian atas dengan semua opsi Anda.
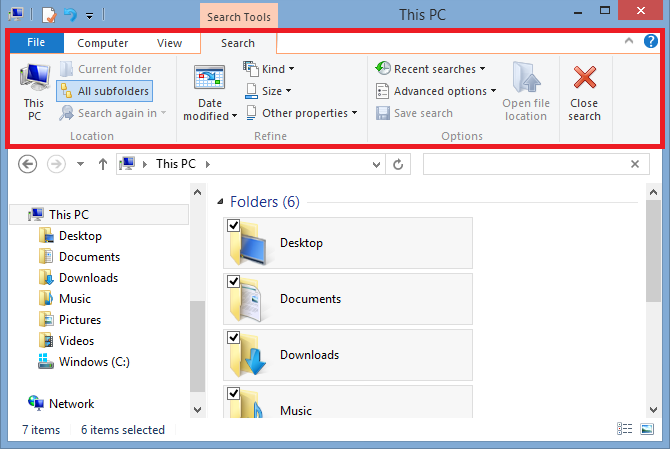
Saat Anda mulai mengetik di bilah pencarian, opsi akan muncul untuk folder mana pun yang Anda pilih. Anda dapat menyesuaikan di mana Anda mencari baik dengan memilih folder yang berbeda atau dengan menavigasi dengan bagian Lokasi pada tab Pencarian. Dari sini, Anda dapat memilih untuk melihat hanya di folder saat ini atau semua subfolder yang disertakan, di PC Ini (yang bisa memakan waktu lama). sementara, karena memindai semuanya), atau mencari lagi di lokasi yang berbeda atau di Internet (yang akan membuka Internet Penjelajah).
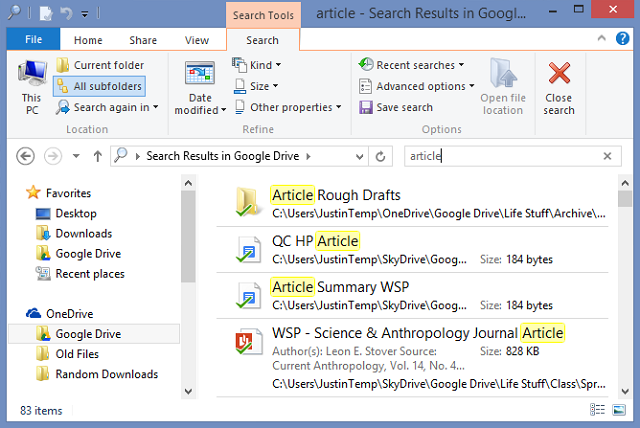
Di bawah bagian Opsi di paling kanan, Anda dapat memilih untuk membuka lokasi file alih-alih membuka file secara langsung, simpan pencarian Anda untuk nanti (paling membantu jika disimpan ke desktop, tetapi juga dapat dilihat di bawah Favorit di File Explorer), lihat pencarian riset Anda, atau (di bawah Opsi lanjutan) Anda dapat memilih apakah pencarian melalui konten file, file sistem, atau file zip, serta memilih file mana yang diindeks.
Bagian Perbaiki memungkinkan lebih banyak penyesuaian untuk menyiangi ratusan opsi yang mungkin Anda temukan untuk pencarian apa pun. Di bawah Jenis, Anda dapat mengurutkan berdasarkan dokumen, gambar, musik, dll.; di bawah Ukuran, Anda dapat mengurutkan berdasarkan ukuran dalam KB atau MB; dan di bawah Properti lainnya, Anda dapat menemukan opsi untuk tag, tanggal pengambilan, jenis, nama, jalur folder, dan peringkat.
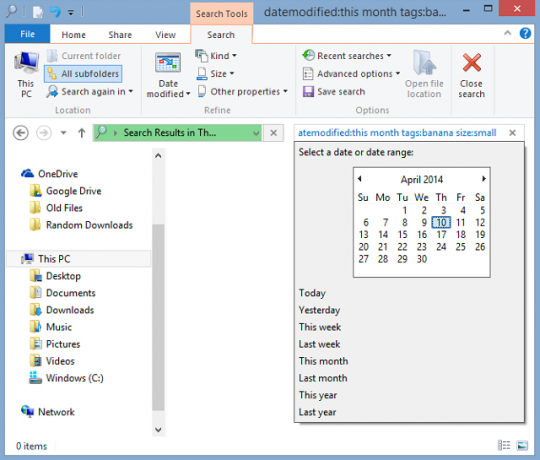
Saat memilih opsi ini, Anda dapat mengeditnya dengan mengeklik tepat di sebelah kanan istilah penelusuran yang muncul di kotak. Di atas, saya mengklik kanan kata "bulan" untuk mendapatkan tampilan kalender ini, sehingga saya dapat menyesuaikan tanggal modifikasi yang saya cari. Plus, jika Anda berhasil menghafal istilah pencarian, Anda dapat mengetiknya sendiri dan benar-benar mengabaikan klik di tab Pencarian.
Menyelesaikan pencarian Anda? Klik tombol Tutup Pencarian di ujung kanan bagian Opsi, dan selesai.
Jika Anda menyukai ini, Anda pasti ingin tingkatkan Windows 8 dengan Win+X Menu Editor 8 Cara Meningkatkan Windows 8 Dengan Win+X Menu EditorWindows 8 berisi fitur yang hampir tersembunyi yang perlu Anda ketahui! Tekan Tombol Windows + X atau klik kanan di sudut kiri bawah layar Anda untuk membuka menu yang sekarang dapat Anda sesuaikan. Baca selengkapnya dan beberapa tweak Windows 8.1 baru 8 Super Windows 8.1 Tweaks Untuk Pengguna ListrikDengan Windows 8.1 datang banyak perubahan. Beberapa opsi benar-benar baru, yang lain diubah atau dipindahkan. Baik Anda menggunakan Windows 8.1 di desktop, tablet, atau lainnya, tweak ini akan berguna! Baca selengkapnya .
Apakah Anda memiliki tips lain untuk mencari Windows 8 lebih baik? Beri tahu kami di komentar.
Skye adalah Editor Bagian Android dan Manajer Longforms untuk MakeUseOf.

