Anda baru saja selesai mengerjakan dokumen Microsoft Word. Setelah memberikan pemindaian cepat sebelum mencetak, Anda melihat halaman tambahan telah menyelinap masuk. Bukan masalah besar; hapus saja, bukan? Mungkin tidak. Halaman tambahan bisa sangat rumit, jadi mari kita pelajari cara menghapus halaman di Word.
Jika metode standar untuk menghapus halaman gagal — apa yang dapat Anda lakukan? Hari ini, kami akan menjelaskan cara menghapus halaman kosong di Word. Kemudian, kita akan melihat beberapa solusi yang dapat Anda coba jika tidak berhasil.
Cara Menghapus Halaman di Word: Gunakan Kotak "Go To"
Anggaplah Anda tidak ingin menghabiskan waktu lima menit ke depan untuk menekan tombol spasi mundur atau mencoba melakukan gerakan mouse yang terlalu presisi. Anda dapat menggunakan "Pergi keFitur pencarian di Find and Replace untuk mempermudah proses.
Di Windows
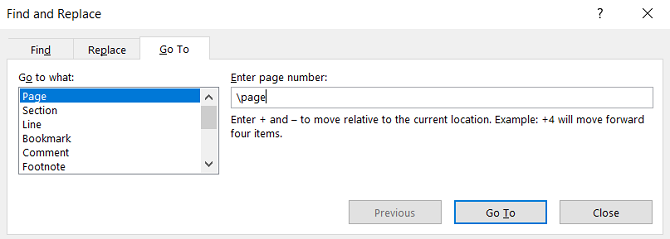
Gunakan petunjuk ini jika Anda menjalankan Windows:
- Klik di manapun pada halaman yang ingin Anda hapus
- tekan CTRL + G.
- Kotak Find and Replace akan muncul.
- Di panel sebelah kiri, pilih Halaman.
- Dalam Masukkan Nomor Halaman bidang, ketik \halaman.
- Jika Anda sudah siap, tekan Memasukkan.
- Halaman yang ingin Anda hapus sekarang akan dipilih
- tekan Menghapus tombol di keyboard Anda.
Di macOS
Instruksi untuk menghapus halaman Word di macOS serupa:
- Klik di manapun pada halaman yang ingin Anda hapus.
- tekan CTRL + Option + G.
- Pilih Halaman dalam Temukan dan ganti kotak.
- Tipe \halaman dalam Masukkan Nomor Halaman kotak.
- tekan Memasukkan.
- tekan Menghapus.
Karena kedua metode mengandalkan fungsi Go To Word, Anda juga dapat menggunakan file + atau – untuk langsung membuka halaman yang dimaksud.
Misalnya, jika halaman yang ingin Anda hapus berada 12 halaman di atas yang sedang Anda lihat, ketik -12 dalam Memasukkan kotak nomor halaman akan membawa Anda ke sana. Ini menyelamatkan Anda dari menggulir beberapa halaman dokumen panjang untuk menemukan dokumen yang ingin Anda hapus.
Gunakan Panel Navigasi untuk Menghapus Halaman di Word
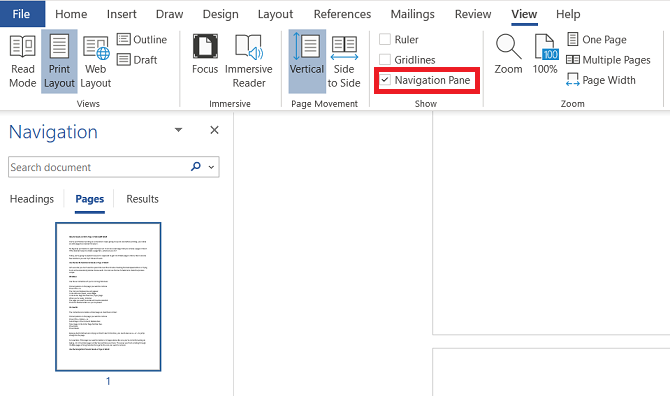
Sangat mudah untuk secara tidak sengaja membuat halaman kosong di Word — misalnya, menekan Halaman bawah tombol akan langsung menurunkan Anda satu halaman.
Jika dokumen memiliki banyak halaman kosong dan jari gulir Anda lelah, Anda perlu membuka file Panel navigasi. Untuk mengaktifkannya, buka Lihat> Tampilkan dan centang kotak di sebelah Panel navigasi pilihan.
Panel baru akan muncul di kiri layar. Secara default, ini akan menampilkan header halaman yang ada di dokumen Anda. Namun, jika Anda mengklik Halaman tab, Anda dan menelusuri thumbnail halaman.
Mengklik thumbnail akan membawa Anda ke halaman di dalam dokumen. Dari sana, Anda dapat menghapusnya sesuai kebutuhan.
Hapus Halaman di Word: Pemecahan Masalah
Tidak jarang melihat pengguna mengeluh bahwa mereka tidak dapat menghapus halaman di Word. Masalahnya muncul sangat umum ketika halaman kosong muncul di akhir dokumen, tetapi bisa terjadi di mana saja.
Bagaimana cara memperbaikinya?
1. Margin Dokumen
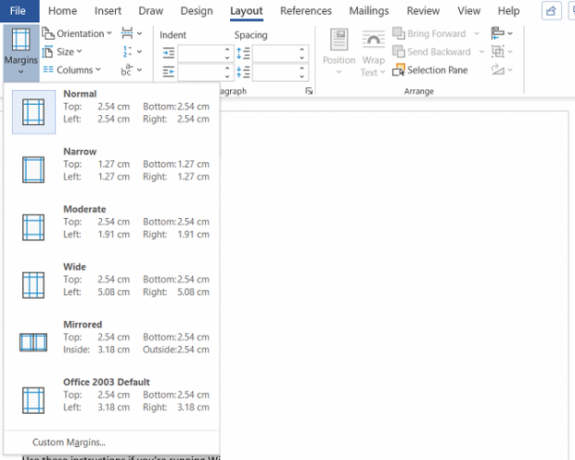
Margin halaman yang terlalu besar bisa menghentikan Anda untuk menghapus halaman tambahan di Word. Sekali lagi, ini adalah jenis masalah yang mungkin tidak Anda sadari jika Anda salah menangkap tombol menu.
Untuk memeriksa, buka Tata Letak> Margin dan pilih salah satu opsi default atau masukkan pilihan kustom.
2. Tanda Paragraf
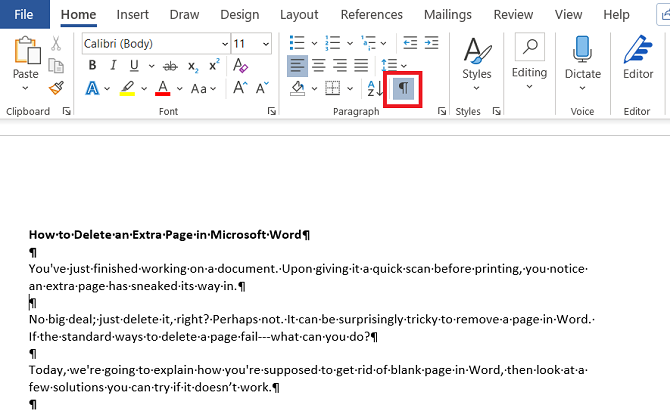
Jika Anda mengaktifkan tanda pemformatan di Word, Anda akan dapat melihat apa yang terjadi dengan dokumen Anda.
Untuk mengaktifkannya, buka Beranda> Paragraf dan klik Perlihatkan Tanda Paragraf ikon. Cara lainnya, tekan CTRL + *.
Setelah diaktifkan, pindai halaman kosong untuk mencari tanda paragraf. Jika Anda melihat salah satu, hapuslah. Tanda paragraf adalah fitur tersembunyi di Word 10 Fitur Tersembunyi dari Microsoft Word yang Akan Membuat Hidup Anda Lebih MudahMicrosoft Word tidak akan menjadi alat ini tanpa fitur produktifnya. Berikut beberapa fitur yang dapat membantu Anda setiap hari. Baca lebih banyak dan terkadang Anda harus mengungkapkannya untuk memecahkan masalah dalam dokumen Anda.
3. Page Breaks
Jika halaman kosong Anda berada di tengah dokumen dan bukan di akhir, hentian halaman yang salah hampir pasti penyebabnya.
Mengaktifkan tanda paragraf dalam metode yang dijelaskan di atas juga akan memungkinkan Anda melihat jeda halaman. Hapus jeda halaman 2 Cara untuk Menghapus Hentian Halaman di Microsoft WordHentian halaman adalah bagian dari dokumen Word yang dirancang dengan baik. Mari kita lihat cara membuatnya, dan juga dengan cepat menghapusnya dengan dua metode. Baca lebih banyak dan itu akan membantu menyingkirkan halaman kosong di Word juga.
4. Tabel
Keunikan dari cara kerja Microsoft Word berarti bahwa jika dokumen Anda diakhiri dengan tabel, Word akan secara otomatis memasukkan tanda paragraf setelahnya. Jika tabel juga berada di bagian bawah halaman, ini dapat memaksa halaman tambahan dibuat.
Tidak mungkin menghapus tanda akhir, tetapi ada solusi yang berarti Anda tidak perlu menyesuaikan ukuran tabel itu sendiri. Cukup sorot tanda paragraf dan ubah ukuran font menjadi 1.
Jika tanda masih ada, sorot dengan kursor, klik kanan, dan pilih Gugus kalimat di menu konteks. Klik pada Indentasi dan Spasi tab dan ubah semua spasi menjadi nol.
Dan jika halaman tersebut masih ada, Anda dapat mencoba menyembunyikan paragraf sepenuhnya. Pergi ke Beranda> Font klik panah kecil di pojok kanan bawah untuk membuka menu pop-out. Temukan Efek bagian pada tab Font dan tandai kotak centang di sebelah Tersembunyi.
5. Bagian Istirahat

Hentian bagian penting untuk menunjukkan awal dan akhir bagian dari pemformatan berbeda dalam dokumen yang sama.
Karena itu, jika hentian bagian menyebabkan halaman kosong, lanjutkan dengan hati-hati. Anda tidak perlu langsung menghapusnya, karena hal itu dapat menyebabkan masalah pemformatan besar di tempat lain.
Pendekatan yang benar adalah menyetel hentian bagian ke Berkelanjutan. Untuk membuat perubahan, klik tepat setelah jeda yang ingin Anda ubah, lalu buka Tata Letak> Penyetelan Halaman pada pita dan meluncurkan menu pop-out.
Di tab tata letak, ubah Bagian dimulai pilihan untuk Kontinu.
6. Pengaturan Printer
Jika Anda mendapatkan halaman kosong saat mencetak dokumen, tetapi tidak melihat apa pun di layar, mungkin penyebabnya adalah setelan printer Anda.
Mencakup setiap printer berada di luar cakupan artikel ini, tetapi Anda harus menuju ke printer Anda Preferensi halaman dan cari Pemisah opsi halaman.
Pelajari Lebih Lanjut Tentang Microsoft Word
Jika Anda telah mempelajari sesuatu yang baru dari artikel ini, Anda akan menyukai beberapa liputan mendalam lainnya tentang Microsoft Word dan Office 365.
Untuk memulai, mengapa tidak menemukan bagaimana menambah dan memformat catatan akhir dan catatan kaki Cara Menambahkan dan Memformat Catatan Kaki dan Catatan Akhir di Microsoft WordMicrosoft Word memudahkan untuk menambahkan catatan kaki atau catatan akhir ke dokumen Anda, dan fleksibilitas untuk menyesuaikannya. Mari kita lihat caranya. Baca lebih banyak ?
Pengungkapan Afiliasi: Dengan membeli produk yang kami rekomendasikan, Anda membantu menjaga situs tetap hidup. Baca lebih lajut.
Dan bergabung dengan MakeUseOf pada 2014 dan telah menjadi Direktur Kemitraan sejak Juli 2020. Hubungi dia untuk pertanyaan tentang konten bersponsor, perjanjian afiliasi, promosi, dan bentuk kemitraan lainnya. Anda juga dapat menemukannya berkeliaran di lantai pertunjukan di CES di Las Vegas setiap tahun, menyapa jika Anda pergi. Sebelum karir menulisnya, dia adalah...

