Jika Anda membuat dokumen untuk bisnis atau pendidikan, Anda mungkin ingin menambahkan referensi. Ini dapat mencakup situs web, kutipan, atau komentar penjelasan. Jika kertas Anda tidak memerlukan bagian referensi khusus pada halaman, Anda dapat menggunakan catatan kaki dan catatan akhir sebagai gantinya.
Microsoft Word memudahkan untuk menambahkan catatan kaki atau catatan akhir ke dokumen Anda, dan fleksibilitas untuk menyesuaikannya.
Catatan Kaki vs. Catatan Akhir
Dengan menggunakan catatan kaki atau catatan akhir, Anda dapat menempatkan angka, huruf, atau simbol sederhana di sebelah kata atau frasa yang sesuai dalam teks yang mengarahkan pembaca ke bagian lain dalam dokumen Anda. Ini memungkinkan Anda menambahkan lebih banyak detail tanpa mengganggu isi dokumen Anda. Pembaca Anda kemudian dapat melompat ke catatan kaki atau catatan akhir, dengan nomor referensi, jika mereka mau.
Perbedaan utama antara catatan kaki dan catatan akhir adalah lokasinya di dalam dokumen.
Catatan kaki biasanya muncul di bagian bawah (kaki) halaman, sementara Catatan akhir biasanya muncul di akhir dokumen.
Di Microsoft Word, Anda dapat mengubah lokasi untuk setiap jenis catatan yang akan kami tunjukkan di bagian Kustomisasi Catatan Kaki dan Catatan Akhir.
Jenis catatan yang Anda gunakan terserah Anda, kecuali jika Anda memiliki persyaratan untuk menggunakan satu atau yang lain, seperti dalam esai sekolah. Lihatlah tutorial kami untuk bantuan lebih lanjut menggunakan tab Referensi di Word Panduan Sederhana untuk Tab Referensi Microsoft WordBeberapa fitur Office mungkin tampak menakutkan, tetapi itu penting. Tab Microsoft Word Referensi adalah salah satunya, terutama untuk siswa, akademisi, dan siapa saja yang menulis secara profesional. Kami akan menunjukkan cara menggunakannya. Baca lebih banyak .
Tambahkan Catatan Kaki atau Catatan Akhir di Word
Apakah Anda menggunakan Microsoft Word pada Windows atau Mac, langkah-langkahnya sama untuk menambahkan catatan kaki atau catatan akhir.
- Tempatkan kursor Anda di dalam dokumen di mana Anda ingin nomor referensi untuk catatan kaki atau catatan akhir. Ini biasanya di awal kata atau frasa.
- Klik tautan Referensi tab.
- Pilih salah satunya Sisipkan Catatan Kaki atau Sisipkan Endnote sesuai preferensi Anda.
- Anda akan melihat nomor yang disisipkan dalam teks dan diarahkan ke catatan untuk mengetik referensi Anda.
Anda dapat terus menambahkan lebih banyak catatan kaki atau catatan akhir dengan cara yang sama dan mereka akan diberi nomor sesuai urutan.

Kustomisasi Catatan Kaki dan Catatan Akhir
Anda dapat mengubah lokasi, tata letak, dan format catatan kaki dan catatan akhir Anda. Ini memberi Anda fleksibilitas yang bagus.
- Buka salah satu catatan di dokumen Anda dan klik kanan.
- Di Windows, pilih Catatan Opsi dan di Mac, pilih Catatan kaki dari menu jalan pintas.
- Kemudian, buat perubahan Anda ke salah satu opsi di bawah ini dan klik Menerapkan.
Lokasi: Untuk catatan kaki, Anda dapat memilih Bawah halaman atau Teks di bawah ini. Untuk catatan akhir, Anda dapat memilih dari Akhir bagian atau Akhir dokumen.
Layout Catatan Kaki: Secara default, tata letak akan cocok dengan tata letak bagian dokumen Anda. Tetapi jika Anda ingin catatan kaki atau catatan akhir di kolom, Anda dapat memilih dari satu hingga empat kolom di kotak dropdown.
Format: Area ini memberi Anda kemampuan untuk memilih format angka, menggunakan tanda kustom atau simbol, memilih nomor mulai di, dan memilih penomoran kontinu atau memulai kembali pada setiap halaman atau bagian.

Ubah atau Hapus Pemisah
Pemisah adalah garis yang muncul di area catatan kaki dan endnote yang "memisahkan" catatan dari teks. Secara default, Anda akan melihat garis sederhana, tetapi Anda dapat mengubahnya atau bahkan menghapusnya jika Anda mau.
- Pilih menu Melihat tab dan di Tampilan kelompok, pilih Minuman.
- Pergi ke badan teks Anda dan klik dua kali catatan kaki atau catatan akhir.
- Ketika Panel Catatan Kaki muncul di bagian bawah halaman, pilih Pemisah Catatan Kaki di kotak dropdown.
- Untuk menghapus pemisah, pilih dan tekan tombol Anda Menghapus atau Menghapus Untuk mengubah tampilannya, pilih, lalu gunakan fitur pemformatan Word pada tab Beranda.

Anda akan melihat bahwa Anda juga dapat memilih opsi lain di kotak dropdown Footnote Pane. Jadi jika Anda ingin memformat teks untuk catatan Anda secara berbeda, misalnya, pilih opsi di kotak dan buat perubahan format Anda.
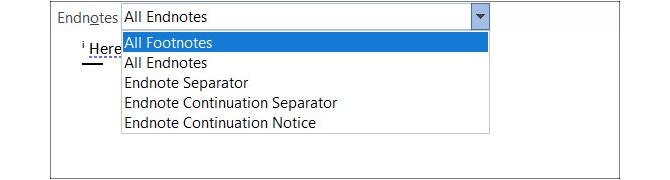
Ketika Anda selesai menggunakan Panel Catatan Kaki, Anda bisa menggunakan X di kanan atas untuk menutupnya dan terus bekerja dalam tampilan Draft. Atau, cukup pilih tampilan yang Anda gunakan, seperti Print Layout, pada menu Melihat tab.
Konversi Catatan Kaki atau Catatan Akhir
Jika Anda menambahkan catatan kaki yang ingin diubah menjadi catatan akhir atau sebaliknya, Anda dapat mengonversinya. Selain itu, Anda dapat mengonversi satu not atau mengubahnya. Begini caranya.
Konversi Catatan Individual
Untuk mengonversi satu catatan, klik kanan dan pilih Konversikan ke Catatan Kaki / Catatan Akhir.

Konversi Semua Catatan
- Pergi ke catatan kaki atau catatan akhir di dokumen Anda dan klik kanan itu.
- Di Windows, pilih Catatan Opsi dan di Mac, pilih Catatan kaki dari menu jalan pintas.
- Klik tautan Mengubah tombol.
- Pilih salah satu dari dua opsi teratas untuk mengonversi semua catatan kaki atau catatan akhir dalam dokumen Anda.
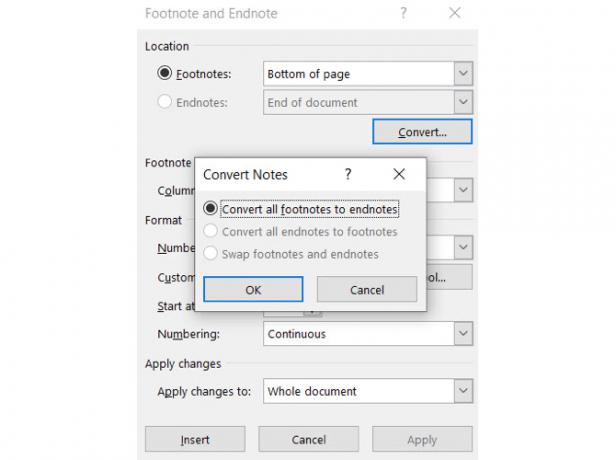
Alihkan Catatan Kaki dan Catatan Akhir
Karena Anda dapat menggunakan kedua catatan kaki dan catatan akhir dalam satu dokumen Word, Anda mungkin ingin melakukan pertukaran yang lengkap. Untuk menjadi catatan kaki menjadi catatan akhir dan sebaliknya, lakukan hal berikut.
- Pergi ke catatan kaki atau catatan akhir di dokumen Anda dan klik kanan itu.
- Di Windows, pilih Catatan Opsi dan di Mac, pilih Catatan kaki dari menu jalan pintas.
- Klik tautan Mengubah tombol.
- Pilih opsi ketiga untuk Swap catatan kaki dan catatan akhir.
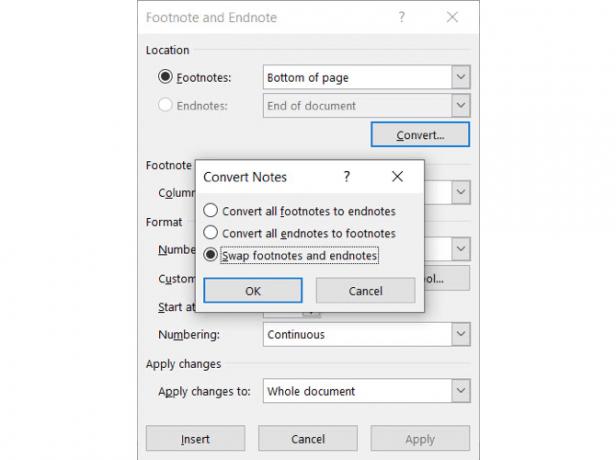
Menavigasi Melalui Catatan Anda
Anda memiliki beberapa opsi untuk melihat dan menelusuri catatan kaki dan catatan akhir dalam dokumen Anda.
Lihat Setiap Catatan Selanjutnya atau Sebelumnya
Jika Anda ingin melihat setiap catatan kaki dan catatan akhir referensi dalam teks Anda, tempatkan kursor Anda di badan teks. Kemudian, klik tombol Referensi tab dan gunakan Catatan Kaki Selanjutnya tombol di pita.
Anda juga dapat mengklik panah di sebelah tombol itu untuk pindah ke catatan kaki atau catatan akhir berikutnya atau sebelumnya.
Jika Anda lebih suka melihat catatan aktual yang telah Anda tambahkan, letakkan kursor Anda di salah satu dari itu dan kemudian gunakan Catatan Kaki Selanjutnya tombol.
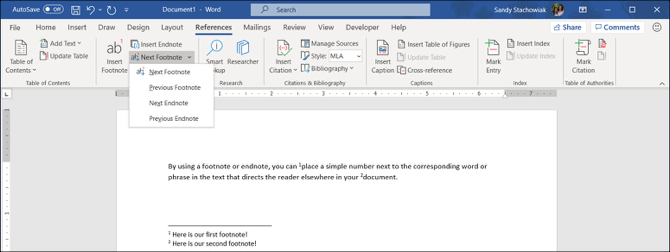
Tampilkan Area Catatan
Mungkin Anda hanya ingin melihat catatan yang telah Anda tambahkan. Dan, Anda memiliki catatan kaki dan catatan akhir di dokumen Anda.
Anda dapat mengklik Tampilkan Catatan di pita pada tombol Referensi tab. Kemudian pilih untuk melihat area catatan kaki atau catatan akhir. Jika Anda hanya memiliki satu jenis catatan di dokumen Anda, tombol ini hanya akan membawa Anda ke bagian catatan di halaman itu.

Lihat Catatan Referensi
Jika Anda berada di dalam teks dan ingin langsung pergi ke catatan kaki atau catatan akhir, cukup klik dua kali nomor, huruf, atau simbol.
Jika Anda berada di dalam area catatan dan ingin langsung ke teks referensi, klik kanan catatan dan pilih Pergi ke Catatan Kaki / Catatan Akhir.

Hapus Footnotes atau Endnotes
Anda dapat menghapus masing-masing atau semua catatan kaki atau catatan akhir di dokumen Word Anda dengan mudah.
Hapus Catatan Kaki Individual atau Catatan Akhir
Menghapus satu catatan kaki atau catatan akhir itu sederhana. Pergi ke catatan kaki atau referensi catatan akhir dalam teks Anda dan menghapus nomor, huruf, atau simbol.
Penomoran untuk sisa catatan Anda akan disesuaikan secara otomatis.
Hapus Semua Catatan Kaki dan Catatan Akhir
Jika Anda ingin menghapus semua catatan kaki atau catatan akhir dari dokumen Anda, ini melibatkan beberapa langkah tetapi tidak memerlukan banyak waktu sama sekali untuk menggunakan Temukan dan ganti fitur.
Pada Windows, pilih Rumah tab, klik panah di sebelah Temukan, dan pilih Cari Tingkat Lanjut. Pergi ke Menggantikan tab.
Di Mac, pilih Edit dari bilah menu dan di sebelah Temukan, memilih Menggantikan.
- Di kotak paling atas untuk Temukan masukkan "^ f" untuk catatan kaki atau "^ e" untuk catatan akhir.
- Di kotak selanjutnya untuk Menggantikan, biarkan kosong.
- Klik Menggantikan semua.
Anda akan menerima konfirmasi tentang jumlah item yang dihapus / diganti.

Anda kemudian dapat menggunakan jenis referensi lain jika diperlukan, seperti bibliografi yang dapat Anda hasilkan secara otomatis di Word Cara Menghasilkan Bibliografi di Microsoft Word Dengan Satu KlikJika Anda menghabiskan banyak waktu menulis makalah, Microsoft Word dapat menambahkan bibliografi yang diformat dengan sempurna ke dokumen Anda. Baca lebih banyak .
Gunakan Catatan Kaki dan Catatan Akhir untuk Referensi Praktis di Word
Banyak orang tidak berpikir tentang menggunakan catatan kaki dan catatan akhir dalam dokumen Word mereka. Tetapi cara praktis ini untuk menambahkan situs web, catatan, atau kutipan dapat membantu menjaga perhatian pembaca Anda pada kata-kata Anda tanpa gangguan referensi.
Untuk lebih lanjut, lihat caranya buat bibliografi beranotasi di Word Cara Membuat Bibliografi Beranotasi di Microsoft WordBibliografi beranotasi adalah bagian penting dari setiap dokumen penelitian. Mari kita lihat cara membuatnya dengan bantuan Microsoft Word. Baca lebih banyak untuk kertas sekolah Anda.
Pengungkapan Afiliasi: Dengan membeli produk yang kami sarankan, Anda membantu menjaga situs tetap hidup. Baca lebih lajut.
Dengan gelar BS di bidang Teknologi Informasi, Sandy bekerja selama bertahun-tahun di industri TI sebagai Manajer Proyek, Manajer Departemen, dan Pemimpin PMO. Dia kemudian memutuskan untuk mengikuti mimpinya dan sekarang menulis tentang teknologi penuh waktu.
