Jika Anda menemukan diri Anda dalam situasi di mana Anda perlu berkolaborasi dalam dokumen, spreadsheet, atau presentasi di Mac, ada berbagai cara untuk melakukannya. Halaman, Angka, dan Keynote semuanya menawarkan beberapa fitur hebat untuk kolaborasi saat Anda bekerja dari rumah atau bahkan di dalam kantor.
Untuk membuat hal-hal sedikit lebih sederhana bagi Anda, tutorial ini akan memandu Anda melalui fitur-fitur ini untuk memudahkan tugas mengerjakan dokumen bersama.
Mengundang Orang Lain untuk Berbagi Dokumen
Hal pertama yang perlu Anda lakukan ketika ingin berkolaborasi dalam sebuah dokumen adalah mengundang peserta Anda. Anda memiliki beberapa cara untuk melakukan ini tergantung pada pengaturan Menu Mac Share Anda. Dan prosesnya sama untuk ketiga aplikasi.
- Buka dokumen, buku kerja, atau presentasi yang ingin Anda bagikan.
- Klik tautan Berkolaborasi di bilah alat atau Bagikan > Berkolaborasi Dengan Orang Lain dari menu bar.
- Sebelum Anda memilih cara yang ingin Anda bagikan, klik tautan Opsi Berbagi Pilih siapa yang dapat mengakses file dan izin yang ingin Anda berikan kepada mereka. Pengaturan yang disarankan untuk Siapa yang bisa mengakses adalah Hanya orang yang Anda undang. Dan untuk Izin, Anda harus memilih Dapat melakukan perubahan kecuali Anda hanya ingin orang tersebut dapat melihat dokumen dan tidak mengeditnya.
- Pilih metode untuk mengundang peserta Anda, klik Bagikan, dan ikuti perintah untuk menyelesaikan proses.

Mengubah Opsi Berbagi Anda
Jika Anda secara tidak sengaja membuat pilihan Opsi Berbagi yang salah pada Langkah 3 di atas atau hanya ingin mengubahnya nanti, Anda dapat melakukannya dalam beberapa klik.
- Buka dokumen yang Anda bagikan dan klik salah satu Berkolaborasi tombol bilah alat atau Bagikan > Detail Kolaborasi di bilah menu.
- Untuk menyesuaikan opsi untuk satu peserta, klik tautan Lebih (tiga titik) tombol di sebelah nama mereka dan buat perubahan Anda.
- Untuk menyesuaikan opsi untuk semua peserta, perluas Opsi Berbagi bagian dan buat perubahan Anda.
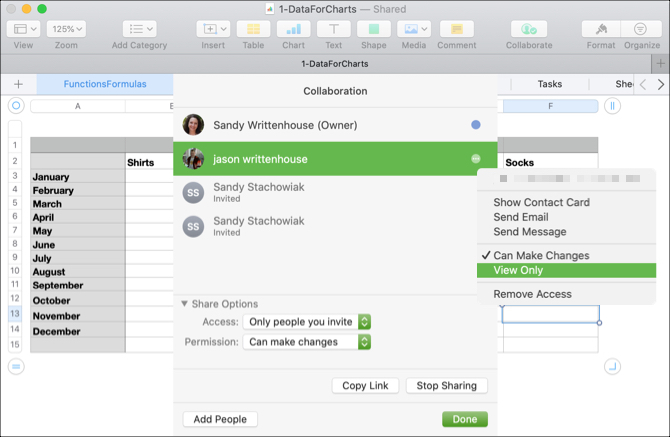
Melindungi Dokumen Dengan Kata Sandi
Dokumen Anda mungkin berisi data sensitif dan meskipun Anda memilih untuk hanya mengizinkan mereka yang memiliki tautan untuk mengaksesnya, Anda hanya menginginkan perlindungan ekstra. Anda dapat dengan cepat mengatur kata sandi yang harus dimasukkan semua peserta untuk membuka dokumen.
- Buka dokumen yang Anda bagikan dan klik Mengajukan > Setel Kata Sandi dari menu bar.
- Masukkan kata sandi dan memeriksa
- Secara opsional Anda dapat memasukkan a Petunjuk kata sandi dan tandai kotaknya Ingat kata sandi ini di gantungan kunci saya.
- Klik Setel Kata Sandi.
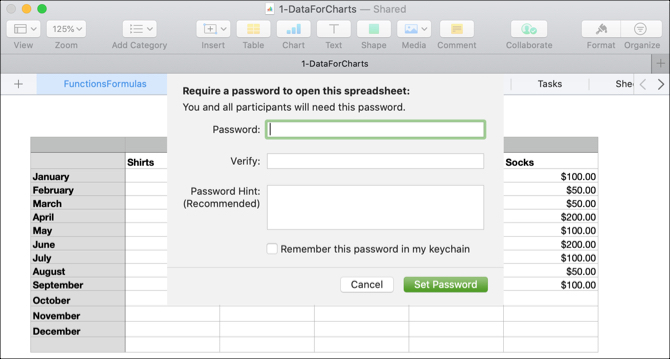
Meskipun perlindungan kata sandi tidak diperlukan untuk kolaborasi, itu adalah fitur opsional untuk mengingat dokumen-dokumen rahasia tersebut.
Lihat Siapa yang Mengedit Dokumen
Karena Anda dan peserta dapat mengedit dokumen bersama dalam waktu nyata, Anda memiliki beberapa cara mudah untuk melihat aktivitas.
Pertama, Anda akan melihat nama orang yang sedang mengedit tampilan dokumen secara singkat.
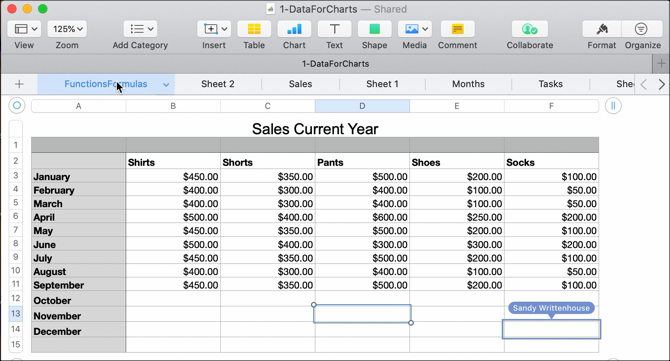
Kedua, Anda bisa mengklik Berkolaborasi tombol atau Bagikan > Detail Kolaborasi dari bilah menu dan pilih titik berwarna di sebelah nama orang tersebut. Tempat yang sedang diedit akan ditampilkan. Dan Anda akan melihat bahwa setiap peserta secara otomatis diberi warna berbeda.

Kolaborasi waktu-nyata adalah fitur hebat dalam Halaman, Angka, dan Keynote. Tetapi jika Anda kehilangan koneksi internet Anda, Anda dapat mengedit dokumen secara offline juga!
Mengedit Dokumen Offline
Jika Anda berada di suatu tempat tanpa internet atau tiba-tiba kehilangan koneksi Anda, Anda dapat terus mengedit dokumen bersama di Halaman, Angka, dan Keynote. Dan yang menyenangkan dari fitur ini adalah fitur ini diaktifkan secara default. Jadi Anda tidak perlu khawatir tentang mengaktifkan sesuatu.
Saat Anda mengedit dokumen dan kehilangan koneksi, Anda akan melihat pesan singkat yang memberi tahu Anda bahwa Anda sedang offline tetapi masih dapat mengedit. Dan ketika Anda mendapatkan kembali koneksi Anda, Anda akan melihat pesan yang memberi tahu Anda juga.
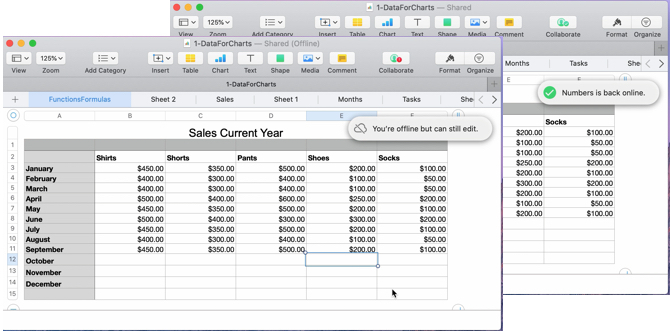
Setiap pengeditan offline yang Anda lakukan akan disimpan setidaknya selama 30 hari dan diunggah secara otomatis begitu Anda tersambung kembali ke iCloud. Jika Anda ingin memeriksa status unggahan ini, klik Melihat > Tampilkan Status Sinkronisasi dari menu bar.
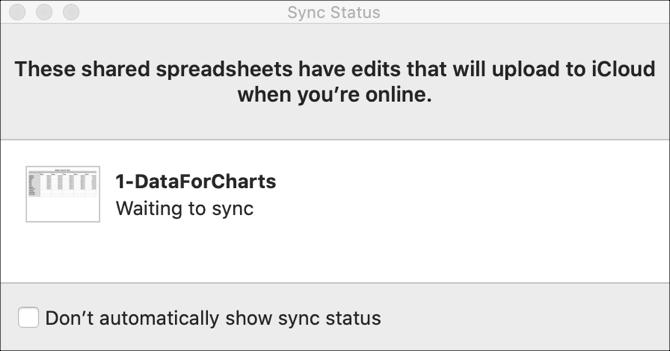
Ada satu hal yang perlu diingat tentang pengeditan offline Anda; sebagai Apple menjelaskan:
Jika seseorang yang Anda ajak berkolaborasi menghapus objek, slide Keynote, atau lembar Angka yang telah Anda edit offline, suntingan itu tidak akan ada di dokumen ketika Anda kembali online dan dokumen disinkronkan dengan iCloud.
Menambah atau Menghapus Kolaborator
Jika Anda perlu menambahkan peserta lain atau berhenti berkolaborasi dengan satu peserta atau semuanya, masing-masing sederhana.
Untuk setiap opsi, klik Berkolaborasi tombol atau Bagikan > Detail Kolaborasi dari bilah menu lalu lakukan salah satu dari yang berikut:
Tambahkan peserta: Klik Tambahkan orang dan ikuti langkah-langkah yang sama seperti saat mengundang peserta awal.
Hapus peserta: Klik tombol Lebih (tiga titik) tombol di sebelah nama mereka dan pilih Hapus Akses.
Hentikan berbagi dengan semua peserta: Klik Berhenti berbagi saat menggunakan tombol Berkolaborasi atau Opsi Berbagi > Berhenti berbagi saat menggunakan Bagikan> Detail Kolaborasi dari bilah menu.

Catatan tentang Berkolaborasi Dengan Halaman, Angka dan Keynote
Ada beberapa hal yang perlu diingat ketika berkolaborasi pada dokumen di Halaman, Angka, dan Keynote pada Mac.
- Anda harus menggunakan MacOS Mojave atau yang lebih baru.
- Anda harus menggunakan Pages, Numbers, atau Keynote versi 10.0 atau yang lebih baru.
- Anda harus masuk ke iCloud dan mengaktifkan iCloud Drive di Mac Anda.
Berikut adalah beberapa batasan dengan kolaborasi pada alat produktivitas.
- Anda tidak dapat mengedit file media yang lebih besar dari 50 MB.
- Anda tidak dapat membuat, menghapus, atau menyusun ulang gaya.
- Anda tidak dapat mengubah pengaturan bahasa dan wilayah.
- Anda tidak dapat mengubah format khusus untuk hal-hal seperti kawasan atau sel.
Ada beberapa batasan khusus aplikasi dengan kolaborasi dan persyaratan lain jika peserta Anda menggunakan perangkat lain atau iCloud.com. Anda dapat memeriksa Halaman Dukungan Kolaborasi Apple untuk barang-barang tambahan ini jika diperlukan.
Dan untuk detail lebih lanjut tentang gaya khusus, pengaturan bahasa dan wilayah, dan banyak lagi, lihat tips lanjutan kami untuk Halaman, Angka, dan Keynote 18 Tip Lanjutan untuk Halaman, Angka, dan KeynoteIngin menjadi lebih produktif di iWork suite? Kiat lanjutan ini akan membantu pengguna Mac membuat dokumen, spreadsheet, dan presentasi yang lebih baik. Baca lebih banyak .
Kolaborasi Mudah di Mac
Saat Anda bekerja dengan orang lain yang semuanya perlu mengambil bagian dalam dokumen, spreadsheet, atau rangkai salindia, Halaman, Angka, dan Keynote di Mac membuat kolaborasi mudah.
Dan untuk lebih banyak cara bekerja dengan orang lain, periksa alat kolaborasi yang dapat Anda gunakan dengan Gmail Ubah Gmail Menjadi Alat Kolaborasi yang Kuat dengan Aplikasi IniApakah Anda menggunakan Gmail untuk kolaborasi? Jika Anda mau, maka alat dan kiat kolaborasi email inilah yang akan Anda butuhkan. Baca lebih banyak atau bagaimana Anda dapat membuat Google Maps kolaboratif Cara Membuat Google Maps yang Dibagikan BersamaGoogle Maps memungkinkan Anda membuat peta khusus dan membagikannya. Berikut cara menggunakan Google Maps untuk berkolaborasi dengan orang lain. Baca lebih banyak .
Dengan gelar BS di bidang Teknologi Informasi, Sandy bekerja selama bertahun-tahun di industri TI sebagai Manajer Proyek, Manajer Departemen, dan Pemimpin PMO. Dia kemudian memutuskan untuk mengikuti mimpinya dan sekarang menulis tentang teknologi penuh waktu.
