Dokumen PDF dan Microsoft Word dapat digunakan untuk hal serupa. Namun kedua format file tersebut sangat berbeda. Dengan demikian, Anda mungkin ingin menyisipkan PDF ke dalam Word untuk referensi bagian dari PDF atau menggabungkan konten ke dalam satu file.
Kami akan menunjukkan kepada Anda semua cara untuk menambahkan PDF ke dalam dokumen Word. Ini termasuk copy-paste teks dari PDF ke Word, menggunakan screenshot, dan menyisipkan PDF langsung ke dokumen Word.
1. Cara Memasukkan PDF ke dalam Word Sebagai Screenshot
Jika PDF Anda berisi sesuatu seperti gambar atau persamaan matematika yang ingin Anda masukkan ke dalam dokumen Word Anda, mengambil tangkapan layar adalah pilihan yang baik. Dengan metode ini, Anda bisa ekstrak gambar dari PDF Cara Mengekstrak Gambar Dari PDF dan Menggunakannya Di Mana SajaFile PDF dapat berupa wadah untuk gambar yang disematkan. Kami menunjukkan kepada Anda cara mengekstrak gambar dari file PDF dan menyimpannya ke desktop Anda. Baca lebih banyak dan taruh di Word.
Untuk melakukan ini, buka PDF Anda. Di Windows, tekan Tombol Windows + Shift + S.
Di Mac, tekan Shift + Command + 4.
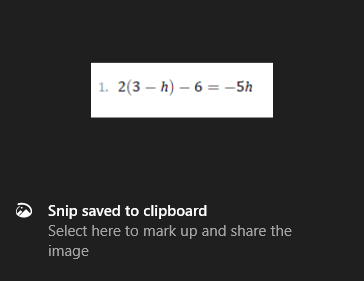
Klik kiri dan menyeret di sekitar area yang ingin Anda salin. Ini kemudian akan menyimpan gambar itu ke clipboard Anda.
Di dokumen Word Anda, klik kanan di mana Anda ingin gambar ini muncul dan, di bawahnya Tempel Opsi, pilih Ikon gambar.

Dengan gambar yang disorot, Anda dapat mengklik Format tab di Ribbon untuk menyesuaikan propertinya, seperti posisinya, apakah membungkus teks di sekitarnya, dan sebagainya.
Kelemahan dari metode ini adalah gambarnya statis dan Anda tidak dapat dengan mudah mengedit teks apa pun yang muncul di dalamnya. Itu sebabnya metode ini paling baik untuk bagian-bagian dari PDF yang tidak terlalu padat teks.
Cara Mengonversi Seluruh PDF ke Gambar
Metode di atas baik jika Anda ingin mengambil bagian atau beberapa halaman dari PDF. Namun, itu merepotkan jika PDF itu mencakup banyak halaman.
Dengan demikian, metode yang lebih baik dalam hal itu adalah mengubah PDF menjadi gambar. Cara termudah untuk melakukan ini secara gratis adalah dengan menggunakan layanan online PDF ke Gambar.

Di situs tersebut, klik Unggah berkas, cari PDF di komputer Anda, dan klik Buka. Tunggu unggahan dan konversi selesai, lalu klik Unduh semua.
Ini akan mengunduh file ZIP. Ekstrak dan Anda akan melihat setiap halaman PDF Anda sekarang menjadi gambar JPG.
Pada Word, dari Ribbon, klik Sisipkan> Gambar. Temukan dan sorot JPG, lalu klik Memasukkan.
2. Cara Menyalin dan Menempel Teks Dari PDF Ke Word
Jika PDF Anda sederhana dan sebagian besar terdiri dari teks, cara terbaik untuk memindahkannya ke dokumen Word adalah dengan metode salin dan tempel klasik.

Untuk memulai, buka PDF Anda. Klik kiri dan menyeret untuk menyorot teks yang ingin Anda salin. Klik kanan pada area yang disorot (jika Anda tidak mengklik tepat di area yang disorot, itu akan menghapus highlight) dan klik Menyalin.
Buka dokumen Word Anda, klik kanan di mana Anda ingin teks muncul. Dibawah Tempel Opsi, klik pilihan yang Anda inginkan (gunakan Pertahankan Pemformatan Sumber jika Anda tidak yakin).
Luangkan waktu untuk membaca teks yang Anda salin. Meskipun metode salin dan tempel bekerja dengan baik pada teks sederhana, itu tidak selalu seratus persen berhasil jika PDF memiliki format lanjutan. Khususnya, periksa adanya hentian garis dan karakter.
Cara Memasukkan Seluruh PDF sebagai Teks
Jika Anda ingin seluruh PDF dimasukkan sebagai teks dalam dokumen Word, bukan hanya cuplikan, ada metode yang lebih baik daripada menyalin dan menempel.
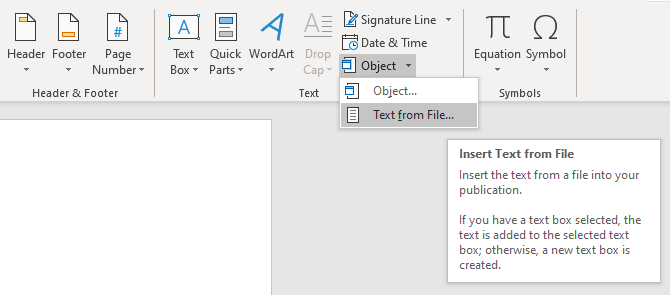
Buka Word dan klik Memasukkan pada Ribbon. Dalam Teks bagian, klik panah dropdown di samping Obyek dan klik Teks dari File ...
Temukan dan pilih PDF, lalu klik Memasukkan. Sebuah pesan akan muncul untuk memperingatkan Anda bahwa ini mungkin perlu waktu dan beberapa pemformatan mungkin hilang. Klik baik untuk melanjutkan.
Setelah selesai, seluruh PDF akan muncul sebagai teks dalam dokumen Word Anda. Sebagai bonus tambahan, metode ini umumnya mempertahankan format jauh lebih baik daripada metode salin dan tempel.
3. Cara Memasukkan PDF Ke Word Sebagai Objek
Anda dapat memasukkan PDF ke dalam Word sebagai objek. Ini berarti Anda dapat dengan mudah mengakses PDF dari dokumen Word Anda. Juga, tergantung pada opsi yang Anda pilih, PDF dapat secara otomatis diperbarui.
Untuk melakukan ini, buka Word dan buka Memasukkan tab di Ribbon. Dalam Teks bagian, klik Obyek.

Di jendela yang terbuka, alihkan ke Buat dari File tab. Klik Jelajahi ..., temukan dan pilih PDF Anda, lalu klik Memasukkan.
Pada titik ini, Anda bisa mengklik baik. Ini akan memasukkan tangkapan statis halaman pertama PDF ke dalam dokumen Word. Jika Anda mengklik dua kali tangkapan ini, PDF akan terbuka.
Atau, Anda bisa mencentang Tautan ke file. Meskipun ini masih hanya menyisipkan halaman pertama dari PDF, setiap perubahan yang terjadi pada PDF itu akan secara otomatis tercermin dalam dokumen Word.
Jika Anda tidak ingin halaman pertama ditampilkan, centang Tampilkan sebagai ikon. Secara default, ini akan menampilkan ikon Adobe PDF dan nama PDF Anda. Anda bisa mengklik Ubah Ikon ... jika Anda ingin menampilkan ikon yang berbeda.
4. Cara Mengonversi PDF Menjadi Dokumen Word
Jika Anda ingin mengonversi seluruh PDF menjadi dokumen Word, Anda bisa melakukannya dari dalam Word itu sendiri.
Di Word, buka File> Buka lalu pilih PDF. Sebuah pesan akan muncul untuk memperingatkan Anda bahwa sementara dokumen Word yang dihasilkan akan dioptimalkan untuk memungkinkan Anda mengedit teks, mungkin tidak terlihat persis seperti PDF asli. Klik baik untuk melanjutkan.
Prosesnya mungkin memakan waktu cukup lama jika ini PDF yang besar, jadi bersabarlah. Setelah selesai, Anda dapat menggunakan dokumen Word seperti yang lainnya.
Jika ini tidak memberikan hasil yang diinginkan, lihat yang lain ini cara untuk mengkonversi PDF ke Word secara gratis Cara Mengonversi PDF ke Word secara GratisKonverter PDF ke Word adalah selusin sepeser pun. Kami telah menyusun 5 yang terbaik yang bisa Anda dapatkan secara gratis, baik untuk penggunaan offline maupun yang lebih aman. Baca lebih banyak .
Tip & Trik untuk Microsoft Word
Itu semua cara untuk memasukkan PDF ke dalam dokumen Word. Pilih metode mana yang paling cocok untuk situasi Anda, apakah Anda hanya ingin menyalin dan menempelkan jawaban matematika atau mengimpor seluruh dokumen teks.
Microsoft Word adalah pengolah kata yang hebat dan kuat yang dapat Anda lakukan banyak hal. Untuk trik lainnya, lihat ini tips Microsoft Word berguna yang harus Anda ketahui 4 Tips & Trik Microsoft Word Yang Bermanfaat Yang Harus Anda KetahuiApakah Anda memanfaatkan semua fitur hebat Word? Jika tidak, tips dan trik Microsoft Word yang bermanfaat ini untuk Anda. Baca lebih banyak .
Pengungkapan Afiliasi: Dengan membeli produk yang kami sarankan, Anda membantu menjaga situs tetap hidup. Baca lebih lajut.
Joe dilahirkan dengan keyboard di tangannya dan segera mulai menulis tentang teknologi. Dia memiliki gelar BA (Hons) dalam Bisnis dan sekarang menjadi penulis lepas penuh waktu yang senang menjadikan teknologi sederhana bagi semua orang.


