Menyalin dan menempel adalah fungsi dasar dari setiap sistem operasi, jadi penting bagi Anda untuk mengetahui cara menggunakannya. Meskipun Anda sudah terbiasa dengan satu metode menyalin dan menempel, Anda mungkin tidak tahu cara melakukannya di platform lain.
Mari kita lihat cara menyalin dan menempel di mana saja — kita akan melihat cara melakukannya di Windows, macOS, Linux, Android, dan iPhone / iPad.
Lompat ke bagian:
- Salin dan Tempel Dasar-dasar
- Cara Menyalin dan Menempel di Windows
- Cara Menyalin dan Menempel di Mac
- Cara Menyalin dan Menempel di Linux
- Cara Menyalin dan Menempel di Android
- Cara Menyalin dan Menempel di iPhone dan iPad
Salin dan Tempel Dasar-dasar
Sebelum kita mendalami cara menyalin dan menempel di setiap platform, kita harus membahas beberapa poin tentang fungsi yang berlaku di mana-mana.
Pertama, menyalin dan menempel menggunakan bagian tak terlihat dari sistem operasi yang dikenal sebagai papan klip. Ini adalah ruang penyimpanan kecil yang dapat menampung satu item dalam satu waktu — ini berfungsi dengan teks serta gambar dan bahkan file.
Saat kamu menyalin sebuah item, Anda mengambil teks atau konten lain dan menduplikasinya ke clipboard. Item asli yang Anda salin tetap tidak berubah pada posisinya saat ini. Nanti, itu tempel Operasi mengambil apa pun yang ada di papan klip dan memasukkannya ke lokasi Anda saat ini.
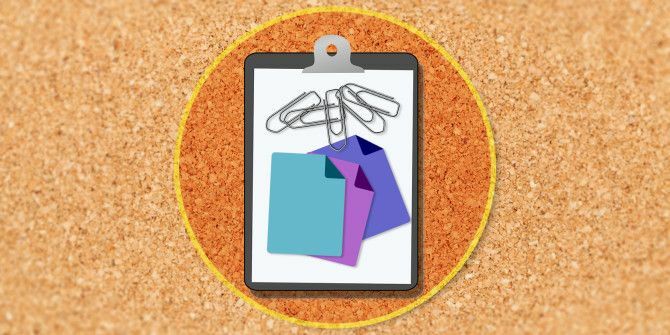
Ada operasi terkait lainnya: memotong. Pemotongan berfungsi seperti menyalin, kecuali menghapus teks saat ini, file, atau konten lain dari posisinya untuk diletakkan di papan klip. Ini hanya berfungsi di blok teks tempat Anda dapat mengedit teks; Anda tidak dapat memotong teks dari artikel online, misalnya.
Menempelkan tidak menghapus konten papan klip. Jika Anda tidak menimpa kontennya, Anda dapat menempelkan item yang sama beberapa kali. Perlu diingat bahwa papan klip hanya dapat menampung satu item dalam satu waktu. Segera setelah Anda menyalin atau memotong sesuatu yang lain, konten papan klip asli akan hilang.
Sekarang, mari kita lihat cara menyalin dan menempel di komputer dan ponsel Anda.
Cara Menyalin dan Menempel di Windows
Seperti kebanyakan OS desktop, Windows memiliki beberapa cara untuk menyalin dan menempel. Beberapa lebih cepat dari yang lain, tetapi kami akan membahasnya satu per satu sehingga Anda dapat mencoba semuanya.
Anda harus memilih item yang ingin Anda salin sebelum melakukannya. Untuk memilih teks, gunakan mouse Anda untuk mengklik dan menyeret sesuatu untuk menyorotnya. Jika Anda ingin memilih semuanya (seperti seluruh halaman web atau dokumen), gunakan Ctrl + A untuk menyorot semuanya dengan mudah.
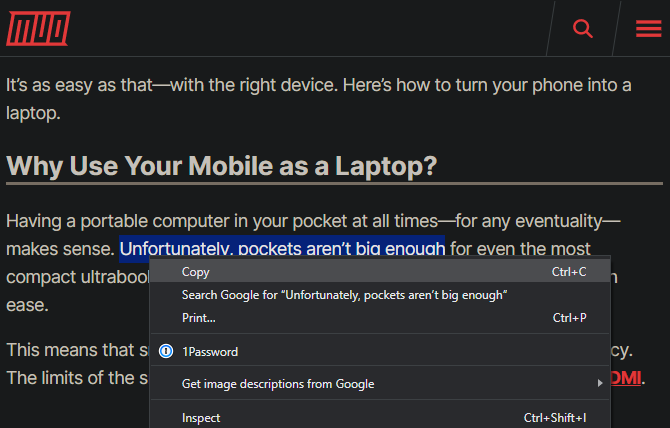
Untuk memilih beberapa item di File Explorer atau yang serupa, klik dan seret mouse Anda di sekitar beberapa item atau tahan Ctrl sambil mengkliknya untuk memilih lebih dari satu.
Salin dan Tempel di Windows Dengan Keyboard
Cara tercepat untuk menyalin dan menempel adalah dengan menggunakan pintasan keyboard. Menggunakan Ctrl + C untuk menyalin sesuatu, lalu Ctrl + V untuk menempel. Jika Anda ingin memotong daripada menyalin, gunakan Ctrl + X.
Untuk menempelkan teks yang disalin, gunakan tombol panah atau mouse untuk meletakkan kursor di tempat Anda ingin menyisipkan item yang disalin dan tekan Ctrl + V.
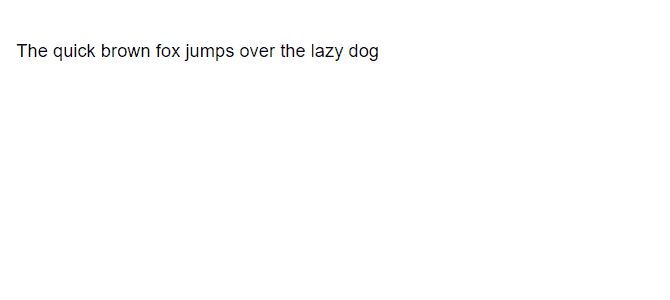
Ini berfungsi untuk menyalin teks yang disorot (seperti dijelaskan di atas) serta file di File Explorer, bit media di aplikasi seperti editor foto dan video, dan sebagian besar aplikasi lainnya.
Pengecualian utamanya adalah Anda tidak dapat menyalin gambar di sebagian besar browser menggunakan pintasan ini, kecuali Anda membuka gambar di URL langsungnya.
Salin dan Tempel Menggunakan Menu
Jika Anda tidak suka menggunakan keyboard, biasanya Anda dapat menyalin dan menempel melalui menu klik kanan. Klik kanan pada teks yang disorot, gambar, file, atau serupa dan Anda akan melihat file Menyalin opsi pada menu (serta Memotong, jika ada). Jika Anda tidak melihat opsi ini di sebuah situs web, perlu diingat bahwa beberapa situs menonaktifkannya.
Untuk menempelkan konten tersebut, arahkan kursor ke tempat Anda ingin menyisipkannya, klik kanan, dan tekan Tempel. Beberapa aplikasi memiliki Tempel tanpa pemformatan pilihan jika Anda mau tempel di teks biasa.
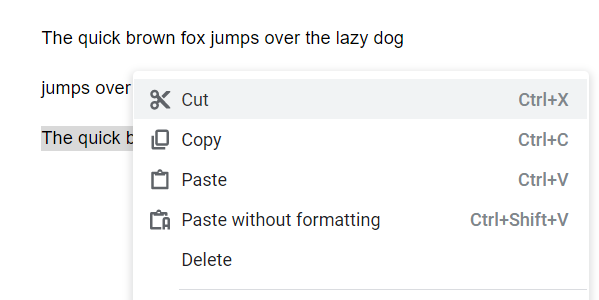
Akhirnya, sebagian besar aplikasi Windows memiliki Menyalin dan Tempel tombol di Edit menu di toolbar atas juga. Anda dapat menggunakan ini sebagai pengganti jika metode lain tidak nyaman.
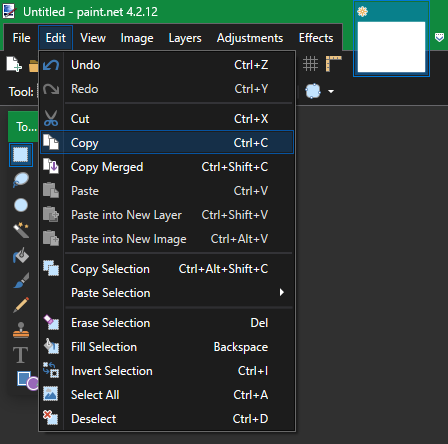
Cara Menyalin dan Menempel di Mac
Menyalin dan menempel di macOS sangat mirip dengan cara kerjanya di Windows. Kami akan membahas dasar-dasarnya di sini; pastikan untuk membaca panduan lengkap kami untuk salin dan tempel Mac Cara Menyalin dan Menempel di MacPandangan kami tentang cara menyalin dan menempel di Mac memberi Anda semua yang Anda butuhkan untuk mengelola papan klip Anda seperti seorang profesional. Baca lebih banyak untuk info lebih lanjut.
Salin dan Tempel di macOS Dengan Keyboard
Di Mac, Cmd + C adalah pintasan keyboard untuk menyalin, sementara Cmd + V adalah jalan pintas untuk menempel. Gunakan mereka pada teks yang disorot, file di Finder, atau elemen di halaman web sesuai kebutuhan.
Pada versi modern macOS, file Cmd + X shortcut berfungsi untuk memotong teks, objek dalam dokumen, dan sejenisnya. Namun, ini tidak akan berfungsi untuk memotong file atau folder di Finder. Untuk itu, Anda harus menggunakan Cmd + C untuk menyalin file, lalu tekan Cmd + Option + V untuk menyimulasikan tindakan potong dan tempel.
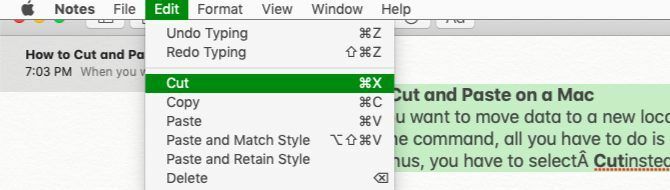
Salin dan Tempel di Mac Menggunakan Menu
Jika Anda tidak menyukai pintasan keyboard, Anda akan mengenalinya Menyalin dan Tempel tindakan menu pada menu konteks klik kanan di sebagian besar aplikasi. Mereka juga ditemukan di Edit menu di bagian atas layar Mac Anda.
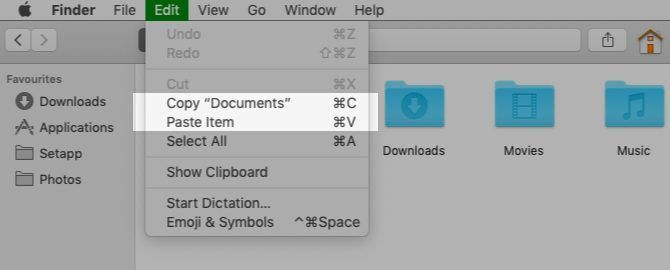
Perhatikan bahwa di Finder, Anda tidak akan melihat file Memotong opsi di menu konteks secara default. Salin sesuatu, lalu tahan Pilihan kunci saat menempelkan dan Anda akan melihatnya Pindahkan Item ke Sini.
Cara Menyalin dan Menempel di Linux
Karena distro Linux dapat bervariasi, kami akan mengilustrasikan cara menyalin dan menempel di Linux menggunakan Ubuntu karena sangat populer.
Seperti sistem operasi desktop lainnya, menyalin dan menempel di Linux paling mudah dilakukan dengan pintasan keyboard. Menggunakan Ctrl + C untuk menyalin item, Ctrl + V untuk menempelkan, dan Ctrl + X untuk memotong.
Pengecualian penting untuk pintasan ini ada di Terminal. Ctrl + C adalah perintah untuk membatalkan di jendela Terminal, jadi Linux menggunakan pintasan salin dan tempel berikut untuk Terminal:
- Ctrl + Shift + C untuk menyalin
- Ctrl + Shift + V untuk menempel
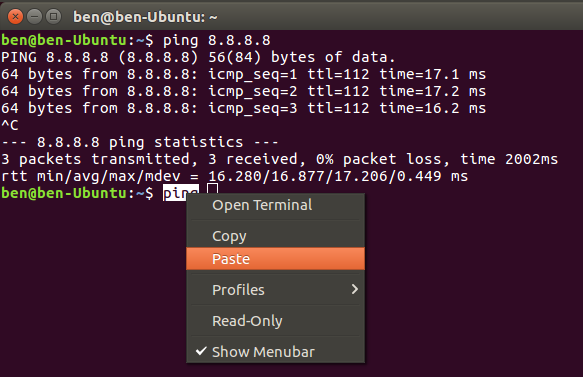
Jika Anda tidak ingin menggunakan yang di atas, klik kanan pada elemen untuk menemukannya Menyalin dan Tempel sebagai gantinya, atau periksa Edit menu di atas.
Cara Menyalin dan Menempel di Android
Pada sistem operasi seluler, salin dan tempel sedikit lebih terbatas karena Anda tidak memiliki banyak cara untuk berinteraksi dengan sistem. Namun, tidak sulit untuk mempelajarinya.
Untuk menyalin teks di Android di sebagian besar aplikasi, cukup tekan dan tahan sebentar teks. Anda akan melihat gagang muncul yang mengelilingi kata yang disorot, bersama dengan menu di atasnya.
Gunakan pegangan tersebut untuk menyorot teks yang ingin Anda salin, atau ketuk Pilih Semua untuk menyorot seluruh halaman atau kotak teks. Jika Anda sudah puas, ketuk Menyalin dari menu untuk meletakkan teks di papan klip Anda. Jika Anda telah memilih teks dalam kotak entri teks, seperti di dalam aplikasi pencatatan, Anda akan melihat Memotong pilihan juga.
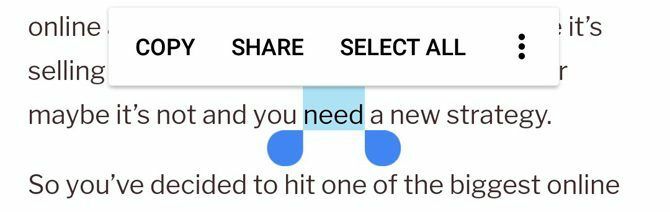
Di beberapa aplikasi, menekan lama teks seperti ini tidak akan menampilkan tuas atau menu. Misalnya, jika Anda menekan dan menahan sebuah alamat di Google Maps, alamat tersebut akan disalin ke clipboard untuk Anda.
Untuk menempelkan teks, navigasikan ke kotak entri teks tempat Anda ingin memasukkan konten. Tekan lama spasi, lalu pilih Tempel untuk memasukkan konten clipboard Anda.
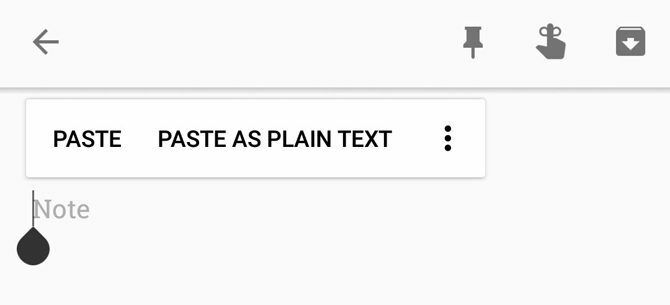
Kami telah melihat lebih dekat menyalin dan menempel di Android Cara Mengelola Clipboard di AndroidIngin tahu cara menyalin dan menempel di Android? Berikut cara kerja salin dan tempel, bersama dengan aplikasi terbaik untuk memperbaikinya. Baca lebih banyak jika Anda menginginkan detail dan saran lebih lanjut.
Cara Menyalin dan Menempel di iPhone dan iPad
Menyalin dan menempel di iPhone Cara Menyalin dan Menempel di iPhone AndaBagaimana Anda menyalin dan menempel di iPhone Anda? Anda akan terkejut dengan tip kecil yang ada di balik tugas sederhana ini. Baca lebih banyak mirip dengan proses di Android. Untuk memilih teks dalam kotak teks (seperti di aplikasi Catatan), ketuk kata dua kali untuk memilihnya. Sementara itu, tekan dan tahan untuk memilih kata yang tidak ada di kotak yang dapat diedit, seperti di situs web.
Ketika Anda melakukannya, pegangan dan menu akan muncul. Seret pegangan untuk memilih teks yang Anda inginkan, lalu ketuk Menyalin untuk meletakkan teks di papan klip Anda (atau Memotong jika ada).
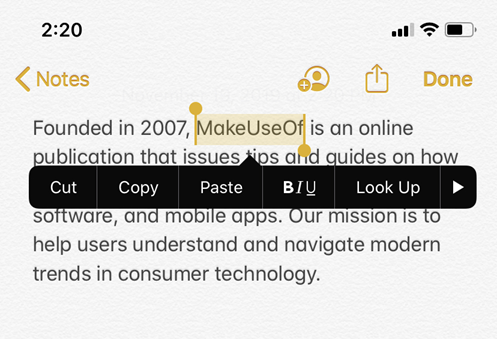
Untuk menempelkan teks nanti, tekan dan tahan di tempat kosong dan pilih Tempel saat menu itu muncul.
Mulai iOS 13, Apple menambahkan pintasan berbasis gerakan untuk menyalin, memotong, dan menempel teks. Anda dapat mencobanya, tetapi kami merasa canggung jika dibandingkan dengan menggunakan menu:
- Memotong: Gunakan tiga jari dalam gerakan mencubit dua kali.
- Menyalin: Jepit dengan tiga jari.
- Tempel: Mulailah dengan menyatukan tiga jari dan rentangkan hingga terbuka.
Anda dapat menyalin elemen lain, seperti gambar dan pesan teks, dengan menekan lama pada mereka dan mencari Menyalin pilihan.
Gunakan Salin dan Tempel Di Mana Saja
Menyalin dan menempel menghemat banyak waktu saat Anda menggunakannya dengan benar. Sekarang Anda tahu cara kerjanya pada platform yang Anda gunakan setiap hari!
Untuk melangkah lebih jauh, Anda harus melihat menggunakan pengelola papan klip. Ini adalah aplikasi pihak ketiga yang memungkinkan Anda menyimpan lebih dari satu item di papan klip sekaligus, menyematkan item yang sering digunakan untuk memudahkan akses, dan banyak lagi. Kami telah melihat manajer papan klip iPhone terbaik 5 Manajer Papan Klip iPhone TerbaikBerikut cara mengelola papan klip di iPhone Anda, bersama dengan pengelola papan klip iOS terbaik untuk memperluas fungsinya. Baca lebih banyak untuk membantu Anda memulai.
Pengungkapan Afiliasi: Dengan membeli produk yang kami rekomendasikan, Anda membantu menjaga situs tetap hidup. Baca lebih lajut.
Ben adalah Wakil Editor dan Manajer Orientasi di MakeUseOf. Dia meninggalkan pekerjaan IT-nya untuk menulis penuh waktu pada tahun 2016 dan tidak pernah melihat ke belakang. Dia telah meliput tutorial teknologi, rekomendasi video game, dan lainnya sebagai penulis profesional selama lebih dari enam tahun.

