Saat bekerja dari jarak jauh, Anda mungkin perlu mengirimkan presentasi Keynote melalui Zoom, Skype, atau aplikasi konferensi video lainnya. Ini menakutkan pada awalnya — terutama jika Anda tidak paham teknologi — tetapi ada dua metode sederhana yang dapat Anda gunakan untuk melakukannya.
Keynote Live adalah opsi terbaik, yang memungkinkan Anda berbagi slide presentasi Anda dengan siapa pun secara online. Jika itu tidak tersedia, Anda dapat membagikan layar Mac Anda menggunakan Zoom atau Skype. Kami akan menjelaskan masing-masing metode ini secara lebih rinci di bawah ini.
Bagikan Presentasi Anda Secara Online Dengan Keynote Live
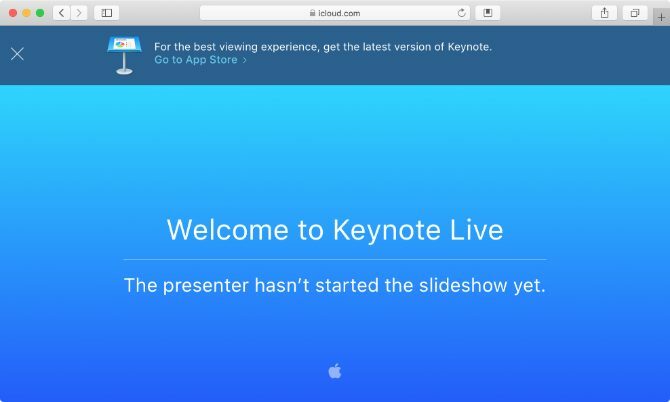
Keynote Live adalah alat yang memungkinkan Anda membagikan presentasi Anda secara online dengan hingga 100 orang sekaligus. Anggota yang diundang dapat mendengarkan siaran Anda dari perangkat apa pun: iPhone, iPad, Mac, PC Windows, atau perangkat seluler lainnya. Yang perlu mereka lakukan adalah mengklik tautan yang Anda kirim dan membukanya di Keynote atau browser web.
Menggunakan Keynote Live, Anda dapat melihat Tampilan Presenter untuk mengawasi slide Anda saat ini, slide berikutnya, dan Catatan Presenter sambil hanya menampilkan slide Anda saat ini kepada orang-orang yang menonton.
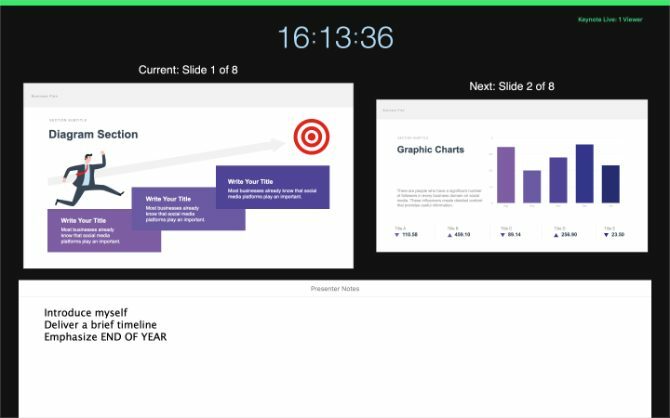
Sayangnya, Keynote Live tidak memungkinkan Anda berbagi audio dengan audiens Anda. Cara terbaik untuk menggunakannya adalah memulai panggilan grup menggunakan Zoom, Skype, atau aplikasi konferensi video lainnya, lalu mengarahkan semua orang untuk melihat presentasi Anda di jendela yang terpisah.
Dengan begitu, orang masih dapat mendengarkan Anda melalui panggilan konferensi saat melihat slide di Keynote Live.
Inilah cara menggunakan Keynote Live dalam tiga langkah sederhana.
Langkah 1. Undang Orang ke Presentasi Langsung Keynote Anda
Buka presentasi Anda di Keynote dan pastikan slide Anda siap untuk digunakan. Kemudian klik Keynote Live tombol di bilah alat; sepertinya laptop dengan dua gelombang keluar dari sana.
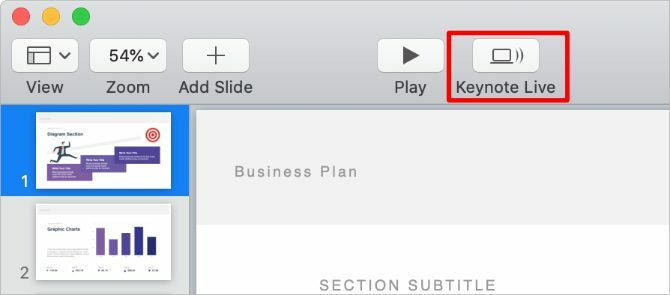
Di jendela sembulan yang muncul, klik Undang Pemirsa dan kirim tautan ke kontak Anda melalui Mail, Messages, atau AirDrop. Atau, pilih untuk Salin tautan dari menu tarik-turun dan rekatkan ke obrolan di Zoom atau panggilan Skype Anda.
Jika perlu, tambahkan kata sandi ke presentasi Anda untuk merahasiakannya. Klik Lebih banyak pilihan dan mengaktifkan Membutuhkan Kata Sandi kotak untuk melakukannya. Pastikan Anda memberikan kata sandi kepada semua orang yang membutuhkannya, di samping tautan undangan.
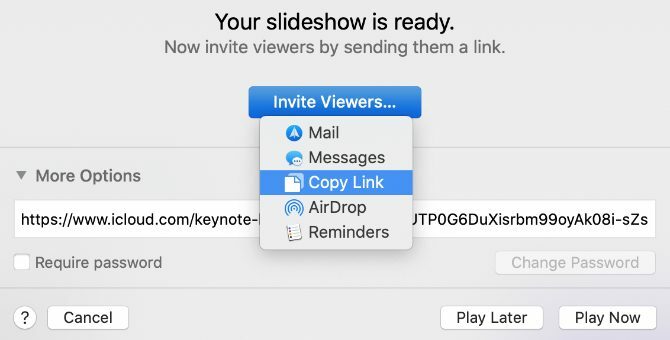
Setelah membagikan tautan untuk presentasi utama Anda, klik Main nanti sehingga Anda dapat menunggu semua orang bersiap sebelum memulai presentasi. Ini memberi Anda waktu untuk memulai panggilan konferensi, mengundang lebih banyak anggota, atau membuat penyesuaian akhir untuk slide Anda.
Langkah 2. Mulai Zoom Panggilan Konferensi atau Skype
Karena Keynote Live tidak memungkinkan Anda berbagi audio, Anda masih perlu memulai panggilan di Zoom, Skype, atau aplikasi konferensi lainnya agar orang lain mendengar Anda. Pastikan semua orang menghadiri panggilan konferensi Anda sebelum mengarahkan mereka ke Keynote Live untuk menonton presentasi.
Minta orang untuk mengklik tautan dalam undangan yang Anda kirimkan atau menyalin tautan baru ke kotak obrolan untuk Zoom atau Skype. Untuk menyalin tautan baru, klik tautan Keynote Live di Keynote, lalu klik Undang Pemirsa> Salin Tautan.
Sebelum memulai presentasi, Anda mungkin ingin mematikan kamera Anda di aplikasi konferensi video. Dengan cara ini, orang-orang tidak dapat melihat Anda saat Anda sedang presentasi, meminta mereka untuk beralih ke jendela Keynote Live.
Langkah 3. Mulai Presentasi dalam Keynote Live
Ketika Anda kembali ke Keynote aplikasi, Anda harus memperhatikan Bermain tombol telah berubah menjadi hijau. Nomor di sebelah tombol memberi tahu Anda berapa banyak orang yang sedang menunggu presentasi Keynote Live Anda untuk memulai.
Untuk memulai presentasi Anda, klik tautan Bermain tombol dan pilih untuk Mainkan di Keynote Live.
Keynote memerlukan beberapa saat untuk memuat tayangan slide. Selama waktu ini, itu mengunggah slide Anda ke cloud untuk mengurangi penundaan bagi mereka yang menonton.

Ketika presentasi dimulai, tekan tombol X untuk beralih antara Tampilan Presenter dan Tampilan Pemirsa. Di Layar Presenter, Anda dapat melihat slide Anda saat ini, slide berikutnya, Catatan Presenter, dan jumlah penonton. Siapa pun yang melihat presentasi Anda hanya melihat slide saat ini.
Menggunakan Kiri dan Baik panah untuk menavigasi slide Anda, atau tekan ESC untuk keluar.
Setelah menyelesaikan presentasi Anda, klik tautan Keynote Live tombol dan Matikan Keynote Live. Kemudian selesaikan panggilan Anda di aplikasi konferensi video.
Bagikan Layar Keynote Anda Menggunakan Zoom atau Skype
Jika Keynote Live tidak tersedia untuk digunakan, Anda masih dapat mengirimkan presentasi Keynote Anda dengan berbagi layar Anda melalui Skype Cara Membagikan Layar Anda di Skype untuk Windows dan MobileCari tahu cara berbagi layar Anda di Skype untuk Windows dan seluler. Kami juga akan membahas Skype for Business. Cepat dan mudah! Baca lebih banyak atau Zoom. Metode ini tidak seanggun Keynote Live, tetapi ini merupakan opsi yang lebih baik jika Anda tidak ingin menggunakan Keynote dalam mode presentasi layar penuh.
Bergantung pada opsi di aplikasi konferensi video Anda, Anda dapat memilih untuk membagikan sebagian layar Anda, jendela aplikasi tertentu, atau seluruh layar komputer Anda.
Yang terbaik adalah membagikan sebagian layar Anda, yang berarti Anda masih dapat melihat slide dan Catatan Presenter berikutnya. Zoom memungkinkan Anda melakukan ini, tetapi Skype tidak. Sebagai gantinya, Anda perlu membagikan seluruh jendela Keynote Anda untuk menyampaikan presentasi menggunakan Skype.
Cara Membagikan Bagian dari Layar Anda Menggunakan Zoom
Buka presentasi Keynote Anda dan pergi ke Keynote> Preferensi di bilah menu.
Dari Rangkai salindia tab, aktifkan opsi untuk Izinkan Mission Control, Dashboard, dan lainnya menggunakan layar. Ini memungkinkan Anda beralih antar aplikasi setelah memulai presentasi.
Sekarang pergilah ke Mainkan> Rehearse Slideshow dari menu bar. tekan X untuk mengaktifkan Tampilan Presenter, yang menampilkan slide Anda saat ini, slide berikutnya, dan Catatan Presenter.
Dengan Keynote siap, buka Perbesar dan mulai panggilan konferensi video Anda.
Klik Bagikan Layar di bagian bawah jendela Zoom, lalu pergi ke Tingkat Lanjut> Bagian Layar. Klik Bagikan untuk mulai berbagi sebagian layar Anda.
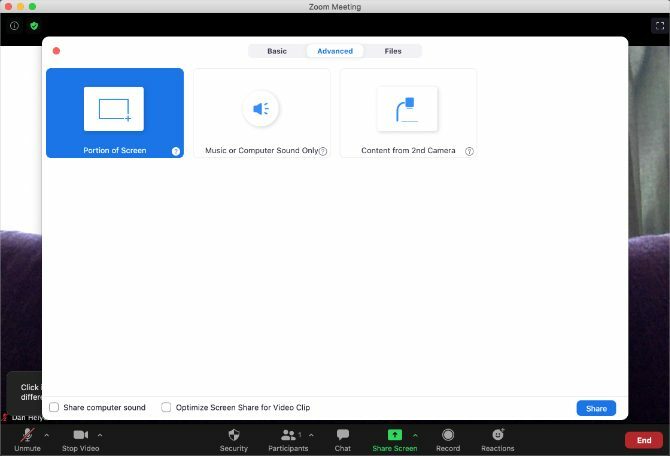
Jika diminta, buka menu Preferensi Sistem di Mac Anda dan pergi Keamanan & Privasi> Privasi.
Di bilah sisi, klik Rekaman Layar, lalu aktifkan opsi untuk memungkinkan Perbesar untuk merekam layar Anda. Anda mungkin perlu memulai kembali Zoom dan mulai membagikan layar Anda lagi.
Saat Anda mulai berbagi layar, kembali ke Keynote dan ubah ukuran kotak berbagi untuk mencocokkan dengan Anda Slide Saat Ini. Inilah yang akan dilihat orang dalam panggilan konferensi video Anda. Klik spasi kosong di Keynote, lalu gunakan Kiri dan Baik panah untuk menavigasi melalui presentasi Anda.

Ketika Anda selesai, klik Hentikan Bagikan di bagian atas layar dan akhiri panggilan Zoom Anda.
Bagaimana Cara Berbagi Jendela Keynote Anda Menggunakan Skype
Skype dan Keynote tidak berfungsi bersama dengan baik. Meskipun Skype memungkinkan Anda berbagi jendela Keynote Anda melalui panggilan video, ini berhenti berfungsi saat Anda memasuki mode presentasi layar penuh.
Sebagai gantinya, Anda hanya dapat membagikan layar Keynote Anda dari tampilan edit. Ini berarti Transisi utama dan animasi 10 Tips dan Trik untuk Presentasi Keynote Luar Biasa di MacJika Anda menggunakan Keynote di Mac, Anda perlu mengetahui tip dan trik penting ini untuk membuat presentasi Keynote Anda menonjol. Baca lebih banyak tidak akan bekerja. Ini juga berarti orang lain akan dapat melihat Catatan Presenter Anda kecuali Anda membacanya di aplikasi terpisah.
Jika Anda berencana untuk melakukan ini, sebaiknya sembunyikan Format jendela dengan mengklik ikon kuas untuk meminimalkan kekacauan di layar. Anda juga harus menyesuaikan level zoom untuk membuat slide Keynote Anda mengisi jendela sebanyak mungkin.
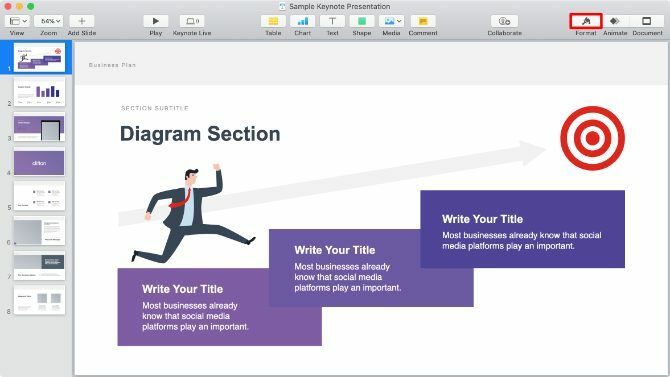
Sekarang mulai panggilan Skype Anda dan klik dua kotak yang tumpang tindih untuk berbagi layar Anda.
Buka Bagikan Layar menu dropdown dan pilih untuk Bagikan Jendela Aplikasi, lalu pilih Keynote dari daftar aplikasi yang tersedia.
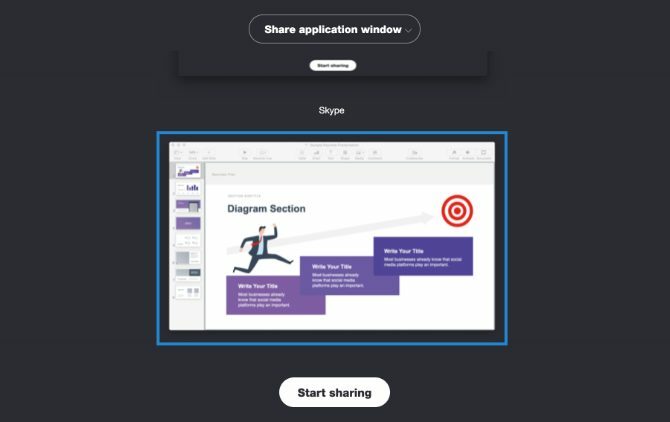
Jika diminta, buka menu Preferensi Sistem di Mac Anda dan pergi Keamanan & Privasi> Privasi.
Di bilah sisi, klik Rekaman Layar, lalu aktifkan opsi untuk memungkinkan Skype untuk merekam layar Anda. Anda mungkin perlu memulai ulang Skype dan mulai membagikan layar Anda lagi.
Jangan masuk ke mode presentasi di Keynote. Gunakan bilah navigasi atau Naik dan Turun panah untuk beralih di antara slide Anda sebagai gantinya. Jika Anda meluncurkan presentasi lengkap Anda, orang-orang dalam panggilan Anda tidak akan dapat melihatnya.
Lebih Banyak Alat untuk Presentasi Online
Keynote adalah aplikasi luar biasa untuk membuat presentasi penuh gaya dengan upaya minimal. Tetapi ini bukan pilihan terbaik untuk presentasi online. Meskipun dimungkinkan untuk berbagi slide Anda dengan Keynote Live, opsi berbagi layar di aplikasi itu sendiri agak terbatas.
Untungnya, ada kekayaan lainnya aplikasi presentasi online 5 Alat untuk Memberikan Presentasi Online Dari Mana PunMemberikan presentasi daring bisa rumit tanpa perangkat lunak yang tepat. Alat presentasi online ini memudahkannya! Baca lebih banyak Anda dapat menggunakan untuk meningkatkan permainan Anda. Masing-masing aplikasi ini menawarkan alat yang lebih baik untuk menyampaikan presentasi melalui Zoom, Skype, dan aplikasi konferensi video lainnya daripada yang Anda temukan di Keynote.
Pengungkapan Afiliasi: Dengan membeli produk yang kami sarankan, Anda membantu menjaga situs tetap hidup. Baca lebih lajut.
Dan menulis tutorial dan panduan pemecahan masalah untuk membantu orang memanfaatkan teknologi mereka. Sebelum menjadi penulis, ia memperoleh gelar BSc dalam Teknologi Suara, mengawasi perbaikan di Apple Store, dan bahkan mengajar bahasa Inggris di sebuah sekolah dasar di Cina.
