Tahukah Anda bahwa Windows memiliki banyak mode tambahan yang memungkinkan fungsionalitas tambahan, membantu Anda memecahkan masalah, atau meningkatkan kinerja untuk tugas-tugas tertentu? Beberapa di antaranya disembunyikan, sementara Anda mungkin pernah mendengar tentang orang lain tetapi tidak pernah mencobanya sendiri.
Mari kita lihat beberapa mode tersembunyi di Windows, termasuk apa yang mereka tawarkan dan cara mengaksesnya.
1. Mode Dewa
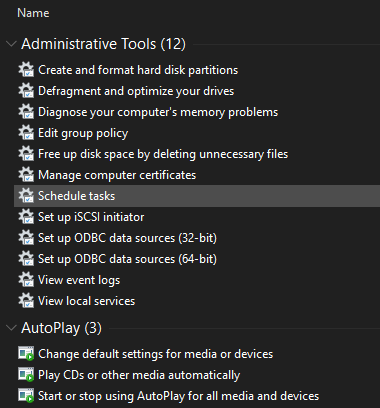
Mode Dewa memiliki nama yang diperintah, tetapi itu bukan "mode" yang sebenarnya, sama seperti kumpulan cara pintas. Ini mengelompokkan semua opsi Panel Kontrol, serta beberapa perintah yang tidak mudah diakses di Panel Kontrol, menjadi satu daftar.
Mudah diatur. Cukup klik kanan pada desktop Anda (atau di mana pun Anda suka) dan pilih Folder> baru. Saat diminta untuk memberikan nama, masukkan ini:
GodMode. {ED7BA470-8E54-465E-825C-99712043E01C}Jika mau, Anda dapat mengubah GodMode teks ke nama lain yang Anda pilih. Setelah kamu menekan Memasukkan untuk menyimpan nama, ikon folder akan berubah menjadi ikon Panel Kontrol.
Meskipun Anda mungkin tidak akan menggunakan ini sepanjang waktu, senang memiliki begitu banyak perintah yang tersedia di satu tempat.
2. Mode aman
Anda mungkin pernah mendengar tentang Safe Mode jika Anda harus melakukan pemecahan masalah Windows. Mode ini memuat Windows dengan hanya driver dan program yang diperlukan untuk boot, dan tidak ada yang lain. Dengan begitu, Anda dapat mengesampingkan driver pihak ketiga atau pengaturan yang salah konfigurasi yang menyebabkan masalah Anda.
Ikuti kami panduan untuk mem-boot dalam Safe Mode pada Windows 10 Cara Boot dalam Safe Mode di Windows 10Menghadapi masalah booting Windows? Safe Mode adalah fitur pemecahan masalah Windows 10 bawaan yang harus Anda coba terlebih dahulu. Baca lebih banyak untuk mempelajari cara kerjanya.
3. Modus permainan
Windows 10 memiliki lebih banyak fitur permainan daripada versi sebelumnya. Bahkan, ada seluruh panel di aplikasi Pengaturan yang didedikasikan untuk fitur game. Salah satunya adalah Game Mode, yang mengoptimalkan sistem Anda untuk kinerja yang lebih baik di game.
Untuk menemukannya, pergilah ke Pengaturan> Permainan> Mode Game. Itu hanya beralih sederhana berjudul Modus permainan; balik, dan Windows akan "mengoptimalkan PC Anda untuk bermain."
Halaman dukungan Microsoft mengatakan bahwa ini mencegah Pembaruan Windows dari menginstal driver dan memberi tahu Anda tentang restart. Ini juga "membantu mencapai frame rate yang lebih stabil tergantung pada gim dan sistem tertentu," yang cukup samar. Kami sudah uji Mode Game Bisakah Windows 10 Game Mode Meningkatkan Kinerja? Kami Mengujinya!Bisakah Windows 10 meningkatkan kinerja gim Anda? Microsoft berjanji untuk meningkatkan kecepatan game dan meningkatkan FPS dengan Mode Game barunya. Kami menguji seberapa baik kerjanya. Baca lebih banyak jika Anda tertarik untuk mempelajari lebih lanjut.
4. Mode Penghemat Baterai
Jika Anda memiliki laptop, Anda mungkin mengalami kegelisahan karena baterai Anda terkuras pada saat kritis. Untuk membantu mencegah situasi tersebut, Windows 10 memiliki mode yang dirancang untuk menghemat baterai.
Ini menonaktifkan tugas yang haus kekuasaan, seperti menyinkronkan email dan menyegarkan aplikasi latar belakang. Fitur ini juga menurunkan kecerahan Anda, yang merupakan cara penting untuk menghemat baterai.
Untuk mengubah opsi Penghemat Baterai, buka Pengaturan> Sistem> Baterai. Periksalah Hidupkan penghemat baterai secara otomatis jika baterai saya jatuh di bawah dan mengatur persentase. Jika suka, Anda juga dapat mengaktifkan Status penghemat baterai hingga pengisian berikutnya untuk segera mengaktifkannya.
Untuk lebih cepat beralih Penghemat Baterai di masa depan, tekan Menangkan + A untuk membuka Pusat Aksi dan menggunakan pintasannya di grup ikon di bagian bawah layar.
Kami sudah memandang mode Penghemat Baterai lebih terinci Bisakah Anda Memperpanjang Umur Baterai dengan Penghemat Baterai Windows 10?Bekerja dengan Windows 10 dan ingin menghemat masa pakai baterai laptop Anda? Lihat Battery Saver untuk memastikan Anda mendapatkan hasil maksimal dari setiap pengisian daya. Baca lebih banyak jika Anda ingin tahu seberapa baik kerjanya.
5. Mode Gelap
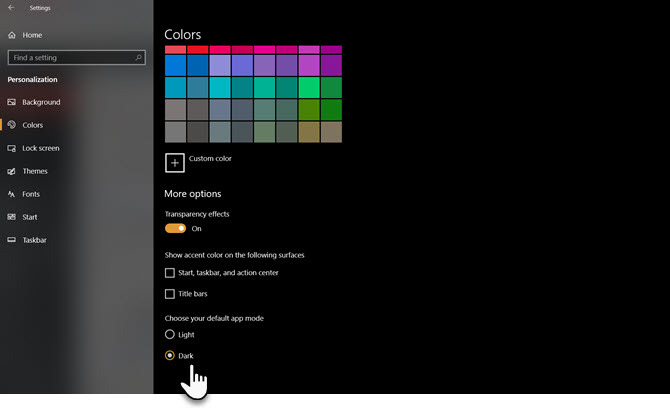
Sebagian besar sistem operasi sekarang memiliki mode gelap asli, dan Windows 10 tidak terkecuali. Mengaktifkannya akan mengubah sebagian besar aplikasi Store default menjadi gelap, serta elemen Windows seperti aplikasi Pengaturan dan File Explorer.
Untuk menggunakan Mode Gelap, buka Pengaturan> Personalisasi> Warna dan pilih Gelap dibawah Pilih warna Anda. Jika suka, Anda juga dapat memilih Adat untuk mengatur mode yang berbeda untuk elemen dan aplikasi Windows.
Jika ini tidak cukup untuk Anda, periksa tema gelap terbaik Windows 10 Tema Gelap Windows 10 Terbaik untuk Mata AndaWindows 10 memiliki tema gelapnya sendiri sekarang. Tapi coba kustomisasi tema gelap Windows lainnya ini juga dan mencegah ketegangan mata. Baca lebih banyak .
6. Mode Kompatibilitas
Windows umumnya bekerja dengan baik dengan kompatibilitas ke belakang, tetapi terutama perangkat lunak lama yang tidak pernah diperbarui untuk versi Windows modern mungkin tidak berjalan dengan baik. Itu sebabnya OS menyertakan mode kompatibilitas, yang bisa membantu program lama berjalan pada versi Windows saat ini Cara Menjalankan Game dan Perangkat Lunak Lama di Windows 10Game dan perangkat lunak PC lama dapat kesulitan di Windows 10. Cobalah kiat-kiat ini untuk menjalankan permainan dan program Windows lama di Windows 10. Baca lebih banyak , bahkan jika mereka tidak didukung secara resmi.
Ini telah ada selama beberapa waktu, termasuk di Windows 10. Untuk menggunakan Mode Kompatibilitas, Anda perlu mengklik kanan pada file yang dapat dieksekusi program dan memilih Properti. Dari sana, pergi ke Kesesuaian tab dan Anda dapat menjalankannya dalam mode yang dirancang untuk versi Windows yang lebih lama. Bagian ini juga memungkinkan Anda beralih opsi kompatibilitas lain, seperti memaksa resolusi rendah.
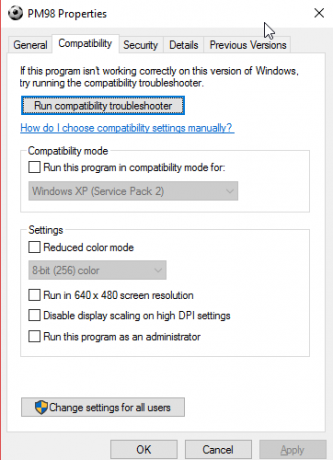
7. Mode pesawat
Mode lain yang sederhana namun bermanfaat, mode pesawat bekerja seperti pada smartphone Anda. Mengaktifkan mode ini mematikan semua komunikasi nirkabel, sehingga komputer Anda tidak akan menggunakan Wi-Fi, Bluetooth, data seluler, dan yang serupa.
Meskipun ini jelas masuk akal ketika laptop atau tablet Windows di pesawat, itu juga berguna sebagai opsi hemat baterai. Jika Anda bekerja offline dan ingin memeras masa pakai baterai tambahan dari perangkat Anda, mengaktifkan mode pesawat dapat membantu.
Anda akan menemukannya di bawah Pengaturan> Jaringan & Internet> Mode pesawat, tetapi lebih nyaman menggunakan panel di Action Center. tekan Menangkan + A atau klik ikon di kanan bawah bilah tugas Anda untuk menampilkannya.
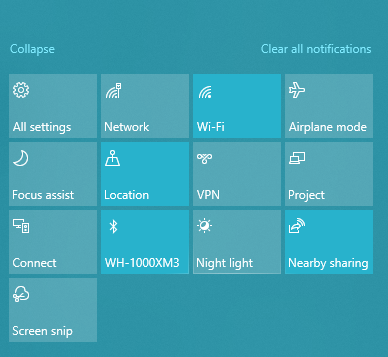
8. Mode Tablet
Jika Anda menggunakan Windows 10 pada tablet atau laptop, Anda harus tahu tentang mode tablet. Ini membuat antarmuka lebih mudah digunakan pada perangkat layar sentuh ketika Anda tidak memiliki mouse dan keyboard yang terhubung. Misalnya, semua aplikasi terbuka pada layar penuh dan beberapa elemen memiliki lebih banyak bantalan untuk mengakomodasi penggunaan jari Anda untuk memilihnya.
Untuk mengubah opsinya, kunjungi Pengaturan> Sistem> Mode Tablet. Di sini Anda dapat memilih mode mana yang akan digunakan saat startup, apakah Windows harus beralih mode tanpa meminta Anda, dan beberapa opsi bilah tugas yang memengaruhi mode tablet.
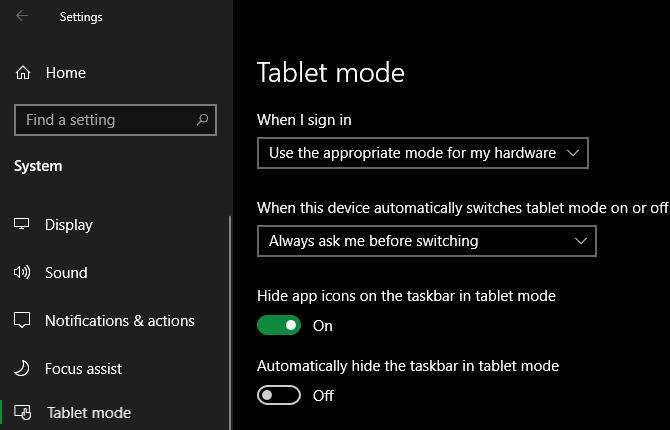
9. Mode fokus
Meskipun fitur ini disebut Bantuan fokus dan bukan mode Fokus, kami memasukkannya karena berfungsi seperti mode unik. Bantuan fokus memungkinkan Anda menekan pemberitahuan untuk mencegah gangguan saat Anda sedang bekerja.
Untuk mengkonfigurasinya, buka Pengaturan> Sistem> Bantuan fokus. Di sana, Anda dapat memilih Mati, Prioritas saja, atau Hanya alarm. Klik Kustomisasi daftar prioritas Anda untuk memilih apa yang ditampilkan dalam mode itu.
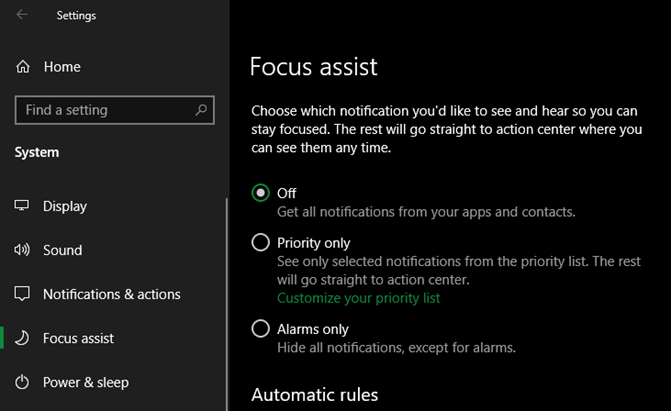
Di bawah ini, Anda dapat berubah ketika bantuan Fokus diaktifkan secara otomatis. Ini termasuk selama waktu-waktu tertentu, saat menduplikasi tampilan Anda (seperti untuk presentasi), atau ketika bermain game.
Lihat kami panduan untuk Windows 10 Focus assist Cara Menggunakan Windows Focus Assist (Sebelumnya Jam Tenang)Bosan dengan pemberitahuan Windows mengganggu Anda? Bantuan Fokus dapat membantu Anda menjinakkan notifikasi-notifikasi itu dengan cara yang mudah. Baca lebih banyak untuk bantuan lebih lanjut
10. S Mode
Ini adalah mode yang mungkin tidak ingin Anda gunakan, tetapi mungkin pernah Anda jumpai. Beberapa mesin Windows datang dengan Windows 10 dalam mode S, yang lebih terkunci daripada instalasi standar Windows. Mode S hanya memungkinkan pemasangan aplikasi dari Microsoft Store, dan mencegah Anda menggunakan semua browser kecuali Microsoft Edge.
Karena sangat membatasi, kemungkinan Anda tidak ingin menggunakan ini. Jika Anda secara tidak sengaja membeli PC yang datang dengan mode S, untungnya mudah untuk pergi.
Menuju ke Pengaturan> Perbarui & Keamanan> Aktivasi. Klik tautan Pergi ke toko di bawah Beralih ke Windows 10 Home / Pro bagian.
Ini akan membuka halaman Microsoft Store berjudul Beralih dari mode S. Klik Dapatkan dan konfirmasikan pilihan Anda untuk meninggalkan mode S. Ini adalah proses satu arah, jadi Anda tidak dapat kembali ke mode S nanti.
Coba Semua Mode Windows untuk Fitur Lebih Banyak
Meskipun ini bukan kumpulan mode lengkap yang ditawarkan di Windows, ini memberi Anda gambaran tentang apa yang tersedia. Ingatlah mode ini, dan mudah-mudahan berguna pada saat yang tepat.
Untuk mempelajari lebih lanjut seperti ini, periksa fitur baru terbaik di versi terbaru Windows 10 Fitur Windows 10 Baru Terbaik di Pembaruan Mei 2019Berikut adalah semua fitur baru terbaik dalam pembaruan terbaru untuk Windows 10. Baca lebih banyak .
Pengungkapan Afiliasi: Dengan membeli produk yang kami sarankan, Anda membantu menjaga situs tetap hidup. Baca lebih banyak.
Ben adalah Wakil Editor dan Manajer Pos Sponsor di MakeUseOf. Dia memegang gelar B.S. dalam Sistem Informasi Komputer dari Grove City College, di mana ia lulus Cum Laude dan dengan Honours di jurusannya. Dia menikmati membantu orang lain dan bersemangat tentang video game sebagai media.


