Kode stop Info Konfigurasi Sistem Buruk adalah kesalahan Windows umum yang dapat menyebabkan Blue Screen of Death (BSOD). Meskipun sistem mogok dan layar biru tampak mengkhawatirkan, kesalahan Info Konfigurasi Sistem Buruk relatif mudah diperbaiki dan tidak memerlukan banyak keahlian teknis.
Lebih baik lagi, tidak butuh waktu lama untuk memperbaikinya. Jadi, inilah cara Anda memperbaiki kode berhenti Info Konfigurasi Sistem Buruk.
Apa Kesalahan Info Konfigurasi Sistem Buruk pada Windows 10?
Kesalahan Info Konfigurasi Sistem Buruk (Kode penghentian Windows 0x00000074) dapat berasal dari beberapa area dan berhubungan dengan konfigurasi sistem yang salah. Sayangnya, konfigurasi sistem yang salah mencakup spektrum yang luas, mencakup Windows Registry, driver yang salah, file sistem yang rusak, dan banyak lagi.
Untungnya, semua masalah ini mudah diperbaiki.
1. Mulai Ulang Sistem Anda
Perbaikan pertama selalu yang termudah: mulai ulang komputer Anda. Mematikan dan menyalakan kembali komputer Anda memperbaiki berbagai masalah. Sebelum Anda mulai menjalankan perbaikan lainnya, restart komputer Anda dan lihat apakah itu memperbaiki kesalahan Info Konfigurasi Sistem Buruk Anda.
2. Jalankan SFC dan CHKDSK
Kesalahan Info Konfigurasi Sistem Buruk yang terus-menerus dapat mengarah ke sistem file yang rusak. Terkadang, file sistem Windows yang penting dapat rusak, yang pada gilirannya menyebabkan masalah. Pemeriksaan Berkas Sistem Windows (SFC) adalah alat sistem Windows terintegrasi yang dapat Anda gunakan untuk memeriksa kesalahan.
Namun, sebelum menjalankan perintah SFC, penting untuk memeriksa apakah berfungsi dengan benar. Untuk melakukan ini, kami menggunakan alat Deployment Image Servicing and Management, atau DISM.
Seperti SFC, DISM adalah utilitas Windows terintegrasi dengan berbagai fungsi. Dalam hal ini, file Perintah DISM Restorehealth Cara Memperbaiki Instalasi Windows 10 yang RusakKerusakan sistem adalah hal terburuk yang dapat terjadi pada instalasi Windows Anda. Kami menunjukkan kepada Anda cara mengembalikan Windows 10 ke jalurnya saat menderita BSOD, kesalahan driver, atau masalah lain yang tidak dapat dijelaskan. Baca lebih banyak memastikan bahwa perbaikan kami selanjutnya akan berfungsi dengan baik.
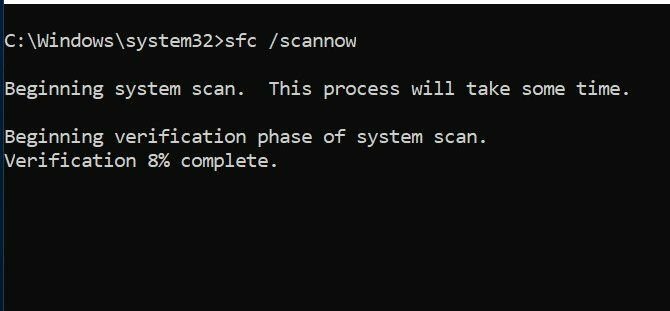
Lakukan langkah-langkah berikut.
- Tipe Command Prompt (Admin) di bilah pencarian menu Start, lalu klik kanan dan pilih Jalankan sebagai administrator untuk membuka Command Prompt yang ditinggikan.
- Ketik perintah berikut dan tekan Enter: DISM / online / cleanup-image / restorehealth
- Tunggu sampai perintah selesai. Prosesnya dapat memakan waktu hingga 20 menit, bergantung pada kesehatan sistem Anda. Prosesnya tampaknya macet pada waktu-waktu tertentu, tetapi tunggu hingga selesai.
- Saat proses selesai, ketik sfc / scannow dan tekan Enter.
CHKDSK adalah alat sistem Windows lain yang memeriksa struktur file Anda. Tidak seperti SFC, CHKDSK memindai seluruh drive Anda untuk mencari kesalahan, sedangkan SFC memindai file sistem Windows Anda secara khusus. Seperti SFC, jalankan pemindaian CHKDSK dari Command Prompt untuk memperbaiki mesin Anda.
- Tipe prompt perintah di bilah pencarian menu Start Anda, lalu klik kanan yang paling cocok dan pilih Jalankan sebagai administrator. (Cara lainnya, tekan Tombol Windows + X, lalu pilih Command Prompt (Admin) dari menu.)
- Selanjutnya, ketik chkdsk / r dan tekan Enter. Perintah tersebut akan memindai sistem Anda dari kesalahan dan memperbaiki masalah apa pun di sepanjang jalan.
3. Pulihkan Registri Windows
Kesalahan Info Konfigurasi Sistem Buruk juga dapat terkait dengan masalah dengan Registri Windows. Itu Windows Registry pada dasarnya adalah database internal yang sangat besar Apa Itu Registri Windows dan Bagaimana Saya Mengeditnya?Jika Anda perlu mengedit registri Windows, membuat beberapa perubahan cepat sangatlah mudah. Mari pelajari cara bekerja dengan registri. Baca lebih banyak berisi informasi penting khusus mesin tentang hampir semua yang ada di mesin Anda:
- Perangkat Keras Sistem
- Perangkat Lunak dan Driver Terinstal
- Pengaturan sistem
- Informasi Profil
Memulihkan Registry Windows dari cadangan akan menghilangkan kesalahan apa pun. Namun, ada satu masalah dengan perbaikan ini. Sejak Windows 10 versi 1803, tidak ada cadangan Windows Registry otomatis. Sebelum 1803, Windows akan mengambil cadangan Registry setiap 10 hari melalui layanan RegIdleBackup.
Microsoft menghentikan pencadangan otomatis untuk mengurangi ukuran footprint Windows 10. Oleh karena itu, Microsoft merekomendasikan penggunaan titik pemulihan sistem untuk memperbaiki registri yang rusak. Sebelum memulai perbaikan ini, Anda dapat memeriksa apakah Anda memiliki cadangan Windows Registry untuk dipulihkan.
Menuju ke C: \ Windows \ System32 \ config \ RegBack. Folder ini berisi cadangan Windows Registry Anda. Jika ukuran file menunjukkan nol, Anda tidak dapat menggunakan metode pencadangan ini, dan Anda harus melanjutkan ke bagian berikutnya.
Jika tidak, baca terus untuk mengetahui cara memulihkan Registri Windows secara manual. Jika Anda ingin mengaktifkan pencadangan Windows Registry otomatis, lihat panduan kami di kapan Anda harus memperbaiki masalah Registry Windows Cara Memperbaiki Kesalahan Registri Windows (Dan Kapan Tidak Mengganggu)Mengotak-atik Registry Windows bisa berbahaya bagi PC Anda. Berikut ini cara memperbaiki masalah registri dan kapan tidak perlu repot sama sekali. Baca lebih banyak —Dan kapan tidak perlu repot.
1. Masuk ke Advanced Startup Options
Jika file dalam folder RegBack benar-benar menunjukkan bahwa mereka memiliki data (misalnya, ada nilai numerik di kolom Ukuran), Anda dapat mencoba pemulihan Registri manual.
Pertama, Anda perlu boot ke opsi start-up lanjutan.
- Menuju ke Pengaturan> Pembaruan & Keamanan> Pemulihan
- Pilih Restart sekarang
Atau, buka file Menu Mulai, lalu pegang Bergeser kunci dan tekan Mengulang kembali.
Setelah pilihan menu, tekan Pemecahan Masalah> Opsi Lanjutan> Prompt Perintah.

2. Ubah Direktori, Pulihkan
Saat Command Prompt terbuka, defaultnya adalah X: \ Windows \ System32. Ini bukan lokasi sebenarnya dari pemasangan Windows Anda, jadi kami perlu pindah ke huruf drive yang benar sebelum melanjutkan.
Windows biasanya menginstal ke drive C: \, kecuali Anda menentukan lokasi yang berbeda. Namun, mode pemulihan Windows akan mem-boot instalasi Windows Anda dengan huruf drive yang berbeda, biasanya D: \. Temukan drive yang benar menggunakan perintah berikut:
dir D: \ Menang *
Command Prompt akan mencantumkan konten direktori, jadi Anda akan tahu bahwa itu adalah drive yang benar.
Sekarang, masukkan perintah berikut, secara berurutan:
cd d: \ windows \ system32 \ config xcopy *. * C: \ RegBack \ cd Dir RegBack
Periksa tanggal file di direktori RegBack. Jika mereka berasal dari sebelum masalah Anda dimulai, Anda dapat memasukkan perintah berikut:
salin / software y.. copy / y sistem.. salin / y sam ..
Dan ya, dua periode itu adalah bagian dari perintah.
Setelah ini, reboot komputer Anda secara normal.
4. Gunakan Pemulihan Sistem untuk Memperbaiki Registri Windows
Jika Anda tidak memiliki cadangan Windows Registry manual untuk dipulihkan, Anda dapat memilih titik pemulihan sistem. Windows membuat titik pemulihan sistem otomatis untuk Anda kembalikan, selama fitur tersebut dihidupkan.
tekan Windows + S dan cari mengembalikan. Pilih buat titik pemulihan hasil. Ini akan terbuka Properti Sistem> Perlindungan Sistem tempat Anda dapat memeriksa apakah perlindungan aktif, mengonfigurasi pengaturan, dan membuat titik pemulihan sekarang.

Jika Anda ingin menggunakan titik pemulihan sistem, pilih Pemulihan Sistem, lalu titik pemulihan yang ingin Anda gunakan. Kemudian ikuti instruksinya.
Salah satu fitur Pemulihan Sistem Windows yang bagus adalah kemampuannya Pindai program yang terpengaruh. Jika Anda memilih titik pemulihan sistem, pindai untuk melihat daftar program yang akan dipengaruhi atau dihapus oleh titik pemulihan sistem.

5. Perbaiki Data Konfigurasi Boot (BCD)
Jika tidak ada perbaikan di atas yang berhasil, Anda dapat mencoba memperbaiki data konfigurasi boot (BCD) Anda. Memperbaiki data konfigurasi boot Anda memerlukan media instalasi Windows 10. Ikuti kami panduan tentang membuat media instalasi Windows 10 Cara Membuat Media Instalasi Windows 10Terlepas dari bagaimana Anda sampai di Windows 10, ada cara untuk membuat media instalasi Anda sendiri. Cepat atau lambat Anda mungkin membutuhkannya. Izinkan kami menunjukkan kepada Anda bagaimana mempersiapkan diri. Baca lebih banyak , lalu lanjutkan.
Matikan komputer Anda. Sekarang, masukkan media instalasi flash drive USB Windows 10 ke port USB, dan hidupkan komputer Anda. Anda perlu mem-boot dari USB flash drive, yang berarti menekan tombol khusus untuk meluncurkan menu boot selama proses boot. Kunci untuk menu boot bervariasi tetapi biasanya F8, Del, Esc, atau serupa Cara Mengubah Urutan Boot di PC Anda (Agar Dapat Boot Dari USB)Pelajari cara mengubah urutan boot komputer Anda. Ini penting untuk memecahkan masalah dan mengubah pengaturan, dan ini jauh lebih mudah daripada yang Anda pikirkan. Baca lebih banyak .
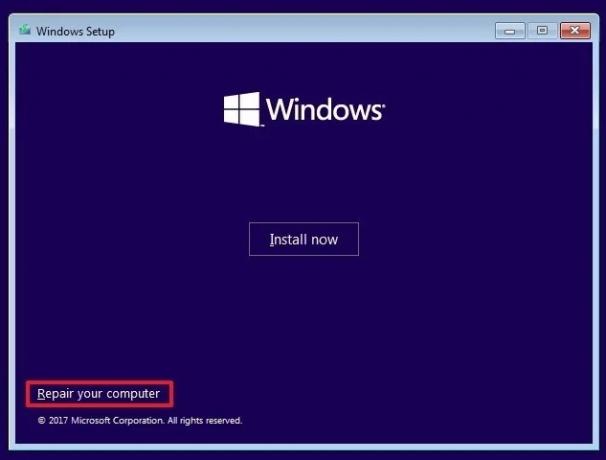
Dari menu boot, pilih media instalasi Windows 10. Saat layar Selamat datang muncul, pilih Perbaiki komputer Anda di kiri bawah layar.
Sekarang, pergilah Pemecahan Masalah> Opsi Lanjutan> Prompt Perintah. Dari Command Prompt, masukkan perintah berikut, secara berurutan:
bootrec / repairbcd bootrec / osscan bootrec / repairmbr
Sekarang, tutup Command Prompt dan matikan komputer. Hapus media instalasi Windows 10 Anda dan boot komputer Anda.
Memperbaiki Kesalahan Info Konfigurasi Sistem yang Buruk
Perbaikan untuk kesalahan Info Konfigurasi Sistem Buruk memiliki tingkat kesulitan yang bervariasi. Memulai ulang komputer Anda sangat mudah, tetapi mungkin tidak menyelesaikan masalah. Lakukan perbaikan untuk kesalahan tersebut, dan sistem Anda akan aktif dan berjalan dalam waktu singkat.
Jika Anda ingin mempelajari lebih lanjut tentang cara memperbaiki komputer Anda, lihat bagaimana mengatasi kesalahan bluescreen menggunakan WinDbg dan BlueScreenView Cara Mengatasi Kesalahan Layar Biru Menggunakan WinDbg dan BlueScreenViewLayar biru kematian selalu memberikan kode kesalahan. Windows Debugger (WinDbg) dan BlueScreenView dapat membantu Anda memahaminya. Baca lebih banyak .
Pengungkapan Afiliasi: Dengan membeli produk yang kami rekomendasikan, Anda membantu menjaga situs tetap hidup. Baca lebih lajut.
Gavin adalah Penulis Senior MUO. Dia juga Editor dan Manajer SEO untuk situs sister MakeUseOf yang berfokus pada crypto, Blocks Decoded. Dia memiliki gelar BA (Hons) Menulis Kontemporer dengan Praktik Seni Digital yang dijarah dari perbukitan Devon, serta lebih dari satu dekade pengalaman menulis profesional. Dia menikmati teh dalam jumlah yang banyak.

