A Blue Screen of Death, secara teknis dikenal sebagai a hentikan kesalahan, tidak pernah merupakan pengalaman yang menyenangkan bagi pengguna Windows. Komputer Anda macet tanpa peringatan, kehilangan pekerjaan, atau data lainnya dalam proses. Itu halaman rusak perangkat keras rusak kesalahan adalah salah satu kesalahan kritis yang bisa menyerang tanpa peringatan.
Inilah cara Anda memperbaiki kode penghentian halaman rusak yang rusak untuk selamanya.
Apa Perangkat Keras yang Rusak Halaman Berhenti Kode Kesalahan?
Kesalahan halaman rusak perangkat keras yang rusak (Windows stop code 0x0000012B) mencakup beberapa masalah perangkat keras yang berbeda, tetapi merujuk pada kesalahan bit tunggal. Kesalahan bit tunggal terjadi ketika bit tunggal (satu menit data) salah diubah selama transmisi data. Meskipun kedengarannya seperti masalah kecil, hasilnya dapat menyebabkan perangkat keras sistem Anda tidak berfungsi, yang mengakibatkan perangkat kode halaman berhenti rusak rusak.
Ada kabar baik dan kabar buruk.
Kabar baiknya adalah bahwa ada beberapa perbaikan yang tersedia untuk kode berhenti halaman perangkat keras rusak. Berita buruknya adalah bahwa kode berhenti Windows 0x0000012B dapat menunjukkan perangkat keras sistem Anda gagal. Secara khusus, kode berhenti sering dikaitkan dengan RAM yang rusak.
Anda dapat memeriksa RAM dan masalah perangkat keras lainnya dengan perbaikan ini untuk kode penghentian halaman yang rusak perangkat keras yang rusak.
1. Hidupkan Kembali komputer Anda
Jika Anda belum melakukannya, hidupkan ulang komputer Anda. Meskipun menyebalkan mendengar, "Sudahkah Anda mencoba mematikannya dan hidup lagi" benar-benar memperbaiki banyak masalah. Sebelum mempelajari perbaikan lebih lanjut, nyalakan kembali komputer Anda dan lihat apakah itu menyelesaikan masalah.
2. Pasang kembali Hardware Anda
Karena kesalahan halaman rusak perangkat keras yang berhubungan dengan perangkat keras sistem Anda, perbaikan umum adalah mengulang perangkat keras sistem Anda. Jika Anda mengetuk atau menabrak sistem Anda secara tidak sengaja, Anda dapat menyentak RAM atau kartu grafis keluar dari posisinya.
Anda harus masuk ke kasing PC atau laptop untuk memasang kembali perangkat keras. Perlu diketahui bahwa ini akan membatalkan garansi pabrik Anda dalam kasus-kasus tertentu, jadi lanjutkan dengan hati-hati.
3. Jalankan SFC
Kode berhenti halaman yang rusak oleh perangkat keras yang rusak dapat mengindikasikan masalah dengan file sistem Anda. Windows System File Check (SFC) adalah alat sistem Windows terintegrasi yang Anda gunakan untuk memeriksa file instalasi Windows Anda untuk kesalahan.
Sebelum menjalankan perintah SFC, Anda perlu memeriksa apakah itu berfungsi penuh. Anda tidak ingin SFC ketinggalan kesalahan karena itu tidak berfungsi dengan baik, untuk memulai. Untuk melakukan ini, kami menggunakan DISM, alat Layanan dan Manajemen Gambar Penempatan.
Seperti SFC, DISM adalah utilitas Windows terintegrasi dengan beragam fungsi. Dalam hal ini, Perintah DISM Restorehealth Cara Memperbaiki Instalasi Windows 10 yang RusakSistem korupsi adalah yang terburuk yang bisa terjadi pada instalasi Windows Anda. Kami menunjukkan kepada Anda cara mendapatkan Windows 10 kembali ke jalurnya ketika menderita BSOD, kesalahan driver, atau masalah yang tidak dapat dijelaskan lainnya. Baca lebih banyak memastikan bahwa perbaikan kami berikutnya akan bekerja dengan baik.
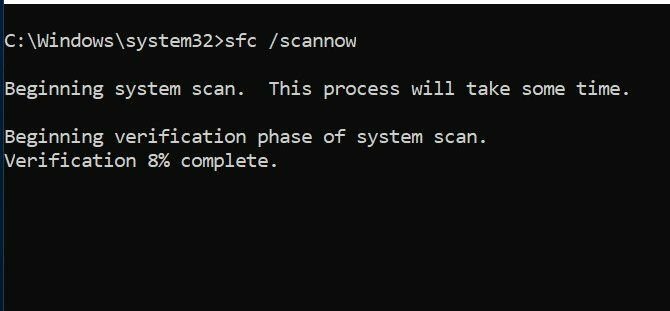
Lakukan langkah-langkah berikut.
- Tipe Prompt Perintah (Admin)di bilah pencarian menu Start, lalu klik kanan dan pilih Jalankan sebagai administrator untuk membuka Command Prompt yang lebih tinggi.
- Ketikkan perintah berikut dan tekan Enter: DISM / online / clean-image / restorehealth
- Tunggu perintah untuk menyelesaikan. Prosesnya dapat memakan waktu hingga 20 menit, tergantung pada kesehatan sistem Anda. Prosesnya tampaknya macet pada waktu-waktu tertentu, tetapi tunggu sampai selesai.
- Saat proses selesai, ketik sfc / scannow dan tekan Enter.
4. Jalankan CHKDSK
Seperti SFC, CHKDSK adalah alat Windows yang dapat Anda gunakan untuk memverifikasi sistem file Windows 10 Anda. Ingin tahu apa perbedaan antara CHKDSK dan SFC? CHKDSK memindai seluruh drive Anda untuk kesalahan, sementara SFC memindai file sistem Windows secara khusus.
Jalankan dari Command Prompt, dan gunakan pemindaian CHKDSK 7 Fitur Bagus CHKDSK untuk Digunakan di Windows 10CHKDSK ("check disk") adalah alat diagnostik Windows yang memindai volume drive data, memverifikasi integritasnya, dan memperbaiki kesalahan saat diperlukan. Di sini kami menyoroti fitur CHKDSK ditingkatkan yang dapat Anda temukan di Windows 8 dan ... Baca lebih banyak untuk menemukan masalah dan memperbaiki mesin Anda.
- Tipe command prompt di bilah pencarian menu Start Anda, lalu klik kanan yang paling cocok dan pilih Jalankan sebagai administrator. (Atau, tekan Tombol Windows + X, lalu pilih Prompt Perintah (Admin) dari menu.)
- Selanjutnya, ketik chkdsk / r dan tekan Enter. Perintah ini akan memindai kesalahan sistem Anda dan memperbaiki masalah apa pun di sepanjang jalan.
5. Periksa Driver Anda
Terkadang, drive Windows baru akan mengganggu perangkat keras Anda dan menyebabkan kesalahan. Windows 10 sekarang menangani sebagian besar pembaruan driver, sehingga driver yang salah menjadi kurang masalah. Tapi itu tidak berarti pengemudi yang cerdik tidak bisa datang dan menyebabkan kekacauan.
Anda dapat melihat daftar pembaruan driver Windows terbaru di halaman Pengaturan pembaruan & Keamanan.
tekan Tombol Windows + I untuk membuka panel Pengaturan, lalu pilih Perbarui & Keamanan> Lihat riwayat pembaruan. Anda dapat menemukan pembaruan driver di sini.
Sekarang, ketik pengaturan perangkat di bilah pencarian menu Start dan pilih yang paling cocok. Pergilah ke bawah daftar dan periksa simbol kesalahan. Jika tidak ada, status driver Anda kemungkinan bukan sumber masalah.
Beberapa alat memungkinkan Anda memperbarui semua driver sistem Anda secara bersamaan. Kegunaan alat ini masih bisa diperdebatkan, terutama karena banyak yang mencoba memaksa Anda untuk membayar driver yang tersedia secara bebas. Jika Anda ingin tahu lebih banyak, periksa alat gratis terbaik yang dapat Anda gunakan untuk memperbaiki masalah Windows 10 Alat Perbaikan Windows 10 Gratis Terbaik untuk Memperbaiki Masalah Apa PunJika Anda mengalami masalah sistem atau pengaturan jahat, Anda harus menggunakan alat perbaikan Windows 10 gratis ini untuk memperbaiki PC Anda. Baca lebih banyak .
6. Periksa RAM Anda Menggunakan MemTest86
Alat Diagnostik Memori Windows adalah alat sistem Windows yang dapat Anda gunakan untuk menganalisis RAM Anda dari kesalahan. Namun, itu bukan pilihan terbaik untuk pekerjaan itu. Judul itu masuk ke MemTest86, Gratis, alat pengujian memori mandiri untuk mesin x86 Cara Aman Menguji Stres CPU, GPU, dan RAM Anda (Overclocked)Tes stres dapat mengungkapkan apakah sistem Anda tetap stabil di bawah beban berat, terutama jika Anda melakukan overclock perangkat keras Anda. Kami menunjukkan kepada Anda bagaimana tes stres bekerja dan jebakan yang harus diwaspadai. Baca lebih banyak .

Anda mem-boot MemTest86 dari USB flash drive (atau disk yang dapat di-boot) dan membiarkannya untuk memeriksa RAM sistem Anda. MemTest86 membutuhkan beberapa saat untuk selesai. Untuk evaluasi penuh RAM Anda, Anda harus menjalankan setidaknya dua lintasan (itu adalah dua siklus lengkap). Karena satu lintasan dapat memakan waktu berjam-jam, proses analisis dapat berlangsung beberapa saat. Namun, MemTest86 akan mengungkap masalah RAM yang serius selama proses, sehingga perlu menunggu.
Kepala ke Halaman unduhan MemTest86 dan unduh Gambar untuk membuat CD bootable (format ISO). Selanjutnya, Anda perlu menulis MemTest86 ISO ke USB flash drive. Lihatlah daftar alat gratis untuk membuat flash drive USB yang dapat di-boot Buat USB Bootable Dari ISO Dengan 10 Alat IniIngin membuat drive USB yang dapat di-boot dari file ISO? Kami memiliki sepuluh pembuat flashdisk USB bootable terbaik. Baca lebih banyak .
Unduh alat dari daftar, bakar MemTest86 ke USB flash drive Anda, lalu matikan sistem Anda. Sekarang, reboot sistem Anda sambil menekan tombol untuk menu Pemilihan Boot Anda Cara Mengubah Urutan Booting di PC Anda (Agar Anda Dapat Booting Dari USB)Pelajari cara mengubah urutan boot komputer Anda. Sangat penting untuk mengatasi masalah dan pengaturan tweaker, dan itu jauh lebih mudah daripada yang Anda pikirkan. Baca lebih banyak (biasanya F10, F11, DEL, atau ESC), lalu pilih drive flash USB MemTest86 yang dapat di-boot. Tes memori akan dimulai secara otomatis.
Memperbaiki Perangkat Keras yang Rusak Halaman
Seperti banyak hal Windows 10, Bluescreen of Death tidak pernah menyenangkan — tetapi sering kali ada resolusi sederhana. Hal terbaik untuk dilakukan adalah mencoba memasang kembali RAM dan kartu grafis Anda sebelum mencoba perbaikan tambahan apa pun. Terkadang perbaikan paling sederhana memiliki efek terbesar!
Jika Anda ingin mempelajari lebih lanjut tentang kesalahan bluescreen Anda dan cara memperbaikinya, periksa BlueScreenView Nirsoft. Ini adalah alat gratis yang dapat Anda gunakan untuk memahami kode berhenti Windows sehingga Anda dapat memperbaiki masalah apa pun Jadikan BSODs Lebih Mudah untuk Memecahkan Masalah dengan Mengaktifkan Fitur Kecil Ini di Windows 10Mengalami kesulitan mengakses file dump layar biru Windows setelah macet? Berikut tweak yang mungkin membuatnya dapat diakses kembali. Baca lebih banyak tanpa bantuan!
Pengungkapan Afiliasi: Dengan membeli produk yang kami sarankan, Anda membantu menjaga situs tetap hidup. Baca lebih lajut.
Gavin adalah Penulis Senior untuk MUO. Dia juga Editor dan Manajer SEO untuk situs saudara perempuan yang berfokus pada crypto MakeUseOf, Blocks Decoded. Dia memiliki BA (Hons) Menulis Kontemporer dengan Praktik Seni Digital dijarah dari bukit Devon, serta lebih dari satu dekade pengalaman menulis profesional. Dia menikmati banyak teh.

