Saat Anda perlu berkolaborasi dengan rekan kerja, Anda mungkin tidak semua berada di lokasi yang sama. Mungkin Anda adalah bagian dari tim jarak jauh permanen, atau mungkin Anda sementara bekerja dari tempat yang berbeda. Dan sementara Anda dapat dengan mudah menggunakan aplikasi komunikasi tim, itu tidak selalu merupakan cara paling efektif untuk berkolaborasi.
Baik itu proyek, rencana, atau makalah, Anda memiliki aplikasi yang terpasang langsung di Mac Anda yang menawarkan opsi berbagi hebat untuk kolaborasi.
Berkolaborasi dengan Berbagi Catatan di Mac
Aplikasi Notes adalah alat yang sangat baik untuk membuat catatan dan membuat daftar. Dan karena tersedia di seluruh perangkat Apple, Anda dapat menyinkronkan dan mengaksesnya kapan pun Anda membutuhkannya. Jika Anda dan rekan kerja perlu menyatukan pikiran dalam suatu proyek dan mengatur pikiran Anda, Anda dapat berbagi folder dan catatan di Mac.
Untuk berbagi folder di Notes, pastikan bilah samping folder terbuka. Anda dapat mengklik Tampilkan Folder di bilah alat atau Melihat > Tampilkan Folder dari bilah menu jika belum.
Pilih folder dan kemudian gunakan salah satu metode ini untuk membagikannya:
- Klik kanan dan pilih Tambahkan orang.
- Klik Lebih (tiga titik) di sebelah nama dan pilih Tambahkan orang.
- Memilih Mengajukan dari menu bar, pilih Tambahkan Orang Ke, dan pilih Folder [nama folder].
- Klik tautan Tambahkan orang di bilah alat dan pilih Folder [nama folder].
Untuk hanya berbagi catatan di dalam folder, pilih catatan dan kemudian gunakan salah satu metode ini untuk membagikannya:
- Memilih Mengajukan dari menu bar, pilih Tambahkan Orang Ke, dan pilih Catatan [nama catatan].
- Klik tautan Tambahkan orang dari bilah alat dan pilih Catatan [nama catatan].
Jendela sembulan kecil akan muncul dengan metode berbagi yang Anda miliki dan izin yang ingin Anda izinkan. Untuk mereka Izin, Anda dapat mengizinkan orang yang Anda undang untuk melakukan perubahan atau sekadar melihat item.

Pilih metode berbagi Anda, tambahkan alamat email atau nomor telepon jika berlaku, dan klik Bagikan. Kemudian ikuti petunjuk untuk membagikan undangan ke folder atau catatan Anda. Setelah penerima Anda menerima undangan dan mulai melakukan perubahan, Anda akan melihat pengeditan itu secara waktu nyata.
Untuk melihat setiap orang yang Anda bagikan, klik Tambahkan orang di bilah alat atau Mengajukan > Lihat Peserta dari menu bar. Di sini, Anda juga dapat mengubah izinnya, berhenti berbagi dengan satu orang atau semua orang, atau menambah lebih banyak orang.
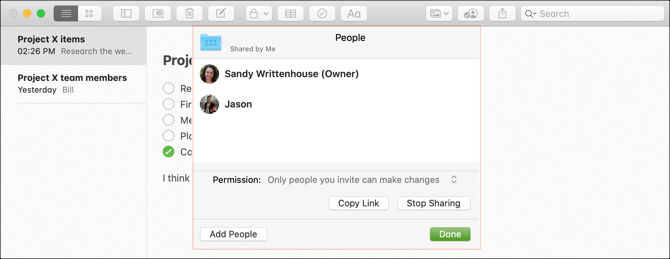
Dengan berbagi catatan dan folder, Anda dan tim Anda dapat mengerjakan item bersama dengan mudah. Periksa tips kami untuk mengatur Catatan Anda 7 Cara untuk Mengatur Catatan Apple untuk Produktivitas yang Lebih CerdasSuka Catatan Apple tetapi berjuang untuk menjaga semuanya teratur? Berikut ini beberapa saran tentang cara menjaga agar Catatan Apple Anda tetap lurus. Baca lebih banyak jika mereka menjadi sedikit berantakan.
Berkolaborasi dengan Membagikan Pengingat di Mac
Aplikasi Pengingat di Mac hebat untuk membuat daftar tugas, mengatur prioritas dan tanggal jatuh tempo, dan tentu saja, menerima pengingat. Dan seperti Notes, Anda dapat menyinkronkan Pengingat dengan iPhone dan iPad.
Untuk berbagi daftar di Pengingat, pastikan bilah samping terbuka. Klik Melihat > Tampilkan Bilah Samping dari menu bar untuk mengungkapkannya.
Kemudian, pilih daftar yang ingin Anda bagikan dan klik Bagikan tombol di sebelah nama, atau klik kanan daftar dan pilih Tambahkan orang.

Anda kemudian akan memilih metode berbagi yang ingin Anda gunakan. Tidak seperti Notes, siapa pun yang Anda bagikan daftar dapat membuat perubahan. Dengan demikian, tidak ada pengaturan izin. Pilih metode Anda, tambahkan detail yang diperlukan untuk metode itu, klik Bagikan, dan ikuti petunjuknya.

Untuk melihat mereka yang Anda bagikan daftar, berhenti berbagi, atau menambahkan lebih banyak orang, klik Bagikan tombol di sebelah nama daftar.

Saat Anda dan tim Anda bertanggung jawab atas item daftar atau tugas di tempat kerja atau di proyek, Anda masing-masing dapat menandai apa yang Anda selesaikan di Pengingat.
Berkolaborasi dengan Berbagi Kalender di Mac
Aplikasi Kalender di macOS memungkinkan Anda menggunakan kalender berbeda per akun yang telah Anda siapkan. Jadi Anda dapat menggunakannya untuk iCloud, Gmail, Exchange, dan jenis akun lainnya. Dan dengan membagikan kalender, Anda dan tim Anda dapat mengikuti perkembangan acara, rapat, konferensi, dan yang sejenisnya dengan pekerjaan.
Untuk berbagi kalender, pastikan bilah sisi Kalender terbuka. Anda dapat mengklik Kalender di bilah alat atau Melihat > Tampilkan Daftar Kalender dari menu bar untuk memunculkannya.
Pilih kalender dan kemudian gunakan salah satu metode ini untuk membagikannya:
- Klik kanan dan pilih Bagikan Kalender.
- Memilih Edit dari menu bar dan pilih Bagikan Kalender.
- Klik tautan Bagikan tombol di sebelah kanan nama kalender.
Klik di dalam Berbagi dengan area jendela kecil dan masukkan orang-orang yang ingin Anda bagikan kalender. Dalam kebanyakan kasus, Anda akan melihat saran dari kontak yang dapat Anda pilih.
Setelah Anda menambahkan orang-orang yang ingin Anda bagikan kalender, Anda dapat mengklik kotak dropdown untuk nama setiap orang. Kemudian pilih izin yang ingin Anda izinkan: Hanya Melihat atau Lihat & Edit. Klik Selesai ketika kamu selesai.
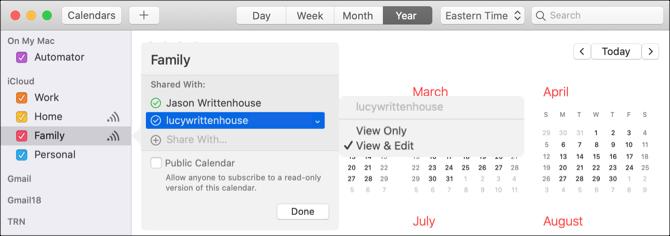
Setelah undangan kalender Anda mencapai penerima dan mereka menerima, undangan yang Anda bagikan akan memiliki tanda centang di sebelah nama mereka.
Sekarang dengan kalender yang dibagikan itu, semua orang di tim Anda dapat mengikuti perkembangan acara yang mereka butuhkan — baik untuk perusahaan secara umum atau proyek tertentu. Dan pastikan untuk berbagi Trik ini untuk menguasai aplikasi Kalender Mac 7 Trik yang Harus Anda Ketahui untuk Menguasai Aplikasi Kalender Mac AndaIngin masuk lebih dalam dengan aplikasi Kalender di Mac Anda? Berikut adalah tips dan trik lanjutan untuk menguasai Kalender Apple. Baca lebih banyak dengan rekan kerja Anda.
Berkolaborasi dengan Berbagi Foto atau Gambar
Aplikasi Foto di Mac berguna untuk lebih dari sekadar gambar hewan peliharaan dan keluarga Anda. Jika Anda berada dalam bisnis tempat Anda bekerja secara teratur dengan foto dan gambar lain, manfaatkan fitur Album Bersama di aplikasi Foto.
Untuk membuat album bersama di Foto, ikuti langkah-langkah ini:
- Klik tautan tanda tambah di samping Album yang Dibagikan di bilah sisi.
- Berikan album Anda nama dan secara opsional a komentar, seperti deskripsi.
- Anda dapat mengundang orang lain ke album segera dengan mengklik tanda tambah dan memilih mereka dari kontak Anda.
- Klik Membuat dan Anda siap.
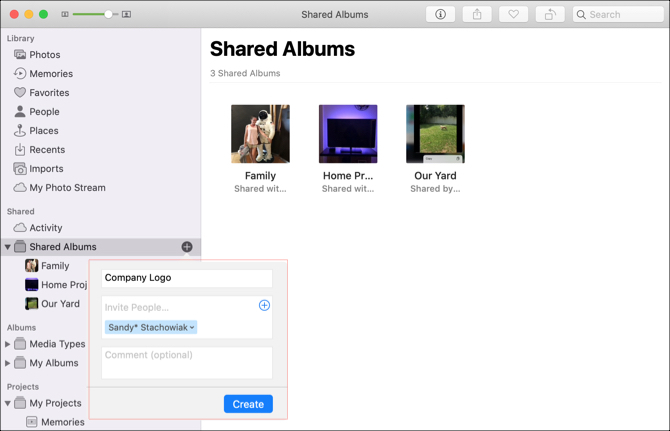
Jika Anda ingin membuat album bersama terlebih dahulu dan membagikannya nanti, itu mudah dilakukan. Pilih menu album bersama di bilah sisi lalu klik Orang-orang di bilah alat. Klik tautan tanda tambah dan pilih kontak untuk diundang.
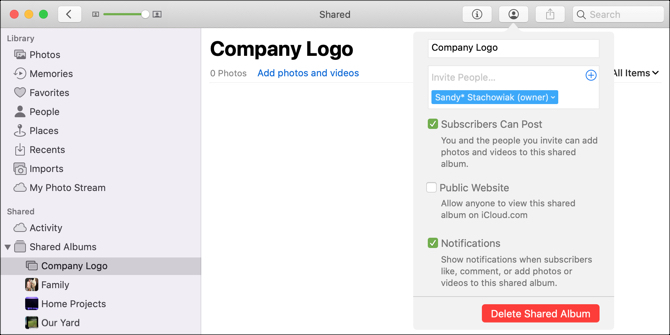
Anda dapat memindahkan gambar yang ada ke album bersama dengan hanya menyeretnya ke sana. Anda juga dapat mengimpor gambar ke album dari Mac atau iCloud Drive Anda. Klik Mengajukan > Impor dari bilah menu dan ikuti petunjuk untuk menemukan, memilih, dan mengimpor gambar.
Bagikan Item Lain Dengan Tim Anda Dari Mac
Anda dapat dengan cepat berbagi apa pun yang Anda temukan menggunakan Safari, merekam di Memo Suara, atau menggunakan di Kontak menggunakan langkah-langkah ini:
- Bagikan halaman di Safari: Klik tombol Bagikan di bilah alat atau Mengajukan > Bagikan dari menu bar.
- Bagikan rekaman di Voice Memo: Klik tombol Bagikan di bilah alat atau klik kanan dan pilih Bagikan.
- Bagikan kartu di Kontak: Pilih kartu kontak dan klik Bagikan tombol di kanan bawah jendela, atau klik kanan dan pilih Bagikan.
Dan ingat, Anda dapat meneruskan email dari Mail dan teks dari Pesan untuk perusahaan Anda berbagi layar Mac Anda melalui Pesan Cara Berbagi Layar Mac Anda Menggunakan Pesan (Anda Tidak Perlu FaceTime!)Berikut ini cara membagikan layar Mac Anda menggunakan Pesan: tidak ada akun online, unduhan perangkat lunak, atau iklan yang tidak perlu. Baca lebih banyak dengan rekan kerja.
Berkolaborasi dengan Berbagi di Mac Anda
Daripada menggunakan metode salin dan tempel untuk berkolaborasi dalam catatan, pengingat, acara, atau gambar, manfaatkan aplikasi default ini dan fitur berbagi mereka di Mac.
Jika Anda menghendaki berkolaborasi dalam Pages, Numbers, atau Keynote on Mac Cara Berkolaborasi dalam Waktu Nyata Dengan Halaman, Angka, dan Keynote di MacHalaman, Angka, dan Keynote pada macOS menawarkan fitur kolaborasi hebat ketika Anda bekerja dari rumah atau di kantor. Baca lebih banyak , kami memiliki tutorial bermanfaat untuk berbagi dokumen-dokumen itu juga.
Dengan gelar BS di bidang Teknologi Informasi, Sandy bekerja selama bertahun-tahun di industri TI sebagai Manajer Proyek, Manajer Departemen, dan Pemimpin PMO. Dia kemudian memutuskan untuk mengikuti mimpinya dan sekarang menulis tentang teknologi penuh waktu.


