Itu selalu menakutkan ketika perangkat elektronik hilang. Dan Anda mungkin berpikir hal ini paling sering terjadi pada perangkat seluler, itu juga bisa terjadi pada komputer.
Dengan betapa kompaknya laptop modern, MacBook dapat dengan mudah meluncur di bawah sofa, tempat tidur, tumpukan cucian, atau bahkan ke dalam tas orang lain. Baik disembunyikan di rumah Anda atau bepergian tanpa Anda, kami akan menunjukkan kepada Anda berbagai cara untuk menemukan Mac Anda yang hilang dengan Find My.
Temukan Saya vs. Temukan iPhone Saya
Sebelum kita mulai, Anda mungkin bertanya-tanya apa perbedaan antara Find My app dan Find My iPhone.
Dengan rilis iOS 13, iPadOS, dan macOS Catalina, Apple menggabungkan aplikasi Find My iPhone dan Find My Friends menjadi satu. aplikasi bernama Find My Apa itu Aplikasi "Temukan Saya" di iOS 13? Semua yang Perlu Anda KetahuiPelajari cara menggunakan aplikasi Find My di iOS 13 dan manfaatkan fitur-fiturnya yang luar biasa. Baca lebih banyak .
Aplikasi Find My yang mencakup semuanya membantu Anda menemukan perangkat yang hilang, bersama dengan teman-teman yang telah berbagi lokasi dengan Anda, dan memberi Anda petunjuk untuk keduanya. Anda juga dapat memutar suara pada perangkat yang hilang yang sangat membantu jika disembunyikan di dekat Anda.
Karena nama resmi aplikasi adalah Find My, kami akan menggunakan nama itu untuk tutorial ini.
Temukan Persyaratan Mac Saya
Untuk menemukan Mac Anda dengan aplikasi Find My, persyaratan yang paling jelas adalah Anda mengaktifkan fitur ini sebelum Mac Anda hilang. Dengan asumsi Anda telah mengaktifkannya, Anda semoga juga mengaktifkan fitur Pencarian Offline, yang memungkinkan Anda untuk melakukannya cari perangkat Apple yang tidak terhubung ke jaringan Apa Artinya Ketika Menemukan iPhone Saya Sedang Offline dan Bagaimana Cara MenemukannyaApa artinya ketika Find My iPhone mengatakan "offline"? Bagaimana Anda menemukan iPhone yang sedang offline? Inilah jawaban yang Anda butuhkan. Baca lebih banyak . (Kami akan membahas ini lebih lanjut.)
Anda juga harus masuk ke aplikasi Find My dengan ID Apple yang sama dengan yang Anda gunakan pada perangkat Anda yang hilang. Jika Anda menggunakan iCloud.comTemukan fitur Saya, Anda juga harus menggunakan ID Apple yang sama.
Gunakan Temukan Saya di Perangkat Apple Lain
Jika Anda memiliki lebih dari satu perangkat Apple, instal aplikasi Find My yang diinstal pada perangkat lain, dan masuk ke dalamnya dengan ID Apple yang sama, ini adalah cara paling sederhana untuk menemukan Mac Anda.
Di iPhone dan iPad
Untuk menemukan Mac Anda dengan iPhone atau iPad, ikuti langkah-langkah ini:
- Buka Temukan My di perangkat lain.
- Keran Perangkat di dasar.
- Pilih Mac Anda di daftar perangkat.
- Saat ikon Mac muncul di peta, Anda dapat mengetuknya dua kali atau menggunakan gerakan mencubit untuk memperbesar. Anda juga dapat beralih dari tampilan Peta ke Tampilan Hibrid atau Satelit dengan Informasi ikon di kanan atas.
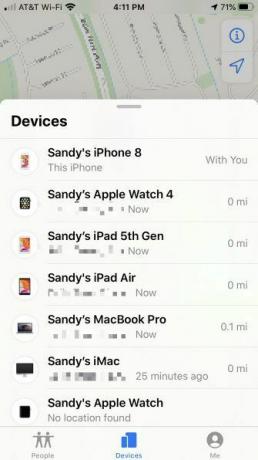


Di iPhone, geser ke atas dari bawah untuk melihat daftar lengkap tindakan tambahan. Di iPad, Anda akan melihat tindakan ini ditampilkan secara otomatis saat Anda memilih perangkat. Anda dapat memutar suara, mendapatkan arah, mengaktifkan notifikasi, menandai Mac Anda sebagai hilang, atau menghapus perangkat.

Anda dapat menggunakan langkah-langkah yang sama di atas jika anggota keluarga membantu Anda menemukan Mac menggunakan grup Berbagi Keluarga Anda.
Di Mac
Anda juga dapat menemukan Mac Anda dengan Mac lain — mungkin seseorang di grup Family Sharing Anda memiliki Mac, atau Anda memiliki MacBook dan iMac. Ikuti saja langkah-langkah ini:
- Buka Temukan My di Mac yang Anda gunakan.
- Di bagian atas bilah samping, klik Perangkat.
- Pilih Mac Anda di daftar perangkat.
- Ketika ikon Mac muncul di peta, Anda dapat mengklik dua kali untuk memperbesar atau menggunakan tanda tambah di kanan bawah. Anda juga dapat beralih dari tampilan Peta ke Tampilan Hibrid atau Satelit dengan tombol di bagian bawah.
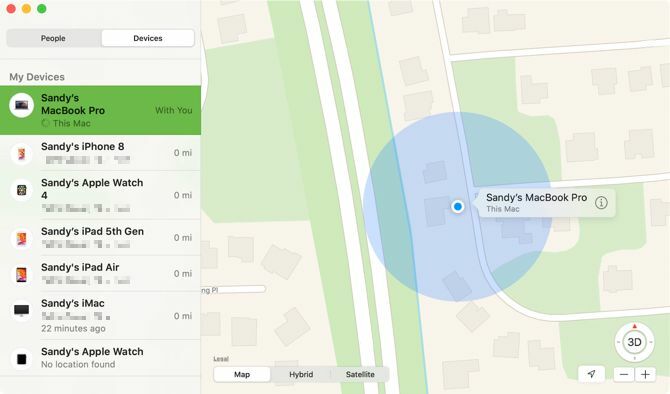
Untuk tindakan tambahan, klik tautan Informasi ikon di sebelah nama Mac Anda di peta. Anda kemudian dapat memutar suara pada perangkat, mendapatkan arahnya, mengaktifkan notifikasi ketika ditemukan, melaporkannya sebagai hilang, atau menghapusnya.

Gunakan Find My di iCloud.com
Jika Anda tidak memiliki perangkat Apple lain atau milik grup Berbagi Keluarga, Anda dapat menggunakan situs web iCloud untuk menemukan Mac Anda.
Menuju ke iCloud.com menggunakan browser apa pun, masuk dengan ID Apple yang sama yang Anda gunakan pada Mac Anda, dan kemudian ikuti langkah-langkah ini:
- Pada halaman utama iCloud, pilih Temukan iPhone.
- Klik Semua perangkat di bagian atas dan Anda akan melihat perangkat Anda dalam bentuk daftar.
- Pilih Mac Anda yang hilang.
- Ketika dot muncul di layar yang menunjukkan lokasi Mac Anda, Anda dapat mengklik dua kali titik atau menggunakan tanda tambah di kiri atas untuk memperbesar.

Anda juga akan melihat opsi untuk Mac Anda di kanan atas. Anda dapat memindahkan kursor di atas ikon baterai untuk melihat level baterainya, atau klik untuk memainkan suara, mengunci, atau menghapus Mac Anda.
Tentang Temuan Offline
Jika Anda menemukan Mac Anda menggunakan salah satu metode di atas, tetapi ditampilkan sebagai Offline, Tidak ada lokasi tersedia, atau Layanan lokasi tidak aktif, ini dapat terjadi karena beberapa alasan berbeda.

- Mac Anda dimatikan, kehabisan baterai, atau sudah lebih dari 24 jam sejak Anda mengirim lokasi terakhirnya ke Apple (yang dapat Anda lakukan di aplikasi Find My).
- Perangkat yang Anda gunakan untuk menemukan Mac Anda saat ini tidak terhubung ke internet. Dalam hal ini, Anda dapat mencoba lagi saat terhubung.
- Anda saat ini berada di negara, wilayah, atau wilayah di mana fitur Temukan Saya tidak tersedia.
Mengenai lokasi terakhir Mac Anda di poin pertama, Apple menyatakan:
Lokasi terakhir yang diketahui perangkat Anda tersedia untuk satu hari. Jika perangkat Anda sedang offline atau tidak dapat terhubung ke Temukan [perangkat] Saya selama lebih dari 24 jam, Anda tidak akan dapat melihat lokasi terakhir yang diketahui.
Jika Anda Tidak Dapat Menemukan Mac Anda
Anda mungkin mencoba menggunakan Temukan Saya untuk menemukan Mac Anda, tetapi sadari itu tidak akan berfungsi sama sekali. Misalnya, bahkan mungkin tidak muncul di daftar perangkat Anda.
Jika demikian, yang terbaik adalah hubungi Dukungan Apple untuk melaporkan perangkat Anda yang hilang dan mendapatkan bantuan lebih lanjut untuk melaporkan kejadian tersebut kepada pihak berwenang, jika perlu.
Temukan Mac Anda
Semoga, salah satu metode di atas untuk menggunakan aplikasi atau alat Find My di iCloud.com akan mengembalikan Mac Anda ke tangan Anda. Dan ingatlah untuk mengaktifkan fitur lokasi jika Anda membeli produk Apple tambahan untuk diri sendiri atau seseorang dalam grup Berbagi Keluarga Anda.
Untuk lebih lanjut, lihat cara mematikan fitur Temukan Saya Cara Mematikan Temukan iPhone Saya Saat Anda Menjual Perangkat AndaAnda harus mematikan fungsi Temukan iPhone Saya ketika Anda menjual perangkat Anda. Ikuti panduan singkat ini untuk mengetahui mengapa dan bagaimana melakukannya. Baca lebih banyak jika Anda memutuskan untuk menjual salah satu perangkat Apple Anda.
Pengungkapan Afiliasi: Dengan membeli produk yang kami sarankan, Anda membantu menjaga situs tetap hidup. Baca lebih lajut.
Dengan gelar BS di bidang Teknologi Informasi, Sandy bekerja selama bertahun-tahun di industri TI sebagai Manajer Proyek, Manajer Departemen, dan Pemimpin PMO. Dia kemudian memutuskan untuk mengikuti mimpinya dan sekarang menulis tentang teknologi penuh waktu.

