Iklan
Microsoft ingin pengguna untuk pindah dari Command Prompt ke PowerShell, tetapi ada alasan bagus untuk tidak, yang utama adalah bahwa PowerShell lebih maju dan cocok untuk pengguna listrik. Command Prompt tetap menjadi opsi yang lebih baik untuk pengguna sehari-hari. Pelajari lebih lanjut dalam ikhtisar kami tentang perbedaan antara Command Prompt dan PowerShell.
Tetapi hanya karena Prompt Perintah lebih sederhana bukan berarti itu primitif. Anda akan menemukan begitu banyak trik dan tip Command Prompt yang mengagumkan yang dapat membuat hidup Anda jauh lebih mudah, terutama jika Anda menggunakan antarmuka secara teratur (atau bahkan semi-reguler). Berikut adalah beberapa favorit kami.
1. Pelajari Pintasan Tombol Fungsi
Sebagian besar tombol fungsi (F1 hingga F9) melayani fungsi di Command Prompt:
- F1: Ketik ulang perintah yang terakhir digunakan, karakter per karakter per pers.
- F2: Meminta karakter, kemudian mengetik ulang perintah yang terakhir digunakan hingga kemunculan pertama karakter itu.
- F3: Ulangi sepenuhnya perintah yang terakhir digunakan.
- F4: Minta satu karakter, lalu hapus semua karakter dalam perintah saat ini, mulai dari posisi kursor hingga kemunculan pertama karakter yang diminta.
- F5: Ulangi sepenuhnya perintah yang sebelumnya digunakan, tetapi tidak berputar.
- F6: Jenis ^ Z ke perintah saat ini.
- F7: Menyajikan menu perintah yang digunakan sebelumnya.
- F8: Benar-benar mengetik ulang perintah yang digunakan sebelumnya, apakah siklus.
- F9: Benar-benar mengetik ulang perintah yang digunakan sebelumnya, sesuai dengan nomor dalam menu yang disajikan oleh F7.
2. Lihat Sejarah Perintah
Saat Anda ingin melihat setiap perintah yang Anda ketikkan sejak awal sesi, Anda bisa menggunakan perintah ini:
doskey / riwayatDoskey adalah utilitas yang disediakan oleh Microsoft dengan beberapa fungsi, salah satunya adalah riwayat perintah ini. Ini pada dasarnya sama dengan menekan F7, kecuali Anda dapat menyimpan, memberi makan, atau memanipulasi output di tempat lain. Lihat Tips # 7 hingga # 9 lebih jauh ke bawah dalam artikel ini.
3. Ulangi Perintah Sebelumnya
Jika Anda perlu mengingat perintah sebelumnya, baik untuk mengulanginya atau memodifikasinya, yang harus Anda lakukan adalah menekan Panah Atas kunci. Teruslah menekannya untuk menjalankan perintah, mulai dengan yang terbaru.
Ini secara fungsional sama dengan menekan F8 kecuali untuk satu perbedaan: Panah Atas menempatkan kursor Anda di jendela akhir dari perintah sementara F8 menempatkan kursor Anda di Mulailah dari perintah.
4. Jalankan Banyak Perintah Sekaligus
Misalkan Anda perlu menjalankan selusin perintah secara berurutan tetapi setiap perintah adalah tugas yang intensif waktu. Anda tidak ingin duduk di depan komputer Anda dan menunggu masing-masing selesai supaya Anda bisa mengetikkan perintah berikutnya, bukan?
Sebagai gantinya, gabungkan beberapa perintah bersama-sama menggunakan &&:
cd C: && echo Saya di sini!Perintah dijalankan dalam urutan yang Anda masukkan, mulai dari kiri dan bergerak ke kanan, dan perintah tidak dijalankan hingga yang sebelumnya selesai.
5. Batalkan Perintah Berlari
Jika Anda pernah mengetik perintah dan butuh waktu lebih lama untuk menyelesaikan dari yang Anda harapkan, Anda bisa menekan Ctrl + C untuk membatalkan dan segera berhenti. Ini juga berguna ketika Anda menjalankan program yang selalu aktif dan harus mengakhirinya.
6. Lihat Output Perintah, Halaman demi Halaman
Sebagian besar perintah Windows menghasilkan output ke layar, tetapi terkadang mereka menghasilkan banyak output ke layar - sangat banyak sehingga secara instan menggulung layar dan menghilang, bahkan jika Anda mencoba untuk menggulir ke atas! Inilah yang dapat Anda lakukan:
[perintah dengan output] | lebih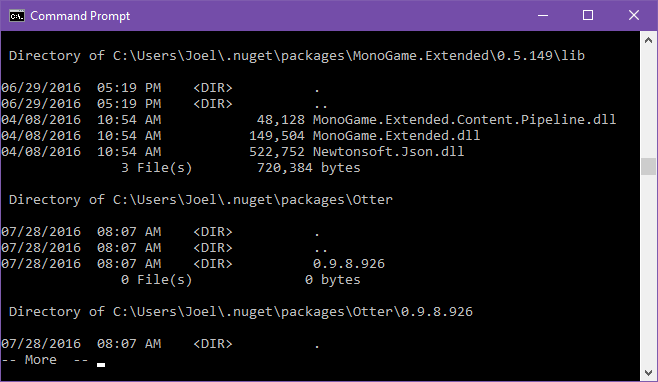
Itu lebih perintah menampilkan output seperti biasa, tetapi berhenti ketika layar terisi. Pada titik itu, Anda dapat menekan Ruang untuk melanjutkan output dengan halaman lain, atau Anda dapat menekan Memasukkan untuk melanjutkan output dengan satu baris.
7. Saring Output dari Perintah
Jika output dari suatu perintah adalah verbose dan Anda perlu menemukan baris atau turunan kata tertentu, Anda dapat memfilter output seperti:
[perintah dengan output] | temukan "permintaan"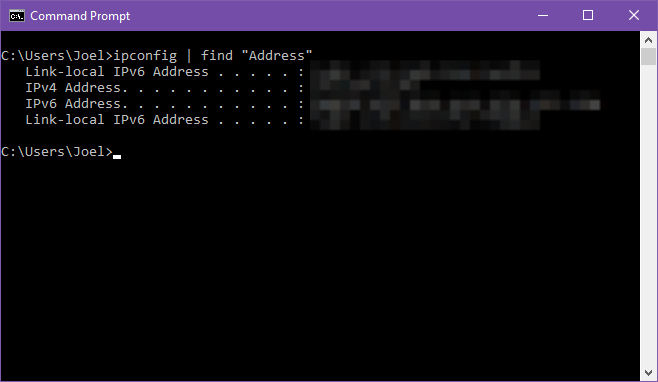
Misalnya, Anda menjalankan utilitas diagnostik yang mencetak semua kesalahan sistem yang terakumulasi selama setahun terakhir. Jika Anda hanya ingin mempersempitnya ke jenis kesalahan tertentu, Anda bisa memfilter output dengan menanyakannya.
Itu Temukan filter berlaku berdasarkan baris demi baris, jadi itu akan mengembalikan semua baris yang menyertakan teks kueri.
8. Salin Output dari Perintah
Katakanlah Anda memerlukan bantuan untuk memecahkan masalah dan Tuan Windows Wiz meminta Anda untuk menjalankan perintah tertentu dan menyalin / menempelkan hasilnya kepadanya. Dengan seberapa rumit Command Prompt dapat, hanya menyoroti dan menyalin dapat menjadi sakit di leher. Sebaliknya, lakukan ini:
[perintah dengan output] | klipIni mengumpan output perintah langsung ke clipboard Anda. Sekarang kamu bisa saja Ctrl + V di mana pun Anda inginkan. Ini akan menimpa konten clipboard Anda saat ini, jadi berhati-hatilah!
9. Simpan Output dari Perintah
Jika niat Anda adalah untuk menyimpan output dari suatu perintah ke file, Anda bisa menggunakan klip metode di atas... atau Anda dapat melewati langkah tengah dan mengirimnya langsung ke file:
[perintah dengan output]> filename.txtIni menciptakan file bernama filename.txt di lokasi saat ini dari Command Prompt, lalu tempelkan semua output di dalamnya, lalu simpan. Jika file sudah ada, itu akan menimpa segalanya. Jika Anda ingin menyimpannya di tempat lain, ketikkan jalur lengkap (mis. C: \ folder \ filename.txt).
Tidak ingin menimpa? Sebagai gantinya, Anda dapat menambahkan output ke akhir file yang ada:
[perintah dengan output] >> existingfile.txt10. Seret dan Jatuhkan File
Jika Anda bekerja dengan file di direktori yang sangat bersarang dan memerlukan nama path lengkap untuk suatu perintah, Anda memiliki beberapa opsi. Anda dapat mengetiknya secara manual. Anda dapat menyalin jalur dari bilah alamat File Explorer, lalu ketik nama file. Atau Anda bisa seret dan jatuhkan file langsung ke Command Prompt!
Untuk beberapa alasan, ini hanya berfungsi di Command Prompts yang normal. Ini TIDAK bekerja di Command Prompts yang ditinggikan (mis. Ketika Command Prompt diluncurkan sebagai Admin). Pelajari lebih lanjut tentang membuka Command Prompts yang ditinggikan menggunakan Menu Pengguna Windows Power 10 Kekuatan Super Windows yang Terabaikan & Cara MengaksesnyaDengan semua celah dan celahnya, bahkan penggemar Windows yang paling tangguh pun belum menjelajahi semua fitur kompleksnya. Kami telah menyusun tip dan trik Windows tersembunyi yang kami pikir akan dihargai oleh siapa pun. Baca lebih banyak .
11. Lihat Struktur Folder Apa Pun
Jika Anda ingin memvisualisasikan tata letak dan struktur folder yang memiliki banyak file dan subfolder, gunakan pohon perintah. Ini sangat sederhana untuk digunakan dan mudah dimengerti, dan dapat disesuaikan dengan parameter untuk mengubah visualisasi:
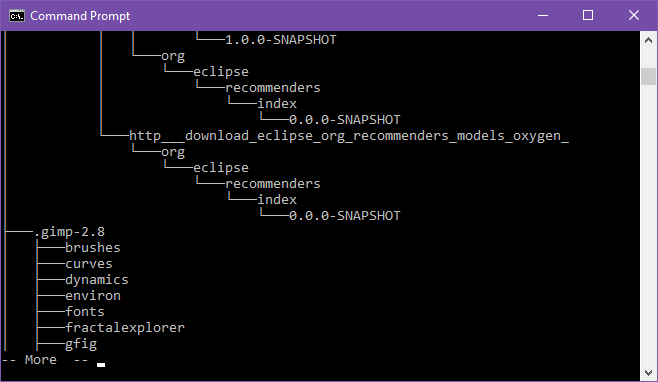
Ini menunjukkan struktur arus folder, tetapi Anda dapat melihat struktur lain folder dengan mengetikkan path lengkapnya sebagai parameter. Secara default, perintah ini hanya menampilkan folder, tetapi Anda juga dapat melihat file dengan menambahkan pohon / F parameter.
Untuk folder besar, Anda mungkin ingin menampilkan file agar lebih mudah dilihat.
12. Nama File dan Folder Autocomplete
Untuk saat-saat ketika Anda perlu untuk mengetikkan nama path lengkap dengan tangan, the Tab kunci akan menghemat banyak waktu. Saat Anda mengetik nama jalur, Tab akan melengkapi secara otomatis ke folder atau file yang paling cocok. Jika ada beberapa kecocokan, terus tekan Tab untuk memutarnya.
Misalnya, jika saya mengetik C: \ Kami lalu tekan Tab, itu berubah menjadi C: \ Pengguna. Saya bisa terus mengetik hingga jadi C: \ Users \ J, lalu tekan Tab untuk mengubahnya menjadi C: \ Users \ Joel.
Ini sangat berguna ketika Anda berada di folder dan mengetahui apa nama folder berikutnya, tetapi tidak mengetahuinya sepenuhnya. Cukup masukkan beberapa huruf pertama dan tekan Tab. Mudah!
13. Ubah Ukuran Jendela
Tidak suka ukuran jendela Prompt Perintah? Anda dapat mengubahnya di pengaturan, tetapi mengapa pergi ke sana ketika Anda bisa melakukannya langsung dari baris perintah?
mode [KOLOM], [BARIS]Misalnya, jika Anda ingin Command Prompt menjadi lebar 120 karakter dan tinggi 40 karakter, cukup ketik mode 120,40 dan itu akan langsung mengubah ukuran. Perhatikan bahwa ini menghapus semua teks jadi jangan lakukan itu jika Anda memiliki output yang masih Anda butuhkan.
14. Beralih ke Mode Layar Penuh
Jika Anda memiliki banyak pekerjaan khusus Command Prompt yang harus dilakukan dan ingin mengubahnya menjadi ruang bebas gangguan, atau jika Anda hanya ingin meniru nuansa old-school terminal, Anda dapat memaksimalkannya dengan satu keyboard kombinasi: Alt + Enter.
15. Tonton Command Prompt Star Wars
Yang ini bukan tipuan Prompt Perintah karena itu adalah Telur Paskah yang bagus yang dikelola oleh pihak ketiga, tetapi Anda benar-benar bisa menyaksikan keseluruhan Star Wars Episode IV tepat di Command Prompt. Tangkapan? Semuanya digambar menggunakan karakter ASCII!
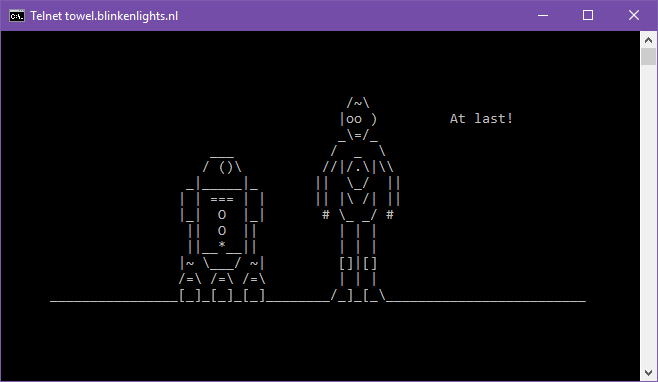
Di Windows 10, Anda harus mengaktifkan Telnet karena telnet perintah tersedia di Command Prompt. Untuk mengaktifkan Telnet di Windows 10:
- Di Start Menu, cari putar windows, lalu pilih Mengaktifkan atau menonaktifkan fitur Windows dalam hasil.
- Gulir ke bawah ke Klien Telnet dan aktifkan kotak centang.
- Klik baik.
Sekarang di Command Prompt, ketikkan ini:
handuk telnet.blinkenlights.nlItu dia! Duduk dan nikmati command prompt Star Wars.
Lebih Banyak Trik Perintah Prompt yang Perlu Diketahui
Untuk benar-benar merasa nyaman dengan baris perintah, Anda harus tahu ini perintah Command Prompt esensial Perintah Essential Windows CMD Yang Harus Anda KetahuiAntarmuka suram dari command prompt adalah gerbang Anda ke alat Windows canggih. Kami menunjukkan kepada Anda perintah CMD penting yang akan memungkinkan Anda mengaksesnya. Baca lebih banyak . Apakah terlalu banyak untuk dicerna? Mulai dengan perintah Command Prompt yang paling penting 15 Perintah Windows Command Prompt (CMD) Yang Harus Anda KetahuiCommand prompt masih merupakan alat Windows yang kuat. Berikut adalah perintah CMD paling berguna yang perlu diketahui setiap pengguna Windows. Baca lebih banyak alih-alih, lanjutkan dengan cara Anda sesudahnya.
Anda juga harus berkenalan dengan ini tips untuk menguasai Command Prompt Cara Menguasai Prompt Perintah di Windows 10Artikel ini membuat Prompt Perintah Windows 10 dapat didekati dan jauh lebih berguna. Pelajari cara menjalankan beberapa perintah, dapatkan bantuan pada perintah apa pun, dan lainnya. Baca lebih banyak . Dan jika Anda tidak begitu yakin Mengapa Anda memerlukan baris perintah sama sekali, berikut adalah beberapa tugas-tugas umum menjadi lebih mudah oleh Command Prompt 7 Tugas Umum Prompt Perintah Windows Membuat Cepat & MudahJangan biarkan perintah itu mengintimidasi Anda. Ini lebih sederhana dan lebih bermanfaat daripada yang Anda harapkan. Anda mungkin akan terkejut dengan apa yang dapat Anda capai hanya dengan beberapa kali penekanan tombol. Baca lebih banyak .
Untuk apa Anda menggunakan Command Prompt? Apa trik Command Prompt favorit Anda? Beri tahu kami di komentar di bawah!
Kredit Gambar: ARTIST / Depositphotos [Tautan Rusak Dihapus]
Joel Lee memiliki gelar B.S. dalam Ilmu Komputer dan lebih dari enam tahun pengalaman menulis profesional. Dia adalah Pemimpin Redaksi untuk MakeUseOf.


