Iklan
![Cara Mengatur Situs FTP Dengan Keyboard Front End Mudah [Windows]](/f/654edc7760e5ad8d26e786ca8e456198.png) Kami telah membahas FTP (File Transfer Protocol) di masa lalu, mengarahkan Anda ke klien FTP terbaik, memberi tahu Anda tentang perintah-perintah dasar FTP dan bagaimana menggunakannya di antara hal-hal lain.
Kami telah membahas FTP (File Transfer Protocol) di masa lalu, mengarahkan Anda ke klien FTP terbaik, memberi tahu Anda tentang perintah-perintah dasar FTP dan bagaimana menggunakannya di antara hal-hal lain.
Hari ini mari kita menjelajah ke alam liar sedikit dan melihat cara mengatur situs FTP untuk Anda sendiri, yang merupakan cara lain mengatakan bahwa komputer yang dikonfigurasi akan dapat melayani file ke orang lain yang memiliki yang valid kredensial.
Ada beberapa situasi di mana mempelajari cara mengatur situs FTP dapat bermanfaat:
- Jika Anda ingin berbagi beberapa file dan memungkinkan orang lain untuk dapat membacanya atau membaca / menulisnya.
- Jika Anda ingin mengakses file tertentu dari jarak jauh.
- Jika Anda mengkonfigurasi server web yang membutuhkan akses FTP untuk membuat dan memodifikasi file.
Singkatnya itu memungkinkan Anda untuk mengakses file Anda dari lokasi yang jauh sambil memberi Anda kekuatan dan kontrol yang lebih besar atas siapa yang dapat mengakses file dan dengan izin apa.
Mari kita cepat ke sisi bisnis dan mulai dengan beberapa konfigurasi. Harap dicatat bahwa saya menggunakan IIS 7 di Windows 7, langkah-langkahnya akan berlaku untuk versi Windows sebelumnya juga dengan perubahan yang sesekali jelas di sana-sini.
Langkah 1: Pertama, buka Panel kendali kemudian Program dan kemudian klik "Mengaktifkan atau Menonaktifkan fitur Windows”
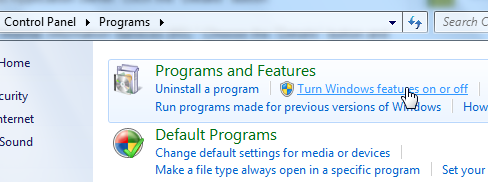
Langkah 2: Kita perlu mengaktifkan (menginstal di versi Windows lainnya) Layanan Informasi Internet dan dalam pemeriksaan tampilan detail Server FTP. Klik OK dan Windows akan melakukan sisanya. Jika Anda menggunakan versi Windows yang lebih lama, Anda mungkin perlu memasukkan disk Windows Anda.

Langkah 3: Sekali IIS dan Server FTP diaktifkan, kita perlu mengubah beberapa pengaturan, jadi lanjutkan dan buka Panel Kontrol> Sistem dan Keamanan> Alat Administratif> Manajer IIS.
Langkah 4: Di panel kiri, Klik kanan Situs dan pilih Situs FTP Baru. Pilih nama untuk situs Anda dan direktori yang akan berfungsi sebagai folder FTP root.
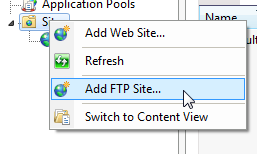
Langkah 5: Klik Lanjut dan sekarang Anda dapat mengonfigurasi Alamat IP dan pengaturan SSL sesuai dengan kebutuhan Anda. Jika Anda memiliki IP statis, letakkan di sini, jika tidak biarkan apa adanya. Sekali lagi jika Anda ingin mengaktifkan SSL, itu bisa dilakukan mulai dari sini masuk
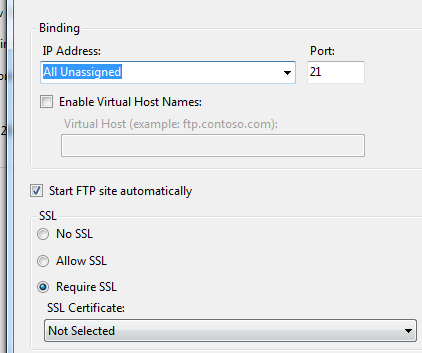
Langkah 6: Langkah ini melibatkan pengaturan “Otentikasi dan Otorisasi“. Anda dapat memilih untuk mengizinkan FTP anonim (artinya siapa pun dapat mengakses file) atau Anda dapat memilih untuk memberikan akses ke pengguna yang dipilih atau ke grup pengguna. Selanjutnya pilih izin yang akan tersedia untuk pengguna ini dan klik Selesai.
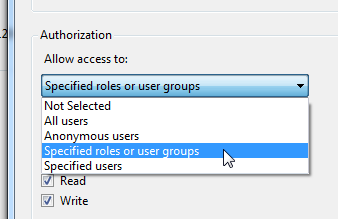
Menghubungkan ke situs FTP
Pada titik ini, Anda telah berhasil mempelajari cara mengatur situs FTP. Anda sekarang harus dapat terhubung ke situs FTP yang baru dibuat menggunakan klien FTP favorit Anda. Untuk terhubung, pengguna perlu mengarahkan klien FTP mereka ke nama host atau alamat IP. Bergantung pada bagaimana Anda mengonfigurasi situs di atas dan apakah Anda memiliki IP statis atau tidak, Anda dapat memberi mereka IP statis atau nama host jika Anda memilikinya (itu yang paling mudah). Orang-orang dengan alamat IP dinamis dapat melihat dyndns Hubungkan ke PC Rumah Anda Dari Mana Pun Dengan DynDNS Baca lebih banyak , yang akan memberi Anda nama host yang akan menyelesaikan ke alamat IP saat ini dari situs FTP Anda.

Jika Anda mengaktifkan otentikasi dan melarang koneksi anonim, pengguna juga akan memerlukan nama pengguna dan kata sandi untuk mengakses file. Secara default, kredensial akun Windows untuk setiap pengguna yang diberikan harus melakukan pekerjaan itu.
Anda juga dapat memberi pengguna front end yang mudah dan menyelamatkan mereka dari kesulitan menggunakan klien FTP. Untuk melakukannya, Anda dapat melihatnya Oliver, yang merupakan ujung depan FTP berbasis web yang sederhana. Pengguna kemudian dapat mengakses semua file di direktori FTP Anda dengan hanya mengarahkan browser web mereka ke lokasi Oliver. Ingatlah bahwa Oliver ditulis dalam PHP, jadi Anda perlu PHP diinstal di komputer Anda dan berfungsi bersama dengan IIS. Atau, Anda dapat mengunduh dan menginstal XAMPP, yang termasuk FileZilla yang akan memungkinkan Anda melayani file juga.
Apakah Anda menggunakan FTP? Jika demikian, apa aplikasi favorit Anda untuk mendapatkan hasil maksimal dari FTP?
Kredit Gambar: Eric Kilby
Saya Varun Kashyap dari India. Saya bersemangat tentang Komputer, Pemrograman, Internet dan Teknologi yang mendorongnya. Saya suka pemrograman dan sering saya mengerjakan proyek di Jawa, PHP, AJAX dll.