Iklan
Dalam pencarian saya untuk tutorial serupa untuk GIMP 5 Situs Web untuk Mempelajari GIMP Online Baca lebih banyak , Saya tidak menemukan tutorial lengkap yang bisa cukup sederhana untuk diikuti oleh pelajar baru GIMP. Ini adalah panduan sederhana tentang membuat efek yang diperbesar dengan penjelasan tentang beberapa langkah (pengguna tingkat lanjut, mohon ikut dengan saya.) Inilah yang saya lakukan untuk membuat gambar pengantar.
1. Seret dan lepas, tempel atau buat tangkapan layar Anda di GIMP, yang terakhir dapat dilakukan dengan membuka File> Buat> Screenshot. Saya akan menempelkan tangkapan layar seluruh layar saya (1280 x 800).
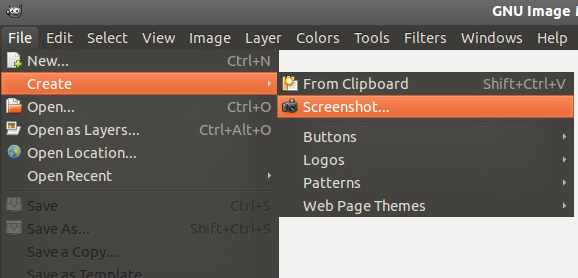
2. Menggunakan Ellipse Select alat, pastikan itu pada mode pertama "Ganti pilihan saat ini" di bawah Opsi Alat, lalu untuk menggambar lingkaran di atas bagian yang ingin Anda perbesar.
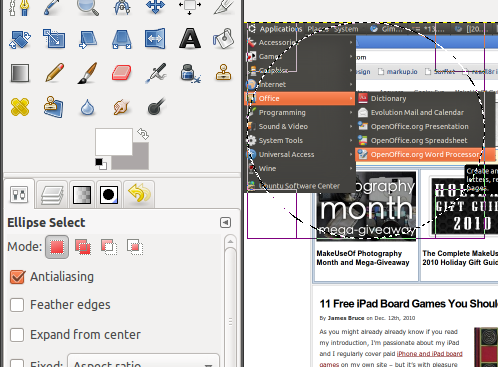
tekan Ctrl + C diikuti oleh Ctrl + V untuk hanya menyalin dan menempelkan pilihan. Anda akan melihat pseudo-layer baru yang disebut "Pilihan Mengambang ” dalam Layers dialog yang dapat Anda lihat dengan menekan
Ctrl + L.Pergi ke Layer> Layer Baru untuk membuat layer baru untuk gambar lingkaran yang ditempelkan.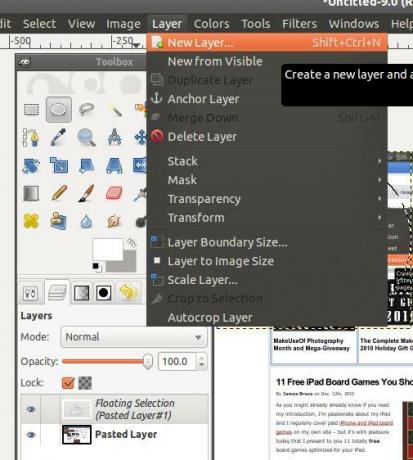
3. Sekarang di Layers dialog, pilih bagian bawah, lapisan asli, dan gunakan Skala alat untuk mengubah ukurannya jika perlu, karena mungkin terlalu besar untuk dimasukkan dalam posting blog.
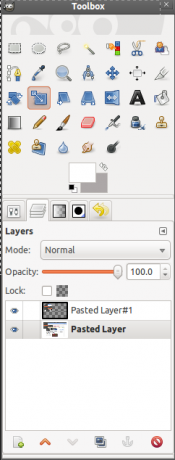
Setelah selesai mengubah ukuran, klik ikon mata untuk lapisan yang baru saja Anda ubah ukurannya untuk mengalihkan visibilitas sehingga kami dapat fokus pada lapisan baru.
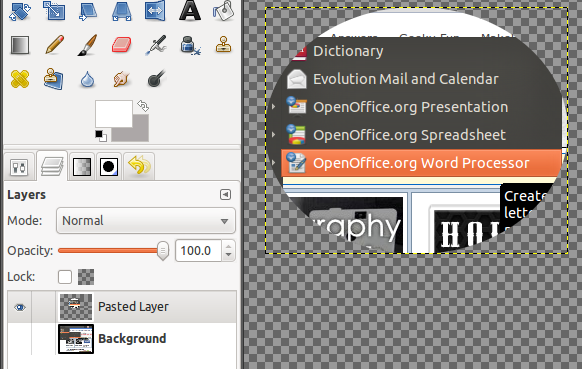
4. Pilih bagian atas, layer baru dan pergi ke Layer> Layer ke Ukuran Gambar untuk memperluas area untuk lapisan ini.
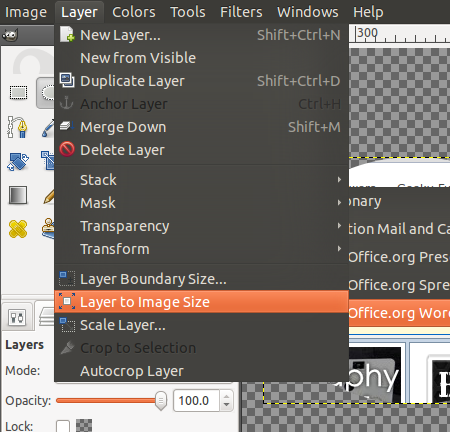
Klik kanan pada layer yang sama dan pilih Alpha untuk Seleksi yang akan memilih garis lingkaran.
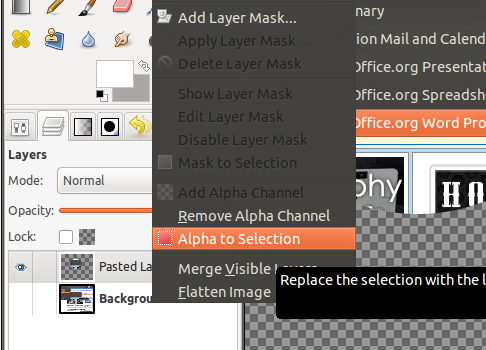
5. Untuk membuat garis besar untuk gambar yang diperbesar dengan warna putih dan abu-abu, buka Pilih> Tumbuh.
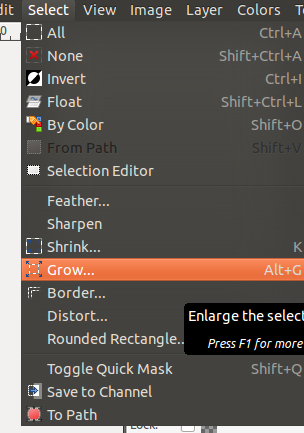
Ketik 1 (piksel), jika belum ada secara default, dan klik baik. Kami ingin garis abu-abu berada di bawah lingkaran yang diperbesar, jadi yang pertama harus berada di lapisan terpisah. Pergi ke Layer> Layer Baru. Anda dapat menamainya "garis abu-abu dalam" seperti yang saya lakukan, atau tidak tetapi itu membantu untuk membedakan lapisan di kemudian hari. Untuk Jenis Isi Lapisan, pilih Transparansi.
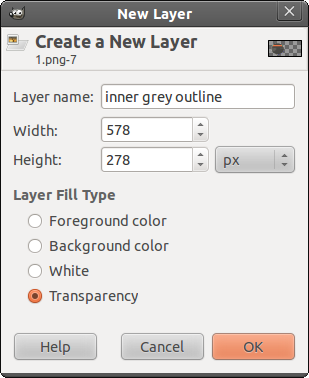
6. Memilih Isi Ember alat, lalu klik pada warna latar depan untuk memunculkan palet warna dan memilih warna abu-abu (saya menggunakan # aca7a7).
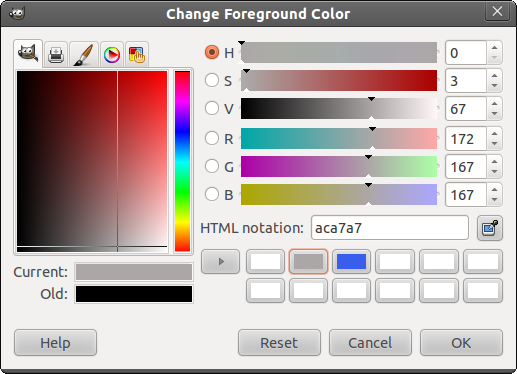
Isi lingkaran dan pergi ke Layers dialog untuk menurunkan lapisan "garis abu-abu dalam" ini.
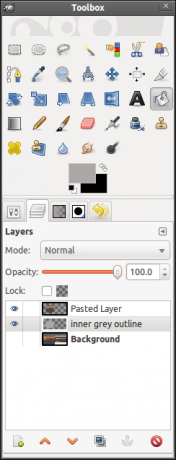
7. Pergi ke Pilih> Tumbuh dan ketik "2" kali ini untuk garis putih yang lebih tebal. Buat layer baru, beri nama "garis putih" jika Anda mau dan pilih Transparansi lagi.
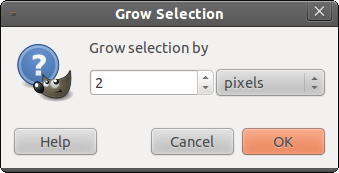
8. Sekarang tukar warna abu-abu dan latar belakang (yang harus Anda buat putih jika belum). Menggunakan Isi Ember alat untuk mengisi lingkaran dengan warna foreground putih ini. Turunkan lapisan "garis putih" ini sehingga tepat di bawah lapisan garis abu-abu.
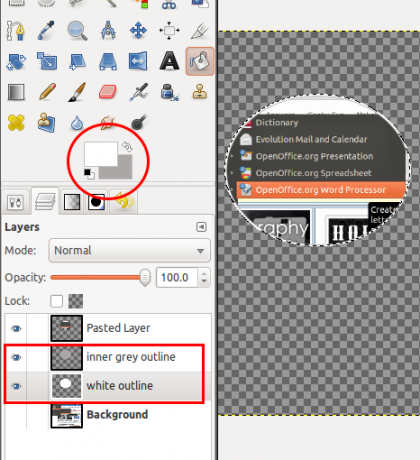
9. Anda harus tetap mengaktifkan seleksi sehingga buat layer baru (Layer> Layer Baru dengan nama opsional "outline abu-abu luar"), sekali lagi diatur pada latar belakang transparan. Kembangkan pilihan dengan 1 piksel (Pilih> Tumbuh), tukar warna abu-abu latar belakang sehingga menjadi warna latar depan, dan isi seleksi dengan itu. Turunkan lapisan ini sehingga berada di bawah lapisan garis putih dan di atas lapisan latar belakang / tangkapan layar asli.
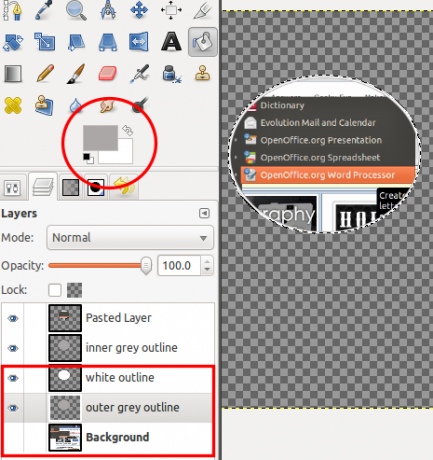
10. Pada titik ini, kami selesai dengan garis besar gambar yang diperbesar, yang terlihat agak datar. Kami akan memberinya drop shadow dan cahaya batin (seperti yang disarankan di utas GIMPChat ini) untuk membuat kedalaman, dan membuatnya lebih terlihat seperti diperbesar. Sekarang dengan pilihan masih aktif, buka Filter> Cahaya dan Bayangan> Drop Shadow.
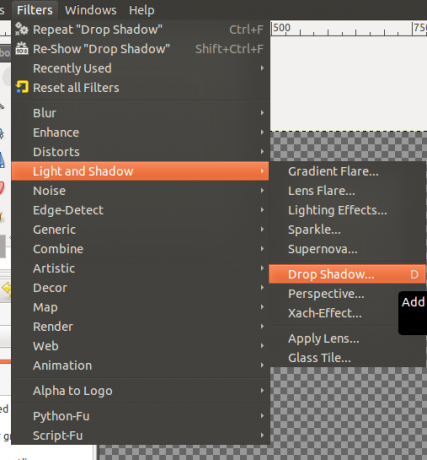
Nilai default harus baik-baik saja, tetapi hapus centang Izinkan Mengubah Ukuran sebelum mengklik OK.
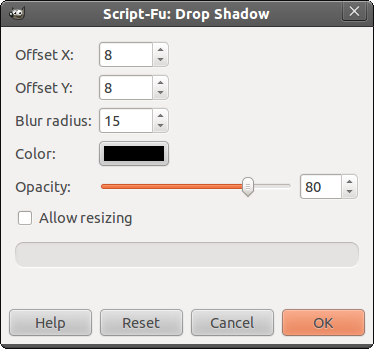
11. Sekarang setelah drop shadow selesai, kami akan melanjutkan untuk membuat cahaya. Klik Lapisan yang Disisipkan (lapisan tangkapan layar yang diperbesar) di jendela Lapisan dialog, klik kanan dan pilih Alpha untuk Seleksi. Lalu pergi ke Pilih di bilah menu> Menuju Path (opsi terakhir).
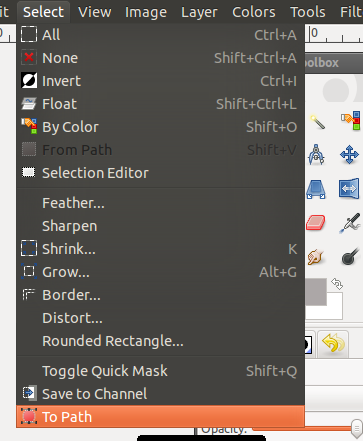
12. Buat layer transparan baru (beri nama "bulu lensa" jika Anda mau) dan pilih di Layers dialog jika belum dipilih. Pergi ke Pilih> Bulu dan ketik 50 (piksel) di kotak dialog yang muncul.
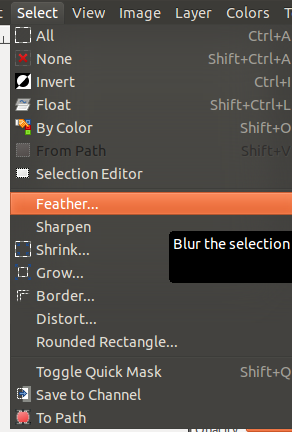
Pergi ke Pilih lagi> Membalikkan untuk membuat apa pun yang kita lakukan selanjutnya hanya berlaku di luar lingkaran.
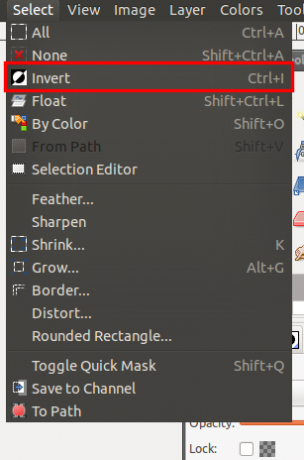
13. Tukar warna jadi putih adalah warna foreground dan isi layer baru dengan itu.
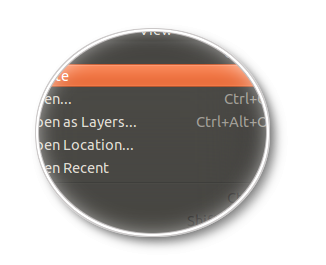
Pergi ke Pilih> Tidak Ada untuk tidak memilih. Lalu pergi ke Pilih> Dari Path, lalu pergi ke Pilih> Balikkan dan tekan tombol Delete.
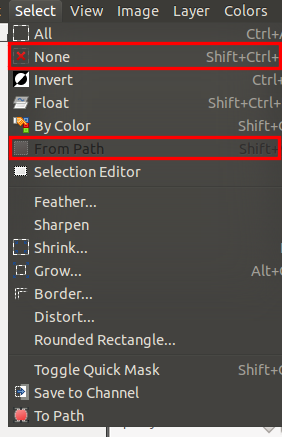
14. Klik kanan pada Lapisan yang Disisipkan (untuk lingkaran yang diperbesar) dan pilih Alpha untuk Seleksi (pastikan layer ini dipilih). Ambil Ellipse Select alat, pilih mode ke-4 "Intersect with the current selection" dan gambar sebuah lingkaran di atas bagian kiri gambar yang diperbesar. Anda harus memiliki sesuatu seperti ini.
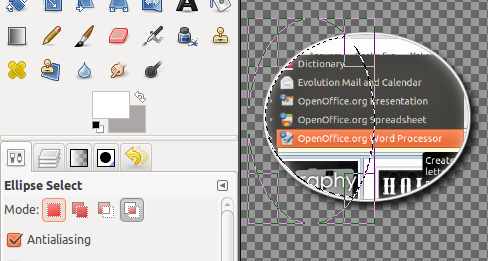
15. Buat layer transparan baru, beri nama "bersinar" jika Anda mau. Ember-isi seleksi dengan warna putih sebagai warna foreground. Perkecil opacity menjadi sekitar 10.
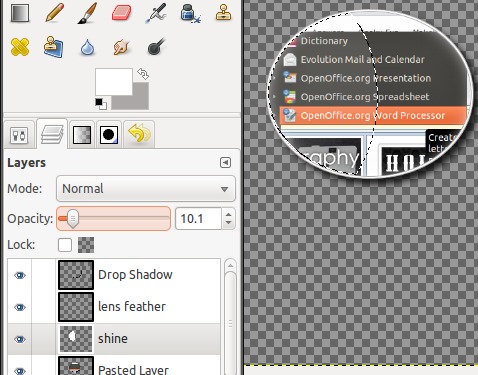
Pergi ke Pilih> Tidak Ada.
16. Jika Anda ingin memindahkan gambar yang diperbesar, Anda dapat pergi ke Layer> Merge Down lapisan di atas latar belakang lapisan bawah yang membentuk lingkaran yang diperbesar dengan garis besar dan efek. Alihkan lapisan latar (bawah) sehingga terlihat kembali.
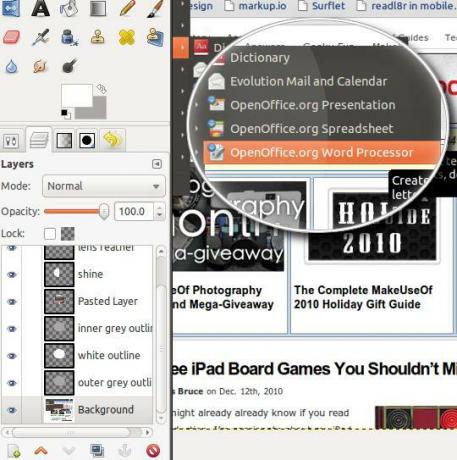
Itu dia! Silakan bereksperimen dengan nilai bulu.
Bagaimana menurut anda? Apakah Anda memiliki kiat atau saran untuk mencapai efek zoom dengan langkah yang lebih sedikit? Jika demikian, silakan bagikan dengan kami!
Jessica tertarik pada apa pun yang meningkatkan produktivitas pribadi dan itu adalah open-source.


