Iklan
Setiap Microsoft Excel buku kerja mengandung setidaknya satu lembar kerja. Anda bisa membuat beberapa lembar kerja untuk membantu mengatur data Anda, dan setiap lembar ditampilkan sebagai tab di bagian bawah jendela Excel. Tab ini memudahkan mengelola spreadsheet Anda.
Anda mungkin memiliki buku kerja yang berisi lembar kerja untuk setiap tahun untuk penjualan perusahaan, setiap departemen untuk bisnis ritel Anda, atau setiap bulan untuk tagihan Anda.
Untuk mengelola lebih dari satu spreadsheet secara efisien dalam satu buku kerja, kami memiliki beberapa kiat untuk membantu Anda bekerja dengan tab di Excel.
Sisipkan Tab Baru
Untuk menambahkan lembar kerja Excel lain ke buku kerja Anda, klik tab di mana Anda ingin menyisipkan lembar kerja. Kemudian, klik tombol tanda tambah ikon di sebelah kanan bilah tab.
Tab baru diberi nomor dengan nomor lembar berurutan berikutnya, bahkan jika Anda telah memasukkan tab di lokasi lain. Dalam contoh screenshot kami, sheet baru kami dimasukkan setelahnya Sheet3, tetapi diberi nomor Sheet6.
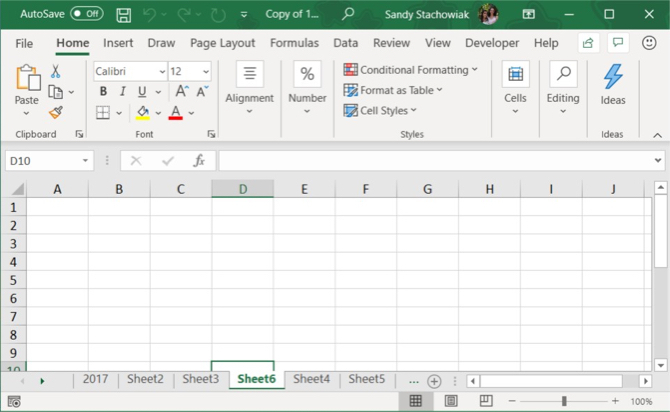
Ganti nama Tab
Tab baru diberi nama Sheet1, Sheet2, dll. dalam urutan berurutan. Jika Anda memiliki beberapa lembar kerja di buku kerja Anda, sebaiknya beri nama masing-masing untuk membantu Anda mengatur dan menemukan data Anda.
Untuk mengganti nama tab, klik dua kali pada nama tab atau klik kanan dan pilih Ganti nama. Ketikkan nama baru dan tekan Memasukkan.
Ingatlah bahwa setiap tab harus memiliki nama yang unik.
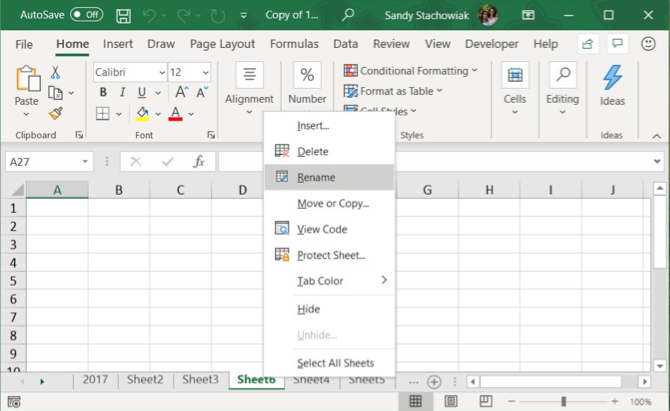
Warna Tab
Bersamaan dengan penamaan ulang tab, Anda dapat menerapkan warna padanya sehingga menonjol dari yang lain. Klik kanan tab dan letakkan kursor Anda di atas Warna Tab. Pilih warna dari jendela sembul. Anda akan melihat pilihan Warna Tema, Warna Standar, dan Warna Lainnya yang bagus jika Anda ingin menyesuaikan warnanya.
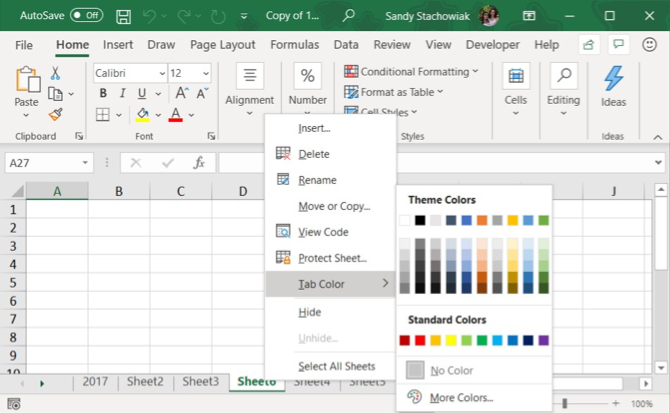
Gulir Melalui Tab
Jika Anda memiliki banyak tab, mereka mungkin tidak semua ditampilkan sekaligus, tergantung pada ukuran jendela Excel Anda. Ada beberapa cara untuk menggulir tab Anda.
Di Windows, Anda akan melihat tiga titik horizontal di satu atau kedua ujung bilah tab. Klik tiga titik di satu ujung untuk menggulir tab di arah itu.
Anda juga dapat mengeklik panah kanan dan kiri di sisi kiri bilah tab untuk menggulir tab. Panah ini juga memiliki kegunaan lain, seperti yang ditunjukkan oleh sembulan yang ditampilkan ketika Anda memindahkan kursor Anda ke salah satunya.
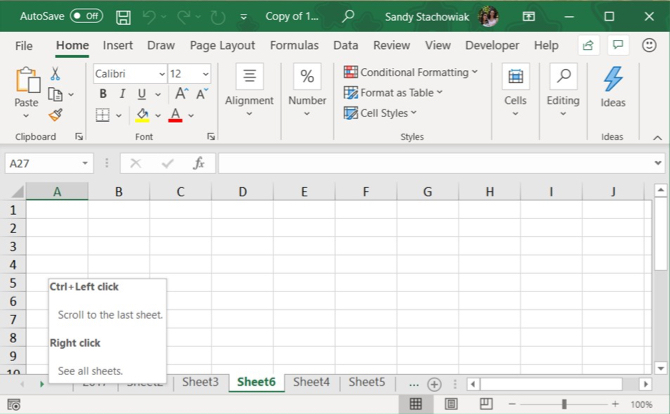
Di Mac, Anda hanya akan melihat panah di sisi kiri bilah tab untuk menggulir.
Lihat Lebih Banyak Tab di Bilah Tab
Di Windows, bilah gulir di bagian bawah jendela Excel membutuhkan ruang yang bisa digunakan untuk tab lembar kerja Anda. Jika Anda memiliki banyak tab, dan ingin melihatnya lebih banyak sekaligus, Anda dapat memperluas bilah tab.
Arahkan kursor ke tiga titik vertikal di sebelah kiri bilah gulir, hingga berubah menjadi dua garis vertikal dengan panah. Klik dan seret tiga titik ke kanan untuk membuat bilah tab lebih luas. Anda akan mulai melihat lebih banyak tampilan tab Anda.
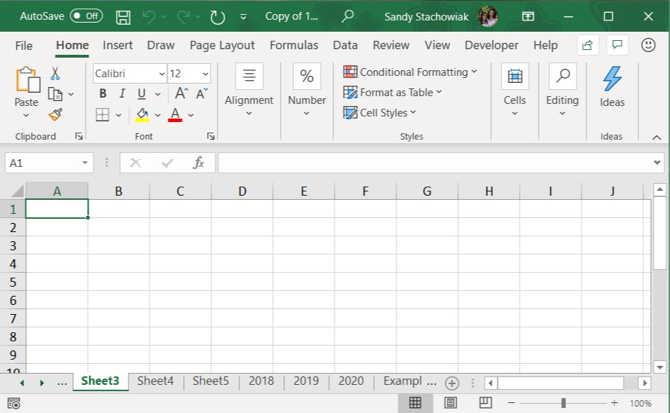
Perlu mencetak lembar Excel Anda? Kami menunjukkan kepada Anda cara memformat dokumen cetak spreadsheet Anda pada satu halaman Cara Mencetak Excel Spreadsheet pada Satu HalamanSpreadsheet yang dibuat dengan indah kehilangan semua daya tariknya saat dicetak pada sembilan lembar kertas, dengan setengahnya kosong. Kami menunjukkan kepada Anda cara mendapatkan semuanya dengan baik di satu halaman. Baca lebih banyak .
Salin atau Pindahkan Tab
Anda bisa membuat salinan tab di buku kerja saat ini atau di buku kerja terbuka lain, yang berguna jika Anda harus mulai dengan data yang sama. Anda juga dapat memindahkan tab ke lokasi lain di buku kerja yang sama atau buku kerja terbuka yang berbeda.
Klik kanan pada tab dan pilih Pindahkan atau Salin.
Dalam Pindahkan atau Salin kotak dialog, buku kerja yang sedang aktif dipilih secara default di Untuk memesan daftar dropdown. Jika Anda ingin menyalin atau memindahkan tab ke buku kerja yang berbeda, pastikan bahwa buku kerja terbuka dan pilih dari daftar. Ingat, Anda hanya bisa menyalin atau memindahkan tab untuk membuka buku kerja.
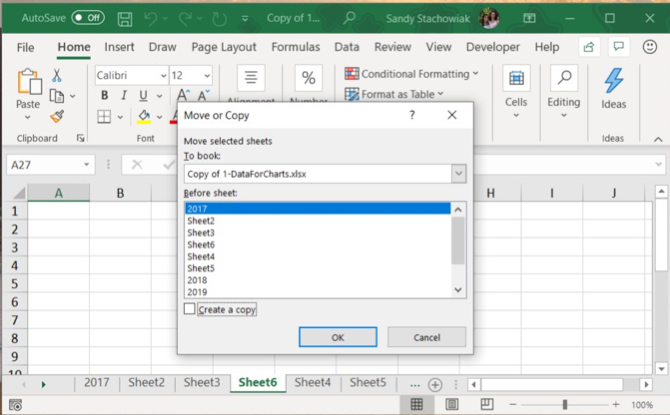
Dalam Sebelum lembar kotak daftar, pilih lembar (tab) sebelum yang ingin Anda masukkan tab. Jika Anda lebih suka memindahkan atau menyalin tab ke ujung, pilih Pindah ke Akhir.
Menyalin Tab
Jika Anda menyalin tab, dan tidak memindahkannya, pastikan untuk memeriksa Buat salinan kotak. Jika Anda tidak memeriksa Buat salinan kotak, tab akan dipindahkan ke lokasi yang dipilih alih-alih disalin.
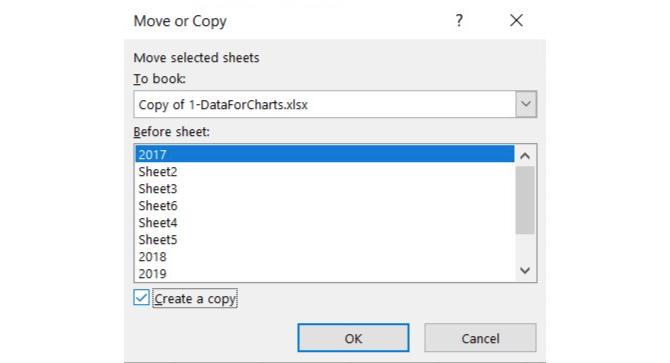
Tab yang disalin akan memiliki nama yang sama dengan tab asli diikuti oleh nomor versi. Anda dapat mengganti nama tab seperti yang kami jelaskan di Ganti nama Tab bagian di atas.
Memindahkan Tab
Jika Anda memindahkan tab, nama akan tetap sama; nomor versi tidak ditambahkan.
Jika Anda hanya ingin memindahkan tab di dalam buku kerja yang sama, Anda dapat menyeretnya secara manual ke lokasi baru. Klik dan tahan tab hingga Anda melihat segitiga di sudut kiri atas tab. Lalu, seret tab hingga titik segitiga ke tempat yang Anda inginkan lalu lepaskan.
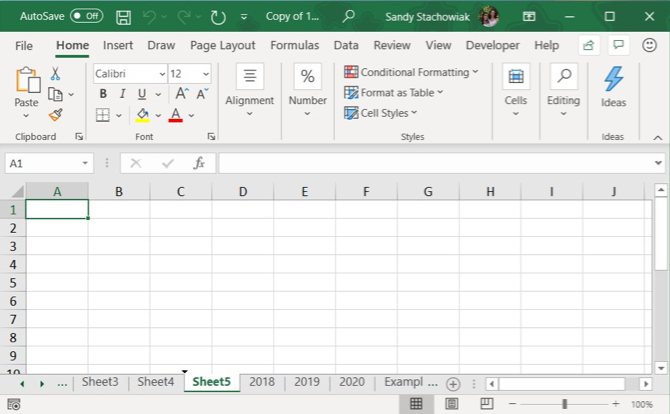
Hapus Tab
Anda bisa menghapus lembar kerja (tab) di buku kerja Anda, bahkan yang berisi data. Anda akan kehilangan data pada lembar kerja Excel yang dihapus, dan mungkin menyebabkan kesalahan jika lembar kerja lain merujuk pada data pada lembar kerja yang dihapus. Jadi, pastikan Anda benar-benar ingin menghapus lembar itu.
Karena buku kerja harus mengandung setidaknya satu lembar kerja, Anda tidak bisa menghapus lembar jika itu satu-satunya di buku kerja Anda.
Untuk menghapus lembar kerja Excel, klik kanan pada tab untuk lembar dan pilih Menghapus.
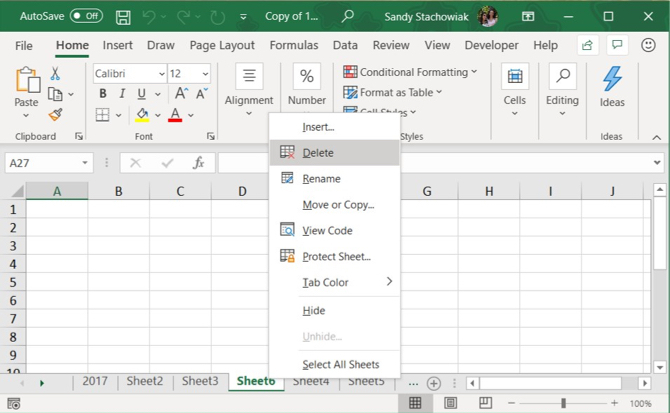
Jika lembar kerja yang Anda hapus berisi data, kotak dialog akan ditampilkan. Klik Menghapus, jika Anda yakin ingin menghapus data di lembar kerja.
Sembunyikan Tab
Anda mungkin ingin menyimpan lembar kerja dan datanya di buku kerja Anda tetapi tidak melihat lembar itu. Anda dapat mengatasi ini dengan mudah dengan menyembunyikan tab alih-alih menghapusnya.
Klik kanan tab dan pilih Menyembunyikan dari menu jalan pintas. Anda akan melihat tab dan lembar menghilang dari tampilan buku kerja.
Untuk membuat tab tersembunyi muncul kembali, klik kanan tab mana saja di buku kerja dan pilih Tidak terlihat. Jika Anda memiliki lebih dari satu tab tersembunyi, pilih tab yang ingin Anda lihat dan klik baik.
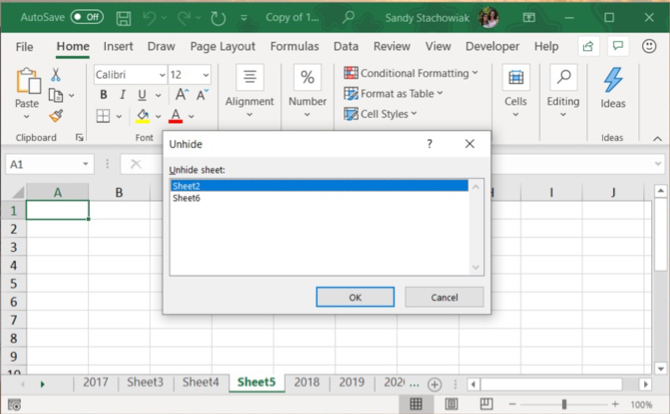
Biarkan Data Excel Anda Terorganisir
Tab adalah cara terbaik untuk mempertahankan Unggul data terorganisir dan membuatnya mudah ditemukan. Anda dapat menyesuaikan tab untuk mengatur data Anda dengan cara terbaik yang sesuai dengan kebutuhan Anda.
Anda juga dapat mempercepat navigasi dan entri data pada lembar kerja Anda menggunakan pintasan keyboard 35 Pintasan Keyboard Microsoft Excel Setiap Hari untuk Windows & MacPintasan keyboard dapat menghemat banyak waktu! Gunakan pintasan Microsoft Excel ini untuk mempercepat bekerja dengan spreadsheet pada Windows dan Mac. Baca lebih banyak , serta gunakan ini tips untuk menghemat waktu di Excel 14 Tips Menghemat Waktu di Microsoft ExcelJika Microsoft Excel telah menghabiskan banyak waktu Anda di masa lalu, biarkan kami menunjukkan kepada Anda bagaimana cara mengembalikannya. Tip sederhana ini mudah diingat. Baca lebih banyak .
Dengan gelar BS di bidang Teknologi Informasi, Sandy bekerja selama bertahun-tahun di industri TI sebagai Manajer Proyek, Manajer Departemen, dan Pemimpin PMO. Dia kemudian memutuskan untuk mengikuti mimpinya dan sekarang menulis tentang teknologi penuh waktu.

