Iklan
Windows 10 telah diumumkan Akankah Windows 10 Membuat Orang Produktif Lebih Produktif?Ini resmi, Windows baru akan menjadi 10 yang sempurna. Kenapa Windows 10? Karena Windows 7 8 (makan) 9. Dan inilah yang akan Anda temukan di dalam Pratinjau Teknis. Baca lebih banyak , dan Anda dapat mencoba Pratinjau Teknis di PC Anda sekarang. Saat Anda mencobanya, Anda dapat membantu Microsoft memoles versi pratinjau dengan bergabung dengan program Windows Insider mereka.
Namun, menginstal Windows 10 memiliki beberapa risiko, itulah sebabnya Anda harus menginstalnya baik di lingkungan virtual atau di perangkat kedua.
Ingin Mencoba Windows 10? Inilah Cara Anda Memulai
Windows 10 akan dirilis pada tahun 2015. Sampai saat itu, ada banyak pekerjaan yang harus dilakukan Microsoft, dan dengan bantuan Anda mereka berharap dapat menghadirkan versi Windows terbaik bagi kami. Jadi jika Anda tertarik, lupakan fakta bahwa mereka melewatkan "Windows 9" dan langsung menuju windows.microsoft.com/en-us/windows/preview di mana Anda dapat mendaftar ke Program Windows Insider dan mengunduh Rilis Pratinjau Teknis Windows 10.
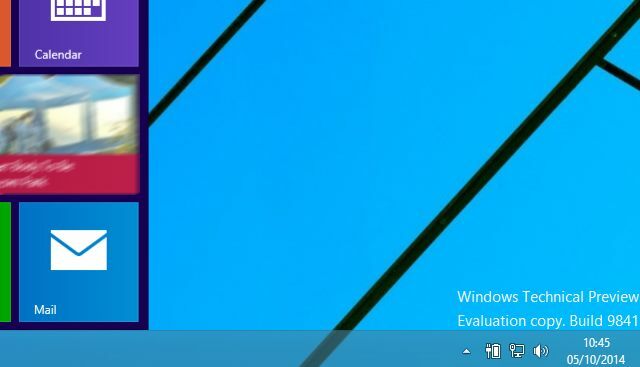
Itu persyaratan sistem untuk Windows 10 adalah sebagai berikut:
- Prosesor: 1 gigahertz (GHz) atau lebih cepat
- RAM: 1 gigabyte (GB) (32-bit) atau 2 GB (64-bit)
- Ruang hard disk kosong: 16 GB
- Kartu grafis: Perangkat grafik Microsoft DirectX 9 dengan driver WDDM
- Akun Microsoft dan akses Internet
Ketika Anda mengunduh Pratinjau Teknis, Anda akan menemukan Kunci Produk untuk Anda gunakan bersama dengan pilihan tautan ke berbagai internasional Versi 32-bit dan 64-bit Apakah Saya Memiliki Windows 32-Bit atau 64-Bit? Inilah Cara MengenalinyaBagaimana Anda bisa tahu apakah versi Windows yang Anda gunakan adalah 32-bit atau 64-bit? Gunakan metode ini dan pelajari mengapa itu penting juga. Baca lebih banyak . Pastikan Anda menggunakan versi yang benar untuk sistem Anda. Sementara rilis Windows 32-bit sebelumnya akan diinstal pada perangkat keras 64-bit, Windows 10 Technical Preview tidak.
Unduhan dalam format ISO, yang berarti Anda dapat memasangnya di perangkat Anda sendiri untuk menelusuri isi disk dan membakarnya ke DVD atau menulisnya ke stik USB.
Menginstal Di Sistem Langsung? Cadangkan Pertama
Kamu sangat seharusnya tidak menginstal Pratinjau Teknis Windows 10 pada saat ini Mengapa Pratinjau Teknis Windows 10 Tidak Harus Menjadi OS Utama AndaJika Anda berpikir Windows 10 adalah keylogger, Anda tidak tahu apa-apa tentang tujuan Pratinjau Teknis. Tidak apa-apa karena kami di sini untuk menjelaskan. Baca lebih banyak , hidupkan perangkat Windows kecuali Anda tahu apa yang Anda lakukan dan memahami dampaknya terhadap stabilitas sistem.
Mengapa? Nah, ini mungkin terjadi:
Kecelakaan PC yang tidak terduga dapat merusak atau bahkan menghapus file Anda, jadi Anda harus mencadangkan semuanya. Beberapa printer dan perangkat keras lain mungkin tidak berfungsi, dan beberapa perangkat lunak mungkin tidak menginstal atau bekerja dengan benar, termasuk program antivirus atau keamanan. Anda mungkin juga mengalami masalah saat menyambung ke jaringan rumah atau perusahaan.
Juga, jika PC Anda mengalami masalah, Microsoft kemungkinan akan memeriksa file sistem Anda. Jika privasi file sistem Anda menjadi masalah, pertimbangkan untuk menggunakan PC yang berbeda. Untuk info lebih lanjut, baca pernyataan privasi.
Sumber: Microsoft FAQ Pratinjau Teknis Windows
Jika Anda ingin mengambil risiko ini, maka hal terbaik untuk dilakukan adalah memastikan sistem Anda dicadangkan dengan benar, bahwa Anda memiliki salinan data Anda pada drive eksternal atau penyimpanan cloud, dan Anda memiliki salinan Windows 8 pada DVD atau USB untuk menginstal ulang - Anda tidak akan dapat menggunakan partisi pemulihan Windows 8 Cara Membuat Disk Pemulihan Windows 8Hari-hari menginstal ulang Windows ketika itu bertindak sudah lama berlalu. Yang Anda butuhkan untuk memperbaiki Windows 8 adalah disk pemulihan, baik pada CD / DVD, USB atau drive hard disk eksternal. Baca lebih banyak karena Anda tidak dapat menurunkan versi dari Windows 10!
Perangkat atau metode instalasi apa pun yang Anda rencanakan untuk digunakan, hanya instal ISO 10 Technical Preview ISO setelah Anda siap sepenuhnya.
Menginstal Pratinjau Teknis Windows 10 Pada PC Cadangan
Langkah-langkah yang diuraikan di sini dapat diikuti apakah menginstal sebagai pemutakhiran atau ke partisi bersih.
Komputer yang menjalankan Windows 7 dan yang lebih baru dapat ditingkatkan ke Windows 10 Technical Preview melalui ISO yang diunduh, setelah dibakar ke DVD atau ditulis ke perangkat USB flash. Kamu bisa menggunakan Rufus dan untuk membuat USB yang dapat di-boot dengan Windows 10 TP ISO. Pastikan juga untuk memungkinkan booting dari USB di BIOS Cara Memasuki BIOS di Windows 10 (Dan Versi yang Lebih Lama)Untuk masuk ke BIOS, Anda biasanya menekan tombol tertentu pada waktu yang tepat. Berikut cara memasukkan BIOS pada Windows 10. Baca lebih banyak . Perhatikan bahwa sistem yang Anda pikir kompatibel mungkin sebenarnya mengecewakan Anda, jadi untuk mengetahui dengan cepat seberapa kompatibel sistem Anda, cobalah metode upgrade.
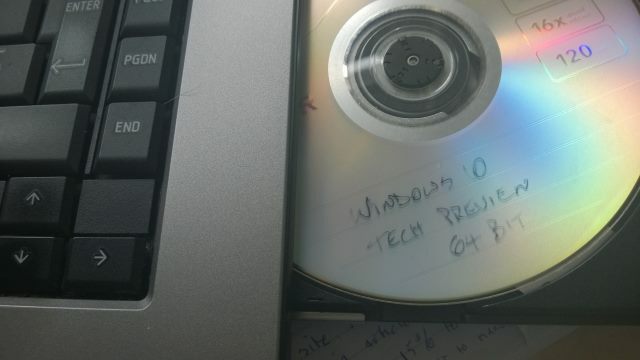
Dengan disk di baki atau ISO terpasang, penginstal akan autorun. Mulailah dengan menyetujui persyaratan lisensi, lalu pilih bahasa pilihan Anda, pengaturan tanggal & mata uang dan bahasa keyboard, dan klik Lanjut.
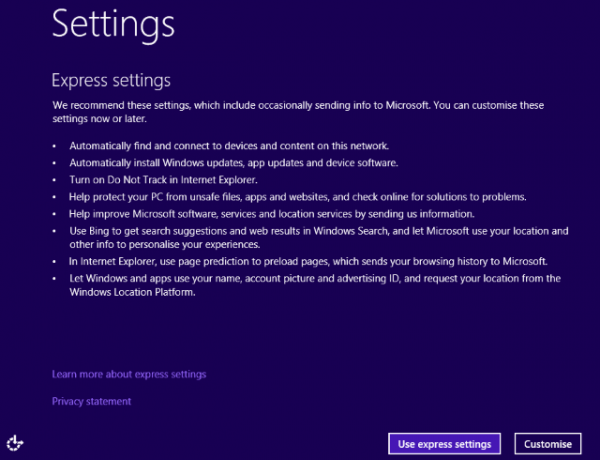
Di layar berikut, klik Instal sekarang untuk memulai, dan tunggu saat OS diinstal. Seberapa cepat ini terjadi tergantung pada kecepatan hard disk drive dan DVD drive Anda. Setelah selesai, Anda akan dapat memilih di antara Gunakan pengaturan cepat dan Sesuaikan, sama halnya dengan Windows 8.
Sesederhana itu!
Menyiapkan Akun
Jika Anda sudah memiliki akun Windows, (yang Anda perlukan untuk mengunduh Pratinjau Teknis Windows 10), Anda mungkin akan tahu bahwa Anda dapat menggunakan ini untuk masuk ke PC virtual Anda. Anda dapat menggunakan ini untuk Window 8, atau Xbox 360 atau Xbox One, atau Windows Phone Anda.
Dengan Windows 10, masuk ke komputer dengan akun Anda yang biasa akan menghasilkan perubahan yang disinkronkan ke cloud. Tampaknya ada semacam hierarki versi yang akan berarti bahwa perubahan dibuat ke layar Mulai Anda (seperti warna tema yang dipilih) akan mencerminkan pada layar Mulai Windows 8 Anda, jadi berhati-hatilah dengan pilihan Anda membuat.
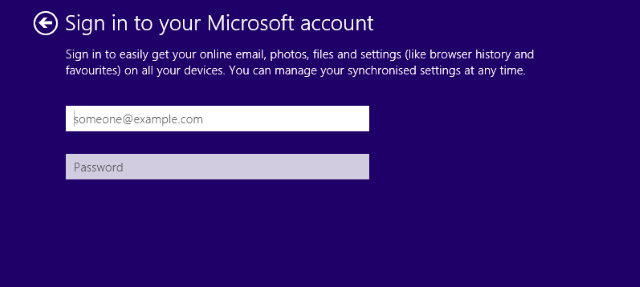
Untuk menghindari hal ini, buat akun lokal untuk Pratinjau Teknis Windows 10 (pilih Buat akun baru> Masuk tanpa akun Microsoft) atau gunakan akun Microsoft yang lain. Panduan Justin menjelaskan lebih banyak tentang akun pengguna di Windows 8 Bagaimana Microsoft merombak Akun Pengguna di Windows 8Ada apa dengan akun pengguna di Windows 8? Itu tidak rumit - Microsoft ingin semua orang menggunakan akun online untuk masuk ke sistem operasi desktop mereka. Tentu, mereka menawarkan setara offline, tetapi mereka ... Baca lebih banyak , informasi yang berlaku untuk Windows 10.
Dengan pengaturan akun, Windows 10 akan melanjutkan untuk menginstal aplikasi. Ini akan memakan waktu beberapa saat, dan kemudian Windows 10 akan mulai.
Waktunya untuk jelajahi Pratinjau Teknis Windows 10 Dalam Gambar - Tur Dipandu Dari Pratinjau TeknisPratinjau Teknis Windows 10 sekarang tersedia untuk semua orang. Selain beberapa bug, itu memang terlihat menjanjikan. Kami akan memandu Anda melalui tangkapan layar Windows baru satu per satu. Baca lebih banyak !
Tidak Ada PC Cadangan? Instal Di Mesin Virtual Sebagai Gantinya!
Jika Anda melewatkan opsi PC cadangan dan ingin mencoba Pratinjau Teknis Windows 10, alternatif terbaik Anda adalah mengunduh ISO dan menginstalnya di mesin virtual.
VirtualBox Oracle mungkin merupakan opsi terbaik di sini, terutama karena open source dan diperbarui secara berkala. Anda dapat mengunduhnya dari www.virtualbox.org/wiki/Downloads. Sudah menggunakan VirtualBox? Pastikan Anda memperbarui ke versi terbaru sebelum mencoba menginstal Pratinjau Teknis - jika ini tidak terjadi secara otomatis ketika Anda menjalankan perangkat lunak, buka Bantuan> Periksa pembaruan ... dan ikuti instruksi apa pun.
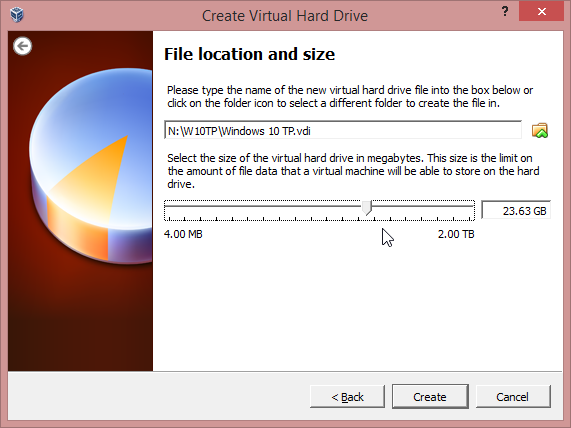
Dengan aplikasi diperbarui, mulai ulang dan klik Baru. Beri nama sistem operasi Windows 10 dan pilih Windows 8.1 pada dropdown Version, yang menentukan apakah ISO Anda 32-bit atau 64-bit. Bergerak melalui wizard menerima pengaturan yang disarankan (memastikan Anda memiliki ruang hard disk yang cukup untuk VM) sampai mesin virtual telah disiapkan, dan klik Mulailah.
Pada titik ini, mesin virtual akan mem-boot, menanyakan di mana file ISO berada (mungkin pada DVD atau pada HDD) dan instalasi akan dimulai seperti dijelaskan di atas.
Masalah dapat terjadi dengan VirtualBox. Jika melaporkan kekurangan RAM, pastikan semua program lain ditutup. Kegagalan untuk menginstal juga dapat dikaitkan dengan pengaturan DEP PC host. Untuk menyesuaikan ini, buka Properti sistem, klik Tingkat lanjut> Kinerja dan masuk Pengaturan Buka Pencegahan Eksekusi Data. Di sini, ubah pengaturan dari Aktifkan DEP hanya untuk program dan layanan Windows yang penting untuk Nyalakan DEP untuk semua program dan layanan kecuali yang saya pilih.
Untuk informasi lebih lanjut tentang menjalankan VirtualBox, lihat panduan pengguna VirtualBox tidak resmi Cara Menggunakan VirtualBox: Panduan PenggunaDengan VirtualBox Anda dapat dengan mudah menginstal dan menguji beberapa sistem operasi. Kami akan menunjukkan kepada Anda cara mengatur Windows 10 dan Ubuntu Linux sebagai mesin virtual. Baca lebih banyak .
Terbaik Dari Kedua Dunia: Menjalankan Windows 10 Pada Hard Disk Virtual (VHD)
Tidak tertarik pada mesin virtual atau menginstal di atas versi OS Anda saat ini, tetapi masih ingin mencoba Windows 10 dan tidak memiliki PC cadangan?
Mari kita coba metode VHD, yang ideal untuk mencoba OS Windows modern baru tanpa mengacaukan segala hal lain di sistem Anda. Perhatikan bahwa sistem yang dienkripsi dengan BitLocker tidak dapat menggunakan metode ini.
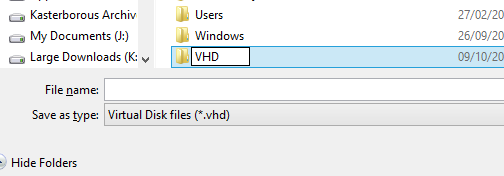
Untuk mencoba ini, Anda akan memerlukan komputer dengan Windows 7 64-bit atau lebih baru (Ultimate atau Enterprise, meskipun versi tidak masalah pada mesin Windows 8). Anda juga akan membutuhkan media instalasi: 32-bit atau 64-bit harus bekerja sama baiknya. Bersiaplah sebelumnya, memastikan Anda memiliki setidaknya 20-30 GB tergantung pada apakah Anda memilih versi 32-bit atau 64-bit. Untuk menggunakan Pratinjau Teknis Windows 10 untuk lebih dari sekadar evaluasi, Anda perlu dua kali jumlah ini.
Menulis Ke USB dengan Cara yang Benar
Mulailah dengan mengunduh ISO seperti yang dijelaskan di atas, menulis ke USB. Beberapa panduan online menyarankan agar Anda menggunakan alat tulis ISO-to-USB milik Microsoft [Tidak Lagi Tersedia], namun ini secara otomatis menulis dalam format disk NTFS; jika Anda menggunakan komputer Windows 8 atau 8.1, Anda perlu drive USB diformat sebagai FAT32. Anda dapat menangani ini dengan cepat dengan alat format Windows Explorer (ingat untuk mengaturnya sebagai FAT32), kemudian memasang file ISO dan menyalin konten DVD virtual ke perangkat USB.
Selanjutnya, buka Manajemen Komputer (terbuka File Explorer, klik kanan Komputer Saya> Kelola) dan berkembang Penyimpanan> Manajemen Disk. Di sini, pilih drive yang Anda buat ruang kosongnya, lalu buka Tindakan> Buat VHD.
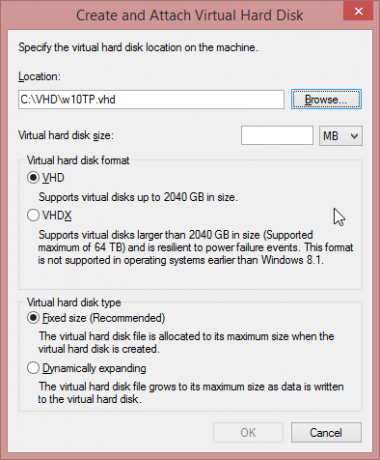
Di sini, jelajahi lokasi yang ingin Anda buat VHD dan berikan nama file, dan catat detail ini untuk nanti. Selanjutnya, atur a Ukuran hard disk virtual (25 GB ke atas), memastikan hal itu VHD dipilih di bagian atas dan Ukuran tetap di bawah.
Klik baik untuk melanjutkan, dan tonton sudut kanan bawah layar Computer Management di mana bilah progres menggambarkan pembuatan VHD. Setelah selesai, Manajemen Komputer akan menampilkan perangkat baru dengan ukuran yang ditentukan. Catat ini juga.

Nonaktifkan Opsi Keamanan UEFI
Pengguna perangkat Windows 8 dan 8.1 dengan OS yang telah diinstal sebelumnya harus menonaktifkan opsi keamanan di UEFI, tetapi ini dapat diaktifkan kembali setelah instalasi. Ikuti Chris Hoffman panduan tentang mencapai layar UEFI Firmware Options Cara Mengakses BIOS di Komputer Windows 8Windows 8 menyederhanakan akses ke BIOS. Alih-alih kombo kunci, Anda bisa menggunakan menu opsi boot Windows 8. Baca lebih banyak . untuk melakukan ini.
Booting Komputer Anda Dengan Penginstal Windows 10 TP
Langkah selanjutnya adalah me-reboot PC Anda, dengan stik USB tersambung. Pengguna Windows 7 perlu mencari pesan untuk menekan tombol untuk mem-boot dari perangkat eksternal.
Untuk pengguna Windows 8, ini paling baik dicapai dengan membuka Run (WINDOWS + R) dan masuk shutdown.exe / r / o / f / t 00. Di Lingkungan Pemulihan Windows, pilih Gunakan perangkat dan kemudian pilih stik USB Anda.
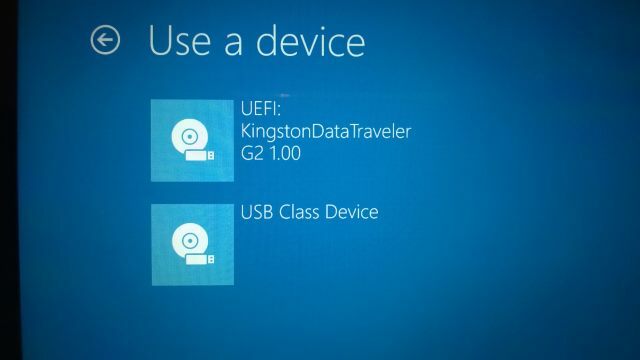
Sebentar lagi, sistem Anda akan mem-boot dari disk Windows 10 Technical Preview dan meminta Anda untuk memulai instalasi; melakukannya, tetapi berhenti sebentar di Jenis instalasi apa yang Anda inginkan? layar. Di sini, ketuk Shift + F10 untuk membuka Command Prompt dan memeriksa lokasi VHD Anda. Ini mungkin C: \ VHD atau mungkin nomor drive yang dialokasikan dalam Manajemen Komputer. Menggunakan dir perintah untuk menemukan konten dari setiap drive dan direktori tempat Anda percaya VHD berada.
Ketika Anda menemukannya, ketikkan jalankan diskpart dan kemudian Masukkan yang berikut ini:
pilih file vdisk = c: \ vhd \[path lengkap ke file VHD Anda]
lampirkan vdisk
keluar
Sekarang, pilih Kustom: Instal Windows saja (lanjutan) opsi, dan Anda akan ditanya di mana Anda ingin menginstal Windows. Pilih drive baru (mengabaikan pesan bahwa "Windows tidak dapat diinstal pada drive ini") dan klik Lanjut. Pengaturan sekarang akan dilanjutkan, dengan beberapa langkah yang diperlukan seperti dijelaskan di atas.
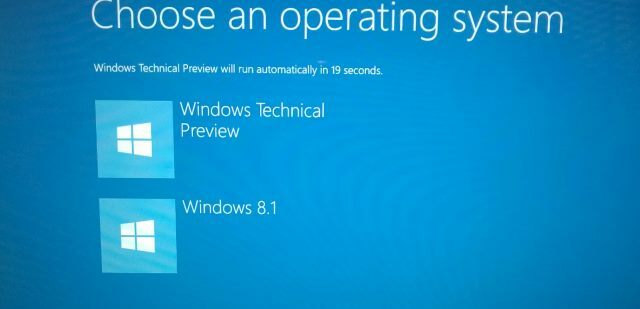
Setelah Windows mem-boot, Anda masih akan memiliki hard disk drive (atau SSD) yang sama tetapi sekarang akan memiliki partisi virtual di dalamnya, ditampilkan oleh Windows sebagai partisi asli dengan Windows 10 Technical Preview diinstal di dalamnya, tetapi sebenarnya itu dasarnya sebuah file.
Ketika Anda selesai menguji Windows 10 TP, buka lokasi VHD dan hapus. Anda juga harus membuka MSConfig, beralih ke Boot tab dan hapus entri untuk Windows 10.
Kesimpulan: Bantu Microsoft Meningkatkan Windows 10!
Saat Anda menggunakan Pratinjau Teknis Windows 10, Anda akan melihat pesan sembulan di sudut layar. Ini adalah pertanyaan dari Microsoft yang meminta Anda nilai dan berikan umpan balik tentang fitur Ingin Fitur Windows Baru? Bagikan Ide Anda Dengan Microsoft & VoteMicrosoft ingin tahu seperti apa tampilan Windows Anda! Usulkan dan tinjau fitur Windows untuk membentuk versi Windows berikutnya. Baca lebih banyak .

Belum pernah sebelumnya Microsoft meminta tanggapan dengan cara ini dari sekelompok besar pengguna, bukti bahwa mereka menanggapi keluhan tentang Windows 8 dengan sangat serius.
Sudahkah Anda menginstal Pratinjau Teknis? Terjadi masalah? Beri tahu kami bagaimana hasilnya untuk Anda, dan jika Anda memiliki tips untuk ditambahkan.
Christian Cawley adalah Wakil Editor untuk Keamanan, Linux, DIY, Pemrograman, dan Penjelasan Teknologi. Ia juga memproduksi The Really Useful Podcast dan memiliki pengalaman luas dalam dukungan desktop dan perangkat lunak. Sebagai kontributor majalah Linux Format, Christian adalah seorang penggerutu Raspberry Pi, pencinta Lego dan penggemar game retro.