Iklan
Meskipun Microsoft Word adalah aplikasi yang mudah digunakan, Anda mungkin menemukan fitur Word tertentu untuk mengintimidasi 10 Fitur Tersembunyi dari Microsoft Word yang Akan Membuat Hidup Anda Lebih MudahMicrosoft Word tidak akan menjadi alat tanpa fitur produktifnya. Berikut adalah beberapa fitur yang dapat membantu Anda setiap hari. Baca lebih banyak . Untuk siswa, penulis, dan akademisi, tab Referensi adalah fitur yang harus dimiliki. Tetapi jika Anda belum pernah menggunakannya atau tidak sering menggunakannya, itu bisa menakutkan.
Untuk membantu Anda menggunakan fitur default tab itu sepenuhnya, berikut adalah penjelasan dan langkah-langkah untuk menggunakannya.
Daftar Isi
Itu fitur daftar isi mungkin salah satu alat yang lebih umum. Anda harus mempertimbangkan untuk menggunakan tabel yang bagus ini dalam dokumen yang panjang untuk memberikan tampilan cepat dari bagian yang terkandung. Anda memiliki opsi bawaan untuk menambahkan daftar isi otomatis atau manual ke dokumen Anda.
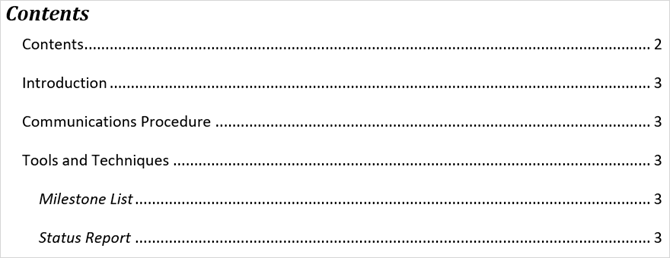
Opsi otomatis adalah penghemat waktu nyata, tetapi mengharuskan Anda untuk menggunakan judul untuk bagian Anda agar dapat ditampilkan dengan benar. Terapkan gaya ini, cukup pilih teks Anda dan pilih judul Anda dari menu Gaya bagian dari pita di bagian Rumah tab.
Keuntungan menggunakan daftar isi otomatis di Word adalah bahwa pembaca dapat mengklik di dalamnya untuk pindah langsung ke bagian tertentu.
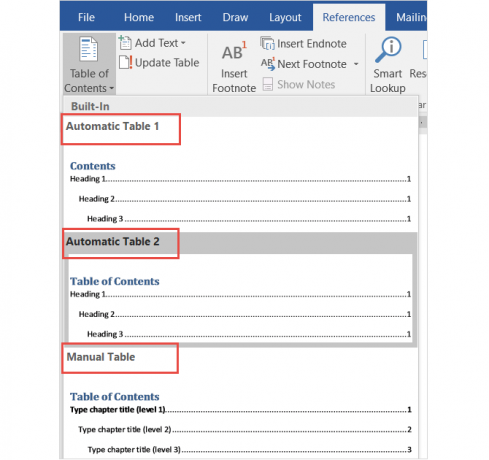
Jika Anda menggunakan tabel otomatis yang praktis, ingatlah bahwa Anda perlu memperbaruinya saat Anda membuat dan mengedit dokumen Anda. Tetapi jangan khawatir karena ini sebenarnya cukup sederhana.
Cukup pilih Perbarui Tabel dari pita di bawah Daftar Isi atau klik kanan di mana saja di dalam tabel dan pilih Perbarui Bidang dari menu konteks. Di jendela pop-up, pilih antara memperbarui hanya nomor halaman atau seluruh tabel.
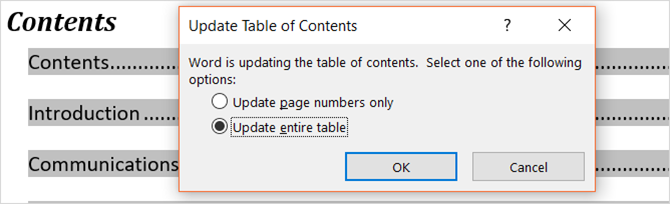
Jika Anda lebih suka menggunakan opsi tabel manual, itu membutuhkan lebih banyak waktu. Namun, ini memungkinkan Anda untuk mengontrol meja Anda sepenuhnya. Ingatlah bahwa Anda harus mengetik bagian dan nomor halaman secara manual.
Catatan Kaki (dan Catatan Akhir)
Catatan kaki menyediakan cara yang nyaman untuk memasukkan komentar yang berkaitan dengan teks tertentu dalam dokumen Anda di bagian bawah halaman. Catatan akhir seperti catatan kaki, namun komentar ditampilkan di akhir dokumen, bukan di bagian bawah halaman.
Kedua alat memungkinkan pembaca Anda untuk melanjutkan dan hanya berhenti membaca komentar jika mereka memilihnya. Mereka biasanya digunakan untuk menampilkan sumber daya tambahan pada topik, catatan penjelasan, dan mengutip sumber, yang membuatnya ideal untuk makalah penelitian. Penggunaan catatan kaki dan catatan akhir kemungkinan akan tergantung pada Anda pedoman gaya atau persyaratan publikasi.
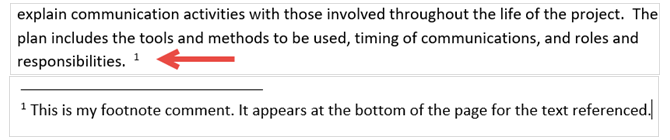
Meskipun Anda biasanya melihat catatan kaki dan catatan akhir dengan indikator angka, Anda bisa memilih dari berbagai opsi di Word. Buka Panah pemformatan catatan kaki dari pita. Dibawah Format, Anda dapat memilih dari angka, huruf, atau karakter khusus.
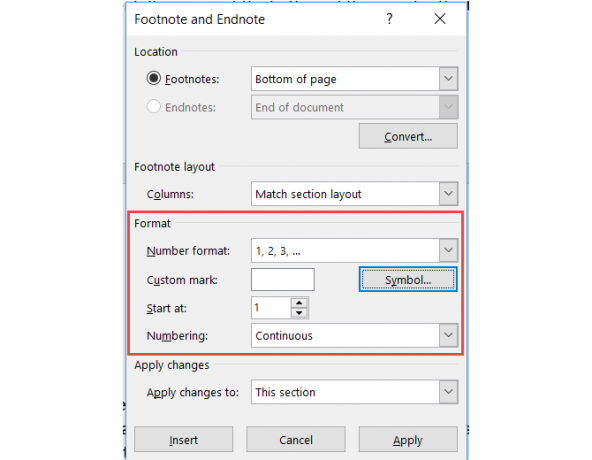
Dengan kotak pemformatan terbuka, Anda juga akan melihat opsi untuk menyesuaikan lokasi catatan kaki atau catatan akhir, tata letak kolom untuk catatan kaki, dan pilihan untuk bagian dokumen untuk menerapkan perubahan Anda.
Kutipan & Daftar Pustaka
Alat Kutipan & Daftar Pustaka di Word sangat berguna untuk membuat esai dan makalah penelitian Alat Kutipan & Bibliografi Terbaik untuk Menulis Makalah Penelitian yang Lebih BaikBerikut adalah beberapa alat kutipan dan bibliografi, sebagian besar gratis, yang akan membantu Anda mengutip sumber-sumber Anda dengan benar dan mengumpulkan bibliografi Anda betapa pun rumitnya. Baca lebih banyak . Dan jika Anda berada di sekolah, kemungkinan Anda diharuskan untuk memasukkan daftar pustaka untuk makalah Anda. Sementara kami membahas dasar-dasar dari bagian itu di sini, Anda juga dapat melihat artikel Saikat di cara membuat bibliografi beranotasi Cara Membuat Bibliografi Beranotasi di Microsoft WordBibliografi beranotasi adalah bagian penting dari setiap dokumen penelitian. Mari kita lihat cara membuatnya dengan bantuan Microsoft Word. Baca lebih banyak untuk keterangan lebih lanjut.
Pertama, Anda harus memilih gaya Anda dan memasukkan kutipan Anda. Anda dapat memilih berbagai pilihan gaya Bagaimana Mengutip Sumber Anda: Kutipan dan Referensi DijelaskanMengutip sumber Anda berarti menghormati gagasan yang Anda bangun. Pelajari apa yang harus dirujuk, cara mengutip situs web dan publikasi lainnya, dan cara membuat kutipan APA atau MLA. Baca lebih banyak seperti APA, MLA, atau Chicago. Kemudian, pilih lokasi teks atau dokumen Anda dan klik panah di sebelah Masukkan Kutipan dari Kutipan & Daftar Pustaka bagian dari pita Anda.
Anda kemudian dapat menyisipkan tempat penampung jika Anda berencana untuk mengumpulkan detail nanti atau mengklik untuk Tambahkan Sumber Baru untuk melengkapi informasi kutipan.
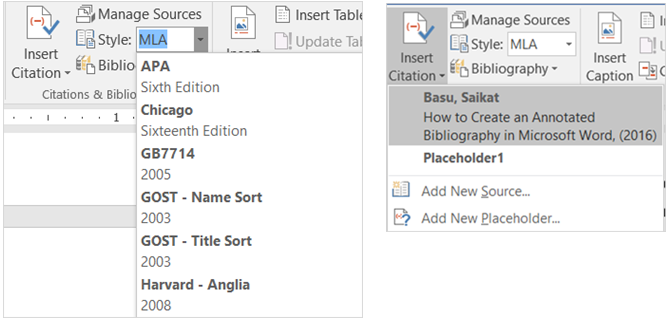
Ketika Anda memilih Tambahkan Sumber Baru, jendela sembulan akan menampilkan bagi Anda untuk memasukkan semua detail sumber. Pastikan untuk memilih jenis sumber yang benar di kotak drop-down di bagian atas. Bergantung pada jenis yang Anda pilih, bidang di bawahnya akan secara otomatis menyesuaikan rincian yang perlu Anda berikan.
Setiap sumber yang Anda tambahkan akan disimpan sehingga Anda dapat menggunakan kembali, mengedit, atau menghapusnya. Anda juga dapat menambahkan semua sumber Anda di muka jika diinginkan. Tindakan ini dapat dilakukan dengan mengklik Kelola Sumber dari Kutipan & Daftar Pustaka bagian dari pita Anda.
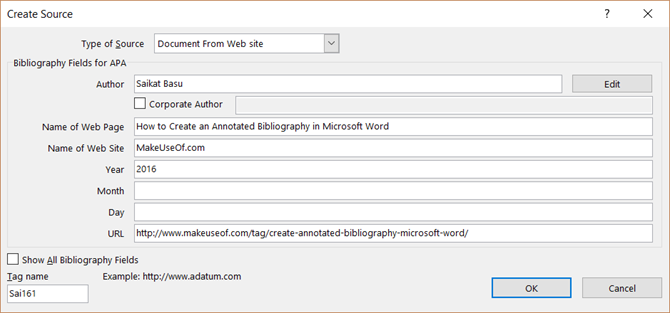
Ketika Anda selesai memasukkan kutipan Anda, Word menyediakan tiga opsi untuk bibliografi yang dibuat secara otomatis. Anda dapat memilih tabel ini untuk diberi label Bibliografi, Referensi, atau Kutipan kerja. Cukup klik panah di sebelah Bibliografi di bagian pita ini untuk menentukan pilihan Anda.
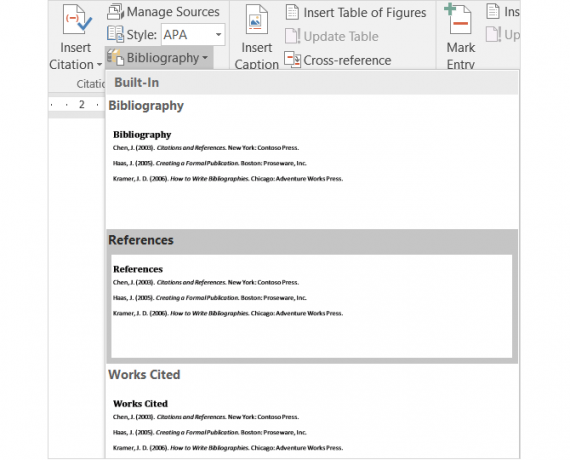
Keterangan
Teks mungkin yang paling mudah dipahami dalam tab Referensi. Alat praktis ini menambahkan label ke tabel, grafik, gambar, gambar, dan item dokumen serupa. Anda kemudian dapat memasukkan tabel angka dengan nomor halaman. Anda dapat dan harus menggunakan teks untuk sebagian besar jenis dokumen di mana Anda akan mereferensikan barang-barang itu.
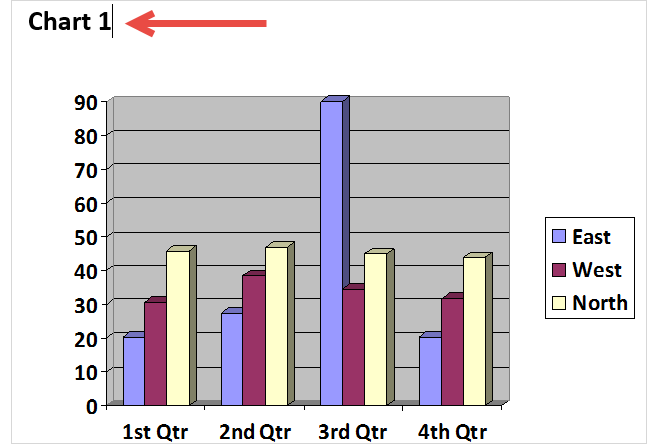
Untuk menyisipkan judul, pilih item Anda dan klik Sisipkan Keterangan dari Keterangan bagian dari pita Anda.
Lalu, pilih label dan lokasi untuk keterangan, apakah di atas atau di bawah item. Anda tidak dapat mengubah nama teks, namun Anda dapat menandai kotak centang untuk menghapus label darinya jika Anda mau.
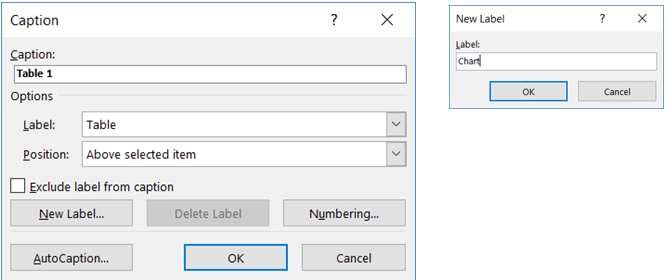
Word memiliki beberapa label bawaan, tetapi Anda dapat dengan mudah menambahkan sendiri dengan mengklik Label Baru tombol. Setelah Anda melakukan ini dan menerapkan label, Anda akan melihat nama teks berubah secara otomatis.
Selanjutnya, jika Anda ingin menyertakan tabel untuk item-item yang diberi judul, klik Sisipkan Tabel Angka dari Keterangan bagian dari pita Anda. Anda memiliki opsi pemformatan di kotak pop-up untuk menampilkan dan meluruskan nomor halaman, menggunakan hyperlink, dan termasuk label dan nomor.
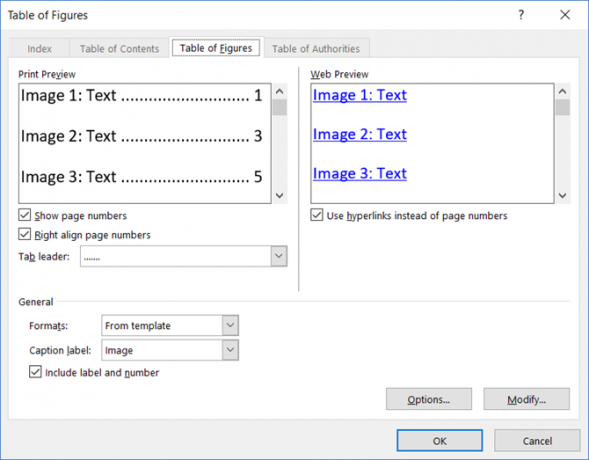
Indeks
Indeks seperti daftar isi tetapi terletak di bagian akhir dokumen dan bukan di awal. Selain itu, indeks didasarkan pada kata kunci atau subjek, dapat berisi lebih banyak detail, dan menampilkan halaman referensi dalam dokumen.
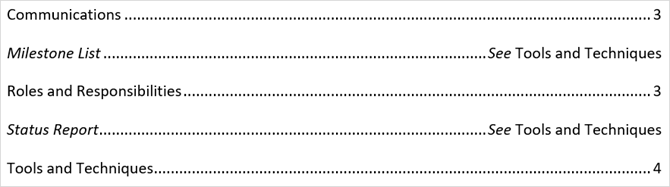
Membuat indeks di Word dimulai dengan menandai entri Anda. Pertama, pilih teks yang ingin Anda rujuk dalam indeks dan klik Tandai Entri dalam Indeks bagian dari pita Anda. Ketika jendela sembul muncul, Anda akan memasukkan opsi dan pemformatan.
Anda dapat menyesuaikan entri utama, menambahkan sub-entri, memilih referensi silang atau halaman, dan memilih format nomor halaman. Ketika Anda selesai dengan entri itu, klik Menandai lalu Menutup.
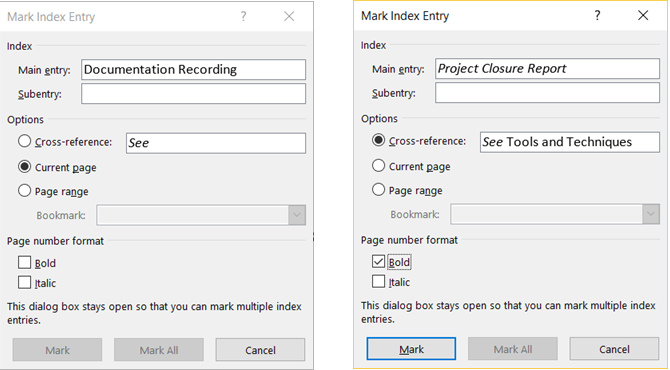
Setelah menandai entri Anda, navigasikan ke tempat di dokumen Anda di mana Anda ingin menempatkan indeks. Lalu klik Masukkan Indeks dari Indeks bagian dari pita Anda.
Anda sekarang dapat menyesuaikan format indeks Anda di kotak pop-up termasuk jumlah kolom, perataan nomor halaman, dan indentasi atau run-in. Setelah selesai, klik baik.
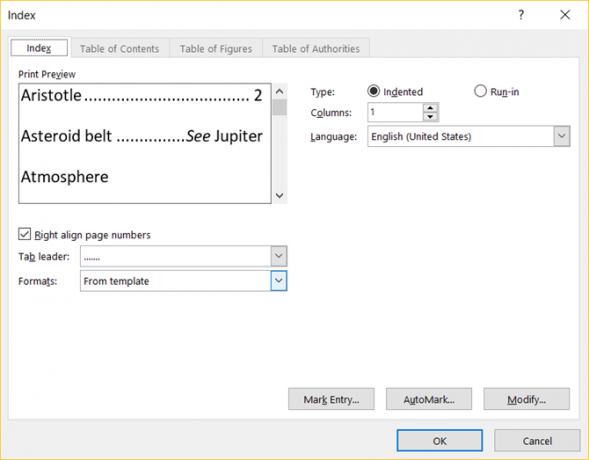
Daftar Otoritas
Tabel otoritas biasanya digunakan dalam dokumen hukum. Ini daftar referensi dalam dokumen dengan nomor halaman. Proses untuk membuat tabel otoritas mirip dengan membuat indeks di mana Anda mulai dengan menandai teks Anda.
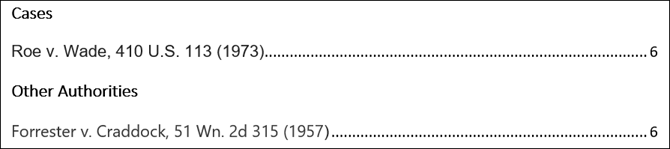
Pertama, pilih teks yang ingin Anda rujuk dalam tabel dan klik Tandai Kutipan dalam Daftar Otoritas bagian dari pita Anda. Anda dapat menyesuaikan teks yang dipilih, memasukkan kategori, dan melihat bagian kutipan pendek dan panjang. Setelah selesai, klik Menandai lalu Menutup.
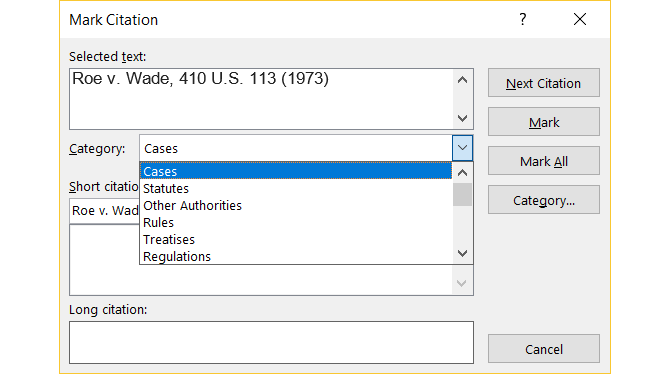
Setelah semua kutipan Anda telah ditandai, navigasikan ke tempat di dokumen tempat Anda menginginkan tabel. Klik Sisipkan Tabel Otoritas dari bagian pita itu.
Di sini lagi, Anda akan melihat opsi pemformatan untuk tabel Anda seperti menjaga pemformatan asli dan memilih kategori untuk ditampilkan. Klik baik ketika kamu selesai.
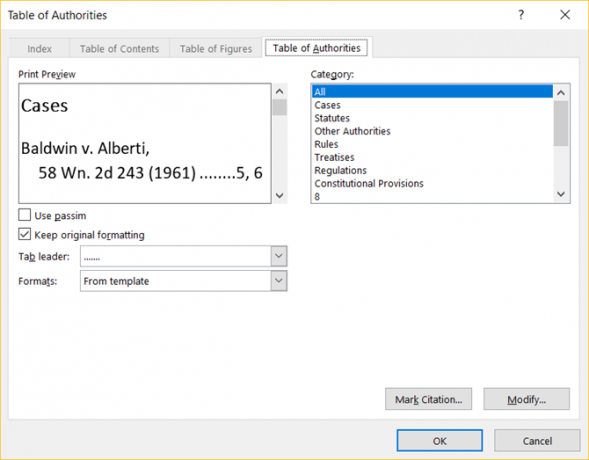
Satu Tip untuk Diperhatikan
Jika Anda menggunakan fitur Indeks atau Tabel Otoritas, Anda mungkin memperhatikan bahwa dokumen Anda tiba-tiba berisi tanda. Barang-barang ini termasuk paragraf dan indikator ruang seperti pada gambar di bawah ini. Ini bisa sangat mengganggu, jadi untuk menyembunyikannya, cukup tekan Ctrl + Shift + 8.

Bagaimana Anda Menggunakan Tab Referensi di Word?
Apakah Anda di sekolah atau sebuah profesi Cara Membuat Laporan dan Dokumen Profesional di Microsoft WordPanduan ini membahas elemen-elemen dari laporan profesional dan mengulas penataan, penataan, dan penyelesaian dokumen Anda dalam Microsoft Word. Baca lebih banyak di mana tab Referensi di Word adalah salah satu yang sering Anda gunakan?
Jika demikian, apakah Anda merasa mudah digunakan atau membingungkan? Semoga penjelasan dan langkah-langkah ini akan membantu Anda memanfaatkan tab Referensi sepenuhnya dan fitur bawaannya.
Dan jika Anda memiliki saran dan kiat untuk orang lain, silakan bagikan di bawah ini!
Dengan gelar BS di bidang Teknologi Informasi, Sandy bekerja selama bertahun-tahun di industri TI sebagai Manajer Proyek, Manajer Departemen, dan Pemimpin PMO. Dia kemudian memutuskan untuk mengikuti mimpinya dan sekarang menulis tentang teknologi penuh waktu.