Iklan
Kemungkinannya, Anda sudah menggunakan Alt + Tab untuk beralih di antara jendela yang terbuka, Ctrl + C dan Ctrl + V untuk menyalin dan menempel, Ctrl + Z untuk membatalkan, dan semua pintasan keyboard pengeditan teks Kuasai Pintasan Keyboard Universal Ini Untuk Mengedit TeksSetelah berbulan-bulan berlatih, Anda akhirnya meningkatkan kecepatan mengetik di atas siput. Anda akhirnya bisa tidak melihat keyboard untuk setiap karakter. Kamu tidak lagi... Baca lebih banyak . Perintah-perintah ini cukup standar di seluruh sistem operasi.
Tetapi ada pula yang khusus untuk Linux. Ini dapat berubah tergantung pada distribusi Linux dan lingkungan desktop mana yang Anda pilih untuk dijalankan.
Di bawah ini adalah daftar 20 pintasan keyboard yang mungkin Anda temui di tiga lingkungan desktop Linux paling populer: GNOME, KDE, dan Unity. Beberapa di antaranya akan sangat penting bagi pendatang baru Linux, sementara yang lain bahkan mungkin mengejutkan satu atau dua pengguna lama. Semoga Anda pergi dengan beberapa yang menjadi bagian rutin Anda.
1. Buka Peluncur (GNOME / KDE / Unity)
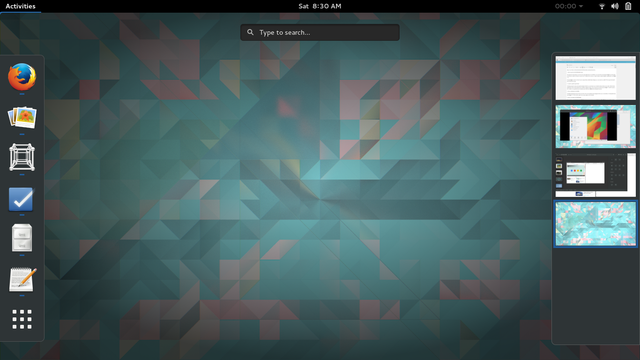
Peluncur adalah cara utama sebagian besar pengguna membuka aplikasi. Di GNOME, Anda dapat melakukan ini dengan menekan tombol Super (yang mungkin Anda kenal sebagai tombol Windows di sebagian besar keyboard) dan mengetik beberapa huruf pertama dari apa yang ingin Anda jalankan diikuti oleh Memasukkan. Untuk melewati ikhtisar jendela yang terbuka dan langsung ke aplikasi, gunakan Super + A.
Mendesak Super berfungsi untuk Unity jika Anda menggunakan Ubuntu. KDE mengguncang segalanya, jadi Anda perlu menggunakannya Alt + F1 untuk membuka menu Kickoff dan memilih aplikasi.
2. Luncurkan Aplikasi Tertentu (Persatuan)
Mengklik ikon aplikasi mungkin terlihat cukup cepat, tetapi di Ubuntu, ada cara yang lebih cepat untuk meluncurkan perangkat lunak yang sering Anda gunakan. Sembilan aplikasi pertama dalam peluncur Persatuan memiliki nomor yang ditetapkan untuknya. Anda dapat membukanya dengan menekan Super +1untuk9. Untuk membuka jendela baru di aplikasi yang mungkin sudah terbuka, tahan Bergeser saat memasuki jalan pintas.
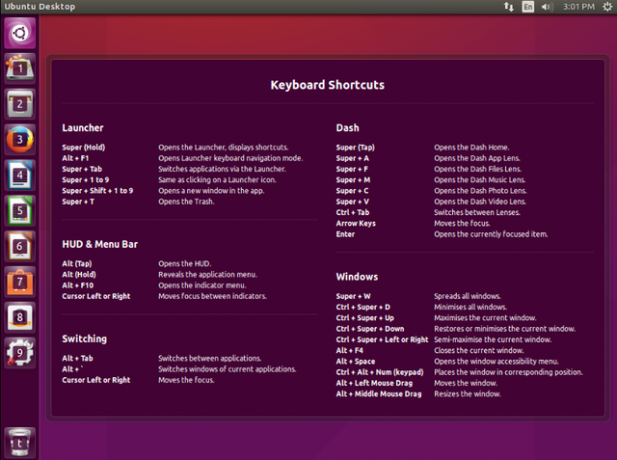
3. Tampilkan Pemberitahuan (GNOME)
Pemberitahuan GNOME muncul di bagian atas layar, tetapi kadang-kadang menghilang sebelum Anda membacanya. Untuk mengembalikannya, masukkan Super + V. Ini juga cara cepat untuk melihat kalender.
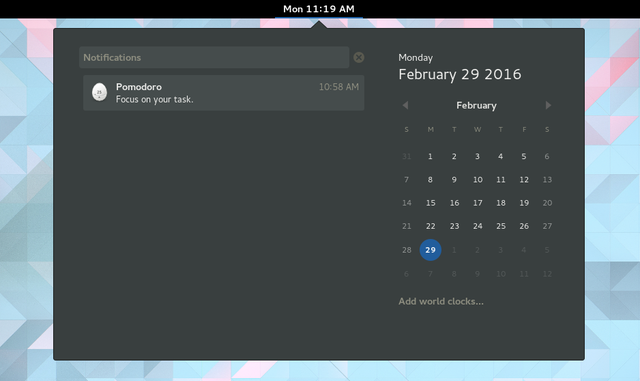
4. Ambil Tangkapan Layar (GNOME / KDE)
Anda dapat mengambil tangkapan layar dengan menekan Prt Scr. Untuk meningkatkan permainan Anda, Anda bisa menahan Alt + Prt Scr hanya menyimpan jendela saat ini atau Shift + Prt Scr untuk menangkap area tertentu. Tahan tombol Ctrl sekaligus untuk secara otomatis menyalin gambar ke clipboard di mana Anda dapat dengan mudah menempelkannya di tempat lain.
Di KDE, Anda dapat menahan Ctrl + Prt Scr untuk seluruh desktop atau Alt + Prt Scr untuk hanya mengambil jendela.
5. Rekam Screencast (GNOME)
Mengambil tangkapan layar bukan hal baru. Yang mengejutkan bagi saya adalah kemampuan untuk merekam screencast Perekaman Layar Linux Lebih Cepat dan Lebih Mudah dengan ScreenStudioAkhirnya, ada screencaster Linux baru yang menawarkan kinerja yang baik, memiliki banyak pengaturan untuk dipilih, dan memiliki antarmuka yang baik untuk mengkonfigurasi semuanya. Lihatlah ScreenStudio dan lihat sendiri. Baca lebih banyak menggunakan GNOME di luar kotak. Cukup tekan Shift + Ctrl + Alt + R untuk membuat ikon catatan muncul di sebelah ikon status Anda. Masukkan pintasan ini lagi untuk mengakhiri rekaman. Klip akan muncul di folder Video Anda sebagai file .webm.
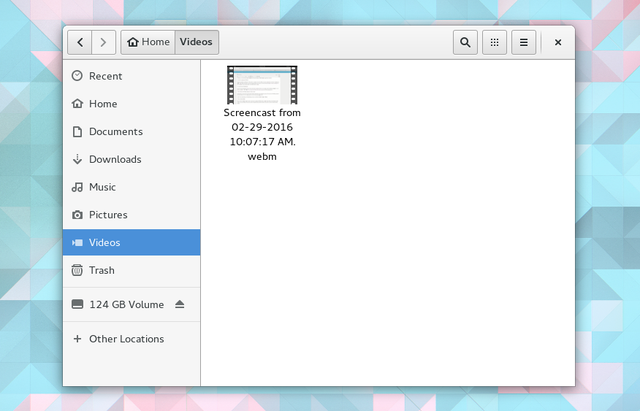
6. Layar Kunci (GNOME / KDE)
Perlu mengunci desktop dengan tergesa-gesa? Hei, saya di sini bukan untuk mempertanyakan apa yang Anda lakukan. Di bawah GNOME, ketuk Super + L. Pada KDE, masukkan Ctrl + Alt + Delete. Anda atau orang lain harus memasukkan kata sandi Anda sebelum kembali.
7. Sembunyikan Jendela (GNOME), Minimalkan Jendela (Persatuan)
Atau, Anda bisa menyelipkan jendela saat ini. Tapi saya tidak bisameminimalkan dengan GNOME, kamu bilang? Tentu kamu bisa. GNOME tidak menyebutnya begitu lagi. Sekarang bersembunyi, dan Anda dapat melakukannya dengan menekan Super + H.
Di bawah Unity, meminimalkan masih meminimalkan, dan Anda dapat melakukannya dengan Ctrl + Super + Down.
8. Tampilkan Desktop (Persatuan)
Apa, Anda memiliki beberapa jendela terbuka? Pada Unity, Anda dapat melakukan ini menggunakanCtrl + Super + D. Itu akan meminimalkan semua jendela di desktop Anda. Saat Anda siap untuk membawanya kembali, ulangi pintasan, tetapi hanya jika Anda belum membuka jendela lain.
9. Tampilkan Windows Grid (GNOME / KDE)
Apakah Anda suka cara GNOME menampilkan semua jendela terbuka Anda saat Anda menekan Super kunci? Di bawah KDE, Anda dapat melakukan ini menggunakan Ctrl + F8. Di sudut kanan bawah, Anda juga dapat melihat opsi untuk menambahkan desktop virtual, mirip dengan cara kerja di bawah GNOME.
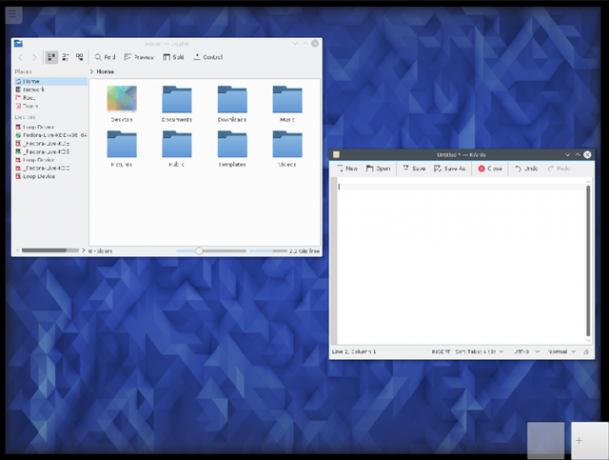
10. Maksimalkan Jendela (GNOME / Persatuan)
GNOME menyingkirkan tombol maksimun standar yang sudah biasa Anda gunakan. Alih-alih, Anda memaksimalkan dengan menyeret jendela ke bagian atas layar, atau Anda cukup menekan Alt + F10.
Pendekatan lain adalah dengan menekan Super + Atas / Bawah tergantung pada apakah Anda memaksimalkan atau tidak memaksimalkan.
Di Unity, Anda melakukan ini dengan menekan Ctrl + Super + Up.
11. Ubah Ukuran Jendela (GNOME)
Tidak perlu meraih touchpad Anda terasa menyenangkan, bukan? Anda tidak harus berhenti memaksimalkan jendela Anda. Coba ubah ukuran jendela dengan cara lain dengan mengubah ukurannya menggunakan keyboard. Untuk melakukannya, ketuk Alt + F8. Kemudian gunakan tombol panah.
12. Pindahkan Jendela (GNOME)
Manajemen jendela bertenaga keyboard tidak berhenti di situ. Anda dapat menyeret jendela tanpa mouse Anda. Untuk melakukannya, tekan Alt + F7. Anda akan tahu bahwa ini berhasil ketika panah berubah menjadi tangan. Kemudian Anda dapat menggunakan tombol panah untuk bergeser.
13. Split Window (GNOME / Unity)
Berguna untuk bekerja dengan dua jendela berdampingan, tetapi pengaturannya bisa membosankan. Untuk membuat tugas ini sepenuhnya sederhana, tekan Super + Kiri untuk membuat aplikasi mengkonsumsi bagian kiri layar. Super + Benar melakukan yang sebaliknya.
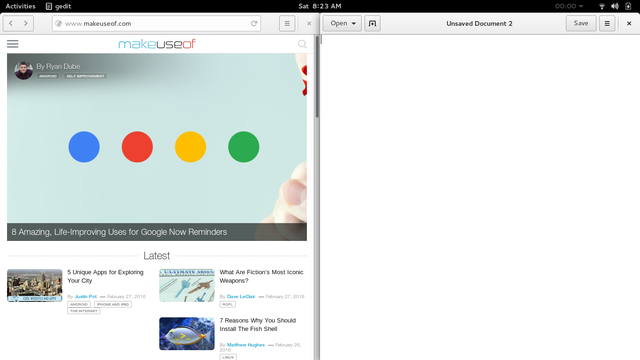
Pada Unity, ubah pintasan ini ke Ctrl + Super + Kiri dan Ctrl + Super + Right.
14. Buka daftar Jendela (GNOME)
Cara lain untuk melakukan setengah dari tugas yang disebutkan di atas adalah dengan menekan Alt + Spasi. Ini membuka menu yang juga bisa Anda lihat dengan mengklik kanan pada bilah judul. Anda dapat mengklik fungsi atau menavigasi ke mereka menggunakan tombol panah dan menekan Memasukkan.
15. Beralih Antar Ruang Kerja (GNOME / KDE)
Virtual desktop bukan hal baru bagi lingkungan desktop Linux, tetapi GNOME Shell memang mengetuk hal-hal di kepala mereka, sehingga untuk berbicara. Ruang kerja disejajarkan secara virtual alih-alih secara horizontal. Untuk bertukar di antara mereka, tekan Ctrl + Alt + Up atau Turun. Jika Anda ingin membawa jendela, tahan tombol Bergeser sekaligus.
Pada KDE, pintasan default diatur secara horizontal, jadi Anda ingin menekan Ctrl + Alt + Kiri atau Baik sebagai gantinya.
16. Tutup Jendela (GNOME / KDE / Unity)
Perintah untuk menutup windows akan terasa akrab bagi siapa saja yang telah beralih dari Windows. Baik Anda menggunakan GNOME, KDE, atau Unity, Anda dapat menghindari mengklik tombol X dengan menekan Alt + F4 sebagai gantinya.
Pada KDE, Anda dapat melangkah lebih jauh dan mematikan jendela yang mungkin dibekukan dengan memasukkan Ctrl + Alt + Esc.
17. Beralih ke Ruang Kerja Tertentu (KDE)
Anda bisa melompat-lompat di antara ruang kerja menggunakan tombol panah di KDE, tetapi jika Anda tahu persis di mana Anda ingin beralih, ada cara yang lebih cepat. tekan Ctrl + F1 untuk pindah ke ruang kerja pertama atau kombinasi apa pun hingga Ctrl + F4.
18. Masukkan perintah
Ingin tahu satu pintasan Linux untuk mengatur semuanya Alt & F2 - Pintasan Keyboard Linux Terbaik Baca lebih banyak . tekan Alt + F2. Ini akan membuka jendela kecil kecil di mana Anda dapat memasukkan perintah.
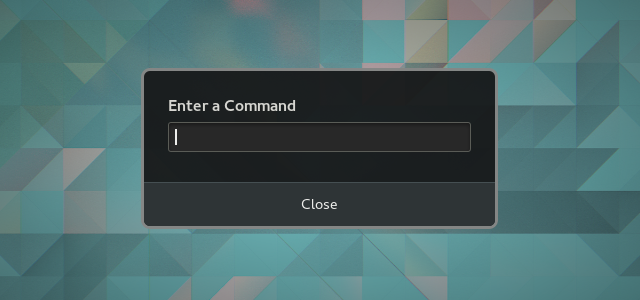
Dari sini, Anda hanya dibatasi oleh imajinasi Anda (atau perangkat lunak yang diinstal pada mesin Anda). Ketikkan nama persis program untuk menjalankannya tanpa mengklik ikon. Mencoba Bunuh semua diikuti oleh nama program untuk memaksa keluar dari aplikasi yang telah dibekukan. Jalan pintas ini mungkin membutuhkan waktu untuk dikuasai, tetapi Anda akan senang saat melakukannya.
19. Klik kanan tanpa Menggunakan Mouse Anda (GNOME / KDE)
Anda dapat membuka menu konteks tanpa harus menggapai mouse Anda, yang dapat sangat berguna jika, karena alasan apa pun, Anda tidak memilikinya. Di GNOME, wujudkan dengan menggunakan Shift + F10. Di KDE, coba Ctrl + F10 sebagai gantinya.
20. Tampilkan Daftar Pintasan
Saat Anda masuk ke Ubuntu untuk pertama kalinya, desktop menampilkan jendela yang diisi dengan pintasan keyboard Unity. Jika Anda ingin melihat daftar ini lagi, Anda dapat mengambil jendela kapan saja Anda suka dengan menekan Super kunci.
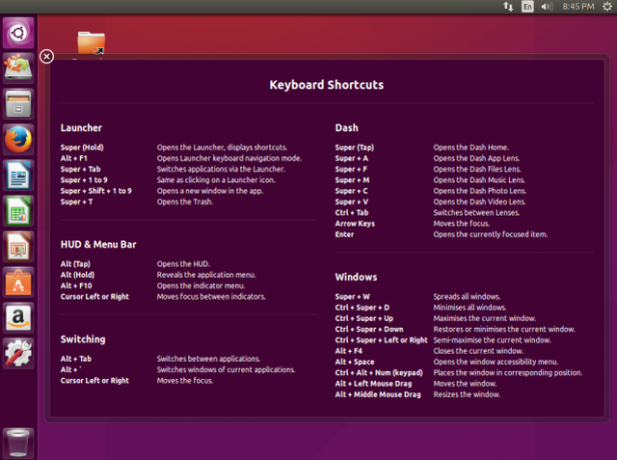
Pintasan mana yang Anda gunakan?
Ini adalah pintasan keyboard default, tetapi itu bukan satu-satunya yang dapat Anda gunakan. Lingkungan desktop Linux ini memungkinkan Anda mengubah kombinasi dan memasukkan pintasan untuk sejumlah besar tindakan lain. Hanya karena distribusi tidak memungkinkan Anda menampilkan desktop menggunakan pintasan keyboard secara default tidak berarti Anda tidak dapat melakukannya. Buka Pengaturan (GNOME) atau Pengaturan Sistem (KDE / Unity) dan cari bagian pintasan keyboard yang relevan.
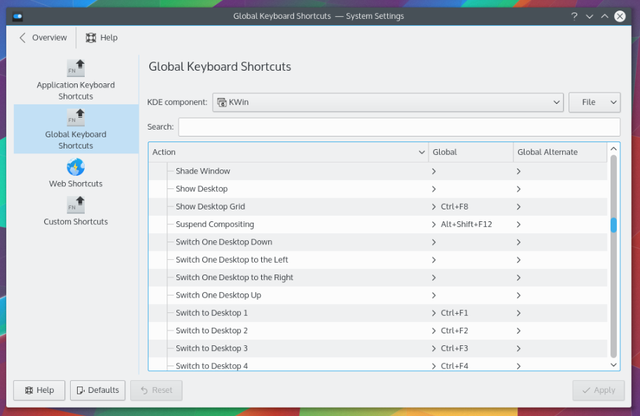
Pintasan keyboard sering menjadi perbedaan antara menggunakan beberapa detik untuk melakukan sesuatu dan langsung melakukan pekerjaan.
Oke, begini, menghafal banyak jalan pintas sepertinya bukan masalah besar. Tetapi selama hari tertentu, Anda dapat menggunakan beberapa kombinasi ini lusinan waktu, menghilangkan seberapa sering Anda harus meraih mouse dan mengganggu jalan pikiran Anda. Ini bukan semata-mata tentang efisiensi. Kami juga berbicara tentang kemudahan penggunaan.
Anda tidak terbatas pada mengedit teks, bernavigasi di sekitar desktop, dan meluncurkan aplikasi. Kamu bisa gunakan pintasan untuk mengoperasikan Firefox Pintasan Keyboard terpenting untuk Firefox Baca lebih banyak dan lakukan hal yang sama dengan Google Chrome Cara Menjadi Pengguna Chrome Power, Bagian 1 - Kuasai KeyboardGoogle Chrome untuk beberapa waktu telah menjadi browser pilihan bagi banyak orang dan meskipun sebagian besar browser web kami dapat melakukan beberapa hal yang cukup mengesankan, Chrome terus meraih daya pengguna, ... Baca lebih banyak , dua browser web paling populer di Linux. Mengingat di sinilah sebagian besar dari kita menghabiskan waktu kita hari ini, beberapa dari perintah itu juga penting.
Apa pintasan Linux favorit Anda? Apakah Anda memiliki kombinasi tombol untuk merekomendasikan yang tidak ada dalam daftar di atas? Pastikan untuk meninggalkan komentar di bawah ini.
Bertel adalah minimalis digital yang menulis dari laptop dengan saklar privasi fisik dan OS yang didukung oleh Free Software Foundation. Dia menghargai etika daripada fitur dan membantu orang lain mengendalikan kehidupan digital mereka.