Iklan
Microsoft PowerPoint 2016 dapat menjadi alat yang mampu untuk membuat efek gambar yang menarik jika Anda tahu cara menggabungkan fitur-fiturnya. Misalnya, dalam pos ini, kami akan menunjukkan kepada Anda bagaimana memberikan efek kuas cat yang keren untuk gambar apa pun.

Microsoft PowerPoint tidak memiliki berbagai gaya kuas seperti Adobe Photoshop. Jadi, inilah solusinya:
Pertama, gunakan font kuas atau unduh font kuas gratis ke PC Anda. Kemudian, ubah font yang dipilih ke bentuk dan gunakan untuk menyembunyikan dan mengungkapkan bagian dari foto.
Mari kita lakukan langkah demi langkah.
Langkah 1: Ubah Font menjadi Bentuk
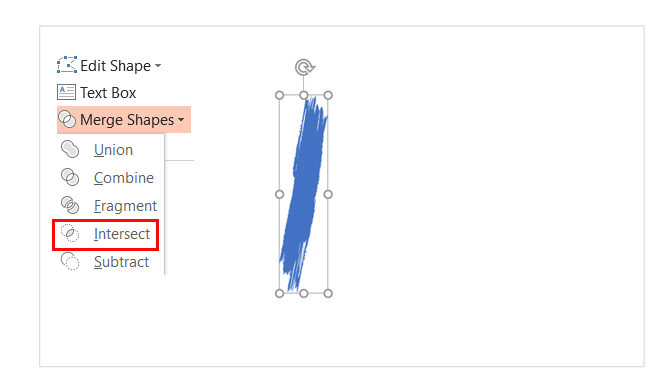
- Unduh font bergaya kuas gratis dan pasang. Untuk tutorial ini, saya menggunakan font yang disebut Rush Brush.
- Buka slide kosong dan ketik huruf kapital I (atau huruf lain jika Anda mau). Tambah ukuran font.
- Pergi ke Sisipkan> Ilustrasi> Bentuk. Untuk mengubah font menjadi bentuk, gambar bentuk apa pun (mis. Persegi panjang) yang menutupi huruf. Juga, buka Alat Menggambar> Format> Bentuk Garis Besar> Tidak Ada Garis Besar.
- Pilih bentuk dan hurufnya. Pergi ke Alat Menggambar>Format tab> Sisipkan Bentuk grup> Ketuk Gabungkan Bentuk tarik turun> Pilih Memotong.
- Fon dan bentuk berpotongan untuk membentuk bentuk baru. Ini akan menjadi blok bangunan untuk desain efek kuas Anda karena Anda sekarang dapat mengubah-ubahnya seperti bentuk lainnya. Misalnya: menambah ukurannya atau memutarnya.
Langkah 2: Buat Stroke Kuas
Sekarang, Anda dapat mengelompokkan beberapa bentuk dan menambahkan gambar atau warna di belakangnya untuk membuat slide dengan dampak visual. Foto di atas menggunakan gambar yang tersembunyi di balik bentuk kuas.
- Gandakan bentuk kuas untuk merakitnya menjadi suatu pola. tekan Ctrl + A untuk memilih semua dan kemudian pergi ke Format> Gabungkan Bentuk> Serikat dan kelompokkan mereka sebagai satu bentuk gabungan.
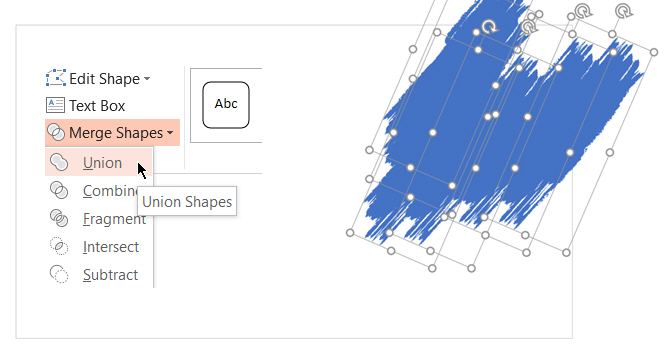
- Untuk membuat topeng yang akan tumpang tindih foto, masukkan persegi panjang. Memilih Bentuk Garis Besar> Tidak Ada Garis Besar. Kemudian, klik kanan pada persegi panjang dan pilih Kirim ke Kembali> Kirim Mundur dari menu.
- Sekarang, kurangi bentuk font dari persegi panjang untuk membuat lubang transparan. Pilih bentuk persegi panjang pertama dan kemudian bentuk font. Pergi ke Format> Gabungkan Bentuk> Kurangi.
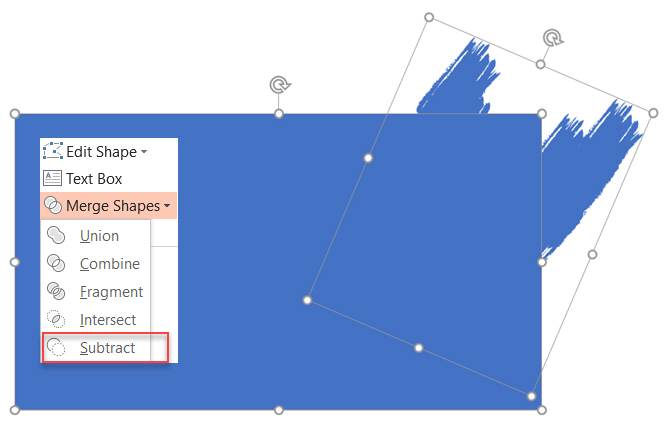
- Pilih warna untuk bentuk persegi panjang yang cocok dengan warna slide. Misalnya putih.
- Masukkan gambar pada slide. Sekali lagi, pilih Kirim ke Kembali> Kirim MundurSekarang, bentuk persegi panjang bertindak sebagai topeng untuk gambar kecuali area yang dikurangkan yang berfungsi seperti bingkai.
Anda dapat menyeret gambar ke posisi kembali yang ingin Anda bingkai.
Microsoft PowerPoint dapat membantu Anda melakukan banyak hal. Tidak sulit untuk sampai ke sana pelajari Microsoft PowerPoint Panduan Pemula Utama untuk Microsoft PowerPoint: Dari Pemula hingga GuruAnda perlu memberikan presentasi satu hari. Panduan pemula ini untuk Microsoft PowerPoint akan memberi Anda awal yang bagus untuk tampilan slide yang indah. Baca lebih lajut bahkan ketika Anda seorang pemula!
Saikat Basu adalah Wakil Editor untuk Internet, Windows, dan Produktivitas. Setelah menghilangkan kemuraman gelar MBA dan karier pemasaran selama sepuluh tahun, ia sekarang bersemangat membantu orang lain meningkatkan keterampilan mendongeng mereka. Dia mencari koma Oxford yang hilang dan membenci tangkapan layar yang buruk. Tapi ide-ide Fotografi, Photoshop, dan Produktivitas menenangkan jiwanya.

