Iklan
Pintasan keyboard menghemat waktu, apa pun jenis komputer yang Anda gunakan. Untuk membantu Anda bekerja lebih cepat, berikut adalah daftar pintasan yang biasa digunakan untuk Microsoft Office di Mac Kami telah menyertakan OneNote, Outlook, Excel, PowerPoint, Word, dan beberapa pintasan universal dasar untuk memulai. Kami bahkan akan menunjukkan caranya buat pintasan keyboard khusus Anda sendiri.
Jadi, jika Anda bertanya-tanya pintasan Mac Excel mana yang dapat membantu Anda bergerak di lembar bentang lebih cepat atau pintasan Mac Word mana yang dapat membantu Anda memformat teks lebih cepat, kami telah membantu Anda.
| Pintasan (Mac) | Tindakan |
|---|---|
| Pintasan Dasar Di Seluruh Aplikasi | |
| Cmd + P atau Ctrl + P | Mencetak |
| Cmd + F | Temukan |
| Cmd + X atau Ctrl + X | Memotong |
| Cmd + C atau Ctrl + C | Salinan |
| Cmd + V atau Ctrl + V | Tempel |
| Cmd + S atau Ctrl + S | Menyimpan |
| Cmd + Z atau Ctrl + Z | Batalkan |
| Cmd + Y atau Ctrl + Y atau Cmd + Shift + Z | Mengulangi |
| Cmd + Ctrl + R | Minimalkan atau maksimalkan pita |
| Microsoft OneNote | |
| Opsi + Tab | Beralih di antara bagian buku catatan |
| Cmd + Shift + Panah Atas | Pindahkan paragraf yang dipilih ke atas |
| Cmd + Shift + Panah Bawah | Pindahkan paragraf yang dipilih ke bawah |
| Cmd + Shift + Panah Kiri | Pindahkan paragraf yang dipilih ke kiri |
| Ctrl + Tab [+ Gunakan tombol panah untuk bergerak ke atas atau ke bawah] | Beralih di antara halaman |
| Shift + Return | Masukkan jeda baris |
| Cmd + D | Masukkan tanggal saat ini |
| Cmd + Shift + Panah Bawah | Masukkan tanggal dan waktu saat ini |
| Cmd + K | Sisipkan tautan |
| Opsi + Hapus | Hapus kata di sebelah kiri |
| Fn + Opsi + Hapus | Hapus kata di sebelah kanan |
| Ctrl + G | Lihat daftar buku catatan terbuka |
| Cmd + Opsi + F | Cari semua buku catatan |
| Cmd + N | Buat halaman buku catatan |
| Cmd + Shift + M | Pindahkan halaman |
| Cmd + Shift + C | Salin halaman |
| Microsoft Outlook - Email | |
| Cmd + N | Buat pesan |
| Cmd + S | Simpan pesan terbuka ke Konsep |
| Cmd + Return | Kirim pesan terbuka |
| Cmd + E | Tambahkan lampiran ke pesan terbuka |
| Cmd + K | Kirim dan terima semua pesan |
| Cmd + R | Balas pesan |
| Shift + Cmd + R | Balas ke semua |
| Cmd + J | Teruskan pesan |
| Microsoft Outlook - Kalender, Catatan, Tugas, dan Kontak | |
| Cmd + N | Buat acara, catatan, tugas, atau kontak |
| Cmd + O (huruf O) | Buka acara, catatan, tugas, atau kontak yang dipilih |
| Menghapus | Hapus acara, catatan, tugas, atau kontak yang dipilih |
| Shift + Ctrl + [ | Navigasikan ke panel sebelumnya |
| Shift + Ctrl +] | Navigasikan ke panel berikutnya |
| Cmd + T | Alihkan tampilan kalender untuk disertakan hari ini |
| Cmd + J | Kirim catatan sebagai email |
| Microsoft Outlook - Menandai Pesan, Tugas, dan Kontak | |
| Ctrl + 1 | Hari ini |
| Ctrl + 2 | Besok |
| Ctrl + 3 | Minggu ini |
| Ctrl + 4 | Minggu depan |
| Ctrl + 5 | Tidak ada tanggal jatuh tempo |
| Ctrl + 6 | Tanggal jatuh tempo khusus |
| Ctrl + = | Tambahkan pengingat |
| 0 (nol) | Tandai selesai |
| Microsoft Excel | |
| Ctrl + Shift + = | Masukkan sel |
| Cmd + - atau Ctrl + - | Hapus sel |
| Cmd + Shift + K | Kelompokkan sel yang dipilih |
| Cmd + Shift + J | Batalkan pengelompokan sel yang dipilih |
| Cmd + K atau Ctrl + K | Masukkan hyperlink |
| Cmd + D atau Ctrl + D | Mengisi |
| Cmd + R atau Ctrl + R | Isi dengan benar |
| Ctrl +; (titik koma) | Masukkan tanggal |
| Cmd +; (titik koma) | Masukkan waktu |
| Cmd + Shift + * (tanda bintang) | Pilih hanya sel yang terlihat |
| Shift + Delete | Pilih hanya sel aktif ketika beberapa sel dipilih |
| Shift + bilah spasi | Pilih baris |
| Ctrl + 9 | Sembunyikan baris |
| Ctrl + Shift + ( | Perlihatkan baris |
| Ctrl + bilah spasi | Pilih kolomnya |
| Ctrl + 0 (nol) | Sembunyikan kolom |
| Ctrl + Shift +) | Tampilkan kolom |
| Shift + Return | Lengkapi entri dan naik |
| Tab | Lengkapi entri dan kanan |
| Shift + Tab | Isi entri dan pindah ke kiri |
| ESC | Batalkan entri |
| Shift + F2 | Sisipkan, buka, atau edit komentar |
| Ctrl + Delete | Gulir ke sel yang aktif di lembar kerja |
| Tab | Pindah di antara sel-sel yang tidak terkunci pada lembar kerja yang dilindungi |
| Ctrl + Page Down atau Option + Panah Kanan | Pindah ke lembar berikutnya di buku kerja |
| Ctrl + Page Up atau Option + Arrow Kiri | Pindah ke lembar sebelumnya di buku kerja |
| Rumah atau Fn + Panah Kiri | Pindah ke awal baris |
| Ctrl + Home atau Ctrl + Fn + Arrow Kiri | Pindah ke awal lembar |
| Ctrl + End atau Ctrl + Fn + Panah Kanan | Pindah ke sel terakhir yang digunakan pada lembar |
| Page Up atau Fn + Panah Atas | Naikkan satu layar |
| Page Down atau Fn + Down Arrow | Turun satu layar ke bawah |
| Opsi + Halaman Atas atau Fn + Opsi + Panah Atas | Pindah ke kiri satu layar |
| Opsi + Turun Halaman atau Fn + Opsi + Panah Bawah | Bergerak ke kanan satu layar |
| Microsoft PowerPoint | |
| Cmd + N | Buat presentasi |
| Cmd + O (huruf O) | Buka presentasi |
| Cmd + W | Tutup presentasi |
| Cmd + P | Cetak presentasi |
| Cmd + S | Simpan presentasi |
| Cmd + Shift + N atau Ctrl + N | Sisipkan slide |
| Cmd + Shift + Return | Mainkan dari slide pertama |
| Cmd + Return | Mainkan dari slide saat ini |
| Esc atau Cmd +. (titik) atau - (tanda hubung) | Akhiri tayangan slide |
| Ctrl + H | Sembunyikan pointer |
| Cmd +1 | Tampilan normal |
| Cmd + 2 | Tampilan penyortir slider |
| Cmd + 3 | Tampilan halaman Notes |
| Cmd + 4 | Tampilan garis besar |
| Cmd + Ctrl + F | Tampilan layar penuh |
| Opsi + Kembali | Tampilan presenter |
| B | Ubah layar menjadi hitam saat dalam mode presentasi |
| W | Ubah layar menjadi putih saat dalam mode presentasi |
| Microsoft Word | |
| Cmd + E | Tengahkan paragraf |
| Cmd + J | Ratakan paragraf |
| Cmd + L | Rata kiri paragraf |
| Cmd + R | Rata kanan paragraf |
| Cmd + Shift +> | Tambah ukuran font |
| Cmd + Shift + | Kurangi ukuran font |
| Cmd + Shift + A | Terapkan semua huruf besar |
| Cmd + B | Terapkan dengan berani |
| Cmd + I (huruf I) | Terapkan miring |
| Cmd + U | Terapkan garis bawah |
| Cmd + Shift + D | Terapkan garis bawah ganda |
| Cmd +1 | Spasi tunggal |
| Cmd + 2 | Spasi ganda |
| Cmd + 5 | 1,5 penspasian garis |
| Shift + Return | Masukkan jeda baris |
| Shift + Enter | Masukkan istirahat halaman |
| Cmd + Shift + Enter | Masukkan istirahat kolom |
| Opsi + G | Masukkan simbol hak cipta |
| Opsi + 2 | Masukkan simbol merek dagang |
| Opsi + R | Masukkan simbol merek dagang terdaftar |
| Opsi +; (titik koma) | Masukkan elipsis |
| Cmd + Shift + N | Terapkan gaya - Normal |
| Cmd + Shift + L | Terapkan gaya - Daftar |
| Cmd + Opsi + 1 | Terapkan gaya - Tajuk 1 |
| Cmd + Opsi + 2 | Terapkan gaya - Tajuk 2 |
| Cmd + Opsi + 3 | Terapkan gaya - Tajuk 3 |
Buat atau Hapus Pintasan Khusus di Word
Microsoft Word memungkinkan pembaruan untuk pintasan keyboard, tidak seperti aplikasi Office 2016 lainnya. Dan, prosesnya sederhana dan masuk akal jika Anda menggunakan Word secara teratur.
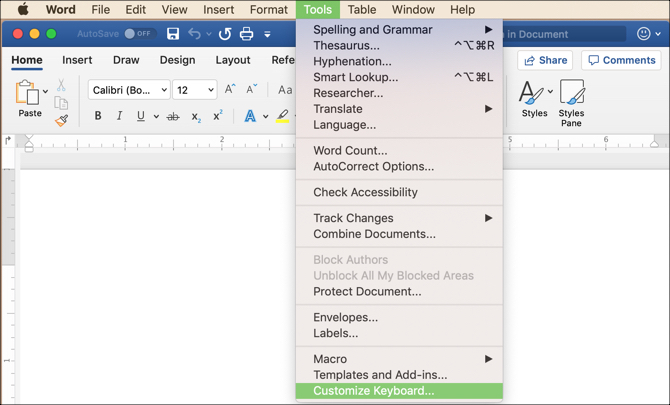
Buka dokumen Word dan — pada menu Mac, bukan menu di dalam Word — pilih Alat> Sesuaikan Keyboard. Kemudian pilih kategori dan perintah. Jika pintasan saat ini ada, itu akan ditampilkan di Kunci saat ini daerah.
Untuk menghapusnya, cukup pilih dan klik Menghapus. Untuk menambahkan pintasan baru, masukkan kunci yang Anda inginkan ke menu Tekan pintasan keyboard baru bagian. Anda dapat memutuskan untuk menyimpan perubahan Anda di dokumen Anda saat ini atau template dokumen Word. Lalu pukul baik.
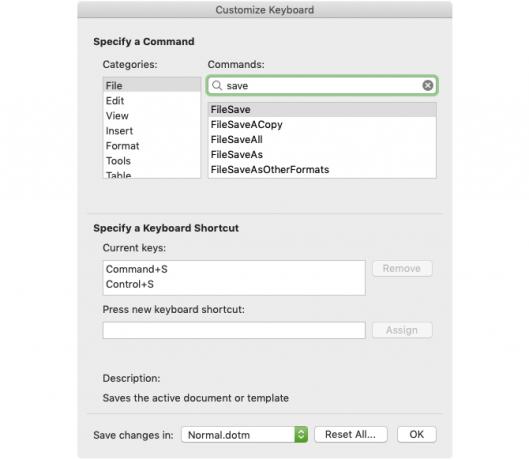
Satu Opsi Pintas Keyboard Kustom Lainnya
Banyak yang memilih untuk menambahkan pintasan keyboard ke Mac mereka dan menerapkannya pada aplikasi tertentu, yang dapat dilakukan hanya jika tidak ada konflik. Anda dapat melakukan ini dengan masuk ke Preferensi Sistem > Papan ketik > Pintasan > Pintasan Aplikasi. Anda kemudian klik tanda plus, pilih aplikasi Anda, masukkan perintah menu, dan sertakan pintasan.
Namun sekali lagi, ini hanya akan berfungsi jika tidak ada konflik dan secara pribadi, saya belum berhasil menggunakan metode ini.
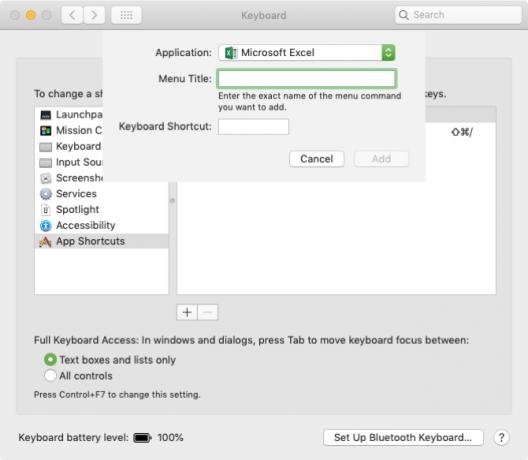
Beberapa Pintasan Keyboard yang Kita Tidak Bisa Hidup Tanpa
Akan luar biasa jika kita semua bisa menghafal ratusan pintasan keyboard. Ini tidak mungkin bagi kebanyakan orang, jadi kami tetap menggunakan yang kami gunakan secara konstan. Mereka menjadi kebiasaan sehingga hampir otomatis. Tetapi selalu menyenangkan untuk mempelajari yang baru.
Untuk pintasan tambahan, lihat ini pintasan keyboard Mac paling berguna Cara Pintas Keyboard Mac Paling Berguna untuk TahuLembar cheat yang dapat dicetak berisi pintasan keyboard Mac paling berguna yang pernah Anda butuhkan. Baca lebih lajut .
Kredit Gambar: Dedi Grigoroiu /Shutterstock
Dengan gelar BS dalam Teknologi Informasi, Sandy bekerja selama bertahun-tahun di industri TI sebagai Manajer Proyek, Manajer Departemen, dan Pemimpin PMO. Dia kemudian memutuskan untuk mengikuti mimpinya dan sekarang menulis tentang teknologi penuh waktu.

