Ingin memanipulasi data teks di Excel seperti seorang profesional? Pelajari cara menggunakan fungsi TEXTSPLIT, TEXTBEFORE, dan TEXTAFTER untuk menghemat waktu.
Excel memiliki beragam fungsi yang dapat digunakan pengguna untuk mengubah dan membuka wawasan dari data tekstual. Artikel ini akan membahas dasar-dasar fungsi TEXTSPLIT, TEXTBEFORE, dan TEXTAFTER Excel dan bagaimana Anda bisa menggunakannya untuk manipulasi data.
Apa Fungsi TEXTPLIT di Excel?
Fungsi TEXTSPLIT membagi string teks menjadi beberapa sel berdasarkan pembatas yang ditentukan. Kemudian, array yang dihasilkan tumpah ke dalam baris atau kolom. Fungsi ini adalah variasi rumus dari Text to Columns Wizard di Excel. Ini juga kebalikan dari Fungsi TEXTJOIN dan CONACT, yang, tidak seperti TEXTSPLIT, menggabungkan teks menjadi satu.
Berikut adalah sintaks untuk TEXTSPLIT:
=TEXTSPLIT(teks, col_delimiter,[row_delimiter],[ignore_empty], [match_mode], [pad_with])- teks mewakili teks yang ingin Anda pisahkan.
- col_delimiter adalah teks atau karakter di seluruh kolom yang mewakili tempat pemisahan harus terjadi.
- pembatas_baris adalah teks atau karakter di seluruh baris yang mewakili tempat pemisahan harus terjadi.
- abaikan_kosong tentukan apakah nilai kosong harus diabaikan atau tidak.
- match_mode adalah semua tentang jenis pencocokan. Pencocokan case-sensitive adalah 1, sedangkan default, yang merupakan pencocokan case-sensitive, adalah 0.
- pad_with tentukan nilai yang harus digunakan untuk mewakili nilai yang hilang dalam array dua dimensi. Standarnya adalah kesalahan #N/A.
Semua parameter ini opsional selain teks dan col_delimiter.
Apa itu Fungsi TEXTBEFORE di Excel?
Fungsi TEXTBEFORE mengembalikan teks sebelum pembatas atau karakter yang ditentukan. Ini serupa dalam beberapa hal dengan Fungsi KIRI di Excel. Perbedaannya adalah Anda bisa lebih spesifik dengan TEXTBEFORE karena ini dapat mengembalikan teks sebelum kemunculan tertentu jika terjadi berkali-kali.
Sintaks fungsi TEXTBEFORE adalah:
=TEXTBEFORE(teks, pembatas,[instance_num], [match_mode], [match_end], [jika_tidak_ditemukan])- teks mewakili teks yang Anda cari di dalamnya.
- pembatas menentukan titik pada ekstraksi harus dilakukan.
- nomor_contoh menentukan dari instance pembatas mana ekstraksi harus dilakukan.
- match_mode mengacu pada case-sensitivity (0) atau case-insensitivity dari pencarian (1).
- match_end menentukan apakah akhir teks harus diperlakukan sebagai pembatas. Secara default, teks sama persis (0). Namun, 1 berarti fungsi Anda harus cocok dengan pembatas di akhir teks.
- jika_tidak_ditemukan hanyalah nilai yang akan dikembalikan jika tidak ditemukan kecocokan. Secara default, ini adalah kesalahan #N/A.
Setiap parameter di sini selain teks dan pembatas adalah opsional. Karakter pengganti juga tidak diperbolehkan.
Apa Fungsi TEXTAFTER di Excel?
Fungsi TEXTAFTER mengembalikan teks setelah pembatas atau karakter yang ditentukan. Ini serupa dalam beberapa hal dengan fungsi KANAN di Excel dan kebalikan langsung dari fungsi TEXTBEFORE.
Sintaks fungsi TEXTAFTER adalah:
=TEXTAFTER(teks, pembatas,[instance_num], [match_mode], [match_end], [jika_tidak_ditemukan])Parameter fungsi TEXTAFTER sama dengan fungsi TEXTBEFORE. Jadi, mereka memiliki arti yang sama. Selain itu, setiap parameter dalam TEXTAFTER selain teks dan pembatas adalah opsional.
Bagaimana Cara Menggunakan Fungsi TEXTSPLIT di Excel?
Anggaplah Anda memiliki daftar produk SaaS acak dan ingin memisahkannya.
Untuk melakukan ini:
- Tulis fungsi Anda TEKSPLIT di bilah rumus.
- Teks dan pembatas koma akan mengikuti ini.
- Karena parameter lainnya bersifat opsional, Anda dapat menutup braket.
Sintaks terakhir Anda adalah:
=TEKSPLIT(B2,",") Jika Anda memiliki banyak pembatas dalam daftar Anda, gunakan sintaks di bawah ini:
=TEKSPLIT(B2,{",",".",";"}) Anda harus meletakkan semua kemungkinan pembatas di dalam kurung kurawal, yaitu, "{ }".
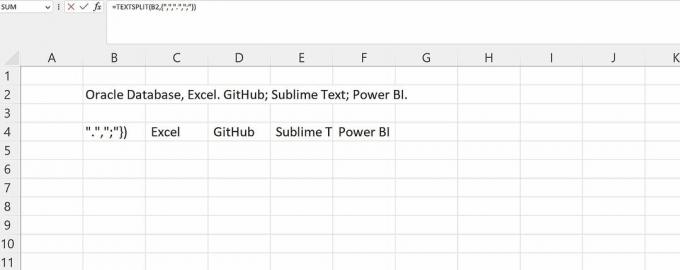 Bagaimana Cara Menggunakan Fungsi TEXTBEFORE di Excel?
Bagaimana Cara Menggunakan Fungsi TEXTBEFORE di Excel?
Misalkan Anda memiliki daftar nama dan ingin mengekstrak nama depan dari daftar ini.
Untuk melakukan ini:
- Di bilah rumus Anda, tulis TEKS SEBELUM.
- Anda harus memilih sel yang berisi teks pertama Anda, diikuti oleh pembatas Anda. Pembatas Anda di sini adalah ruang.
- Tutup braket Anda.
- Seret ke bawah ke sel terakhir di dalam tabel spreadsheet Anda dengan nilai di sebelahnya. Bagi saya, itu adalah "Ifeoma Sow" di sel B8.
Sintaks terakhir Anda adalah:
=TEKSSEBELUM(B2," ") Bagaimana Cara Menggunakan Fungsi TEXTAFTER di Excel?
Fungsi TEXTAFTER mirip dengan fungsi TEXTBEFORE. Di sini, Anda memiliki daftar situs web dan ingin mendapatkan nama situs web tersebut.
Untuk melakukan ini:
- Pertama, Anda perlu menulis fungsi Anda TEXTAFTER di bilah rumus.
- Anda akan mengikuti ini dengan teks dan pembatas, yang merupakan tanda titik.
- Anda dapat mengabaikan parameter lain dan menutup braket.
Sintaks terakhir Anda adalah:
=TEXTAFTER(B2,".")Memanipulasi Data Teks di Excel dengan Cepat dan Mudah
Dengan kekuatan fungsi string Excel, seperti TEXTSPLIT, TEXTBEFORE, dan TEXTAFTER, Anda dapat dengan mudah memanipulasi data teks dengan cepat dan menghemat waktu selama analisis.
Namun, perlu diperhatikan bahwa dunia manipulasi teks itu luas, terutama di Excel. Ada banyak fungsi dan teknik untuk dijelajahi. Menguasai fungsi-fungsi ini dan memperluas pengetahuan Anda dapat membuka kemungkinan yang lebih besar dan mengungkap informasi mendalam dalam data Anda.