Sering kali, kami menggunakan nomor urut untuk mengatur kumpulan data yang besar. Alih-alih mengetik angka secara manual di samping data, Anda cukup menggunakan fungsi SEQUENCE untuk melakukan tugas ini.
Ini adalah fungsi yang sangat mudah yang memungkinkan bersarang, yang berarti Anda bisa berkreasi dengan rumus dan melakukan banyak perhitungan rumit lainnya, menghemat banyak waktu dan frustrasi.
Artikel ini membahas sintaks untuk rumus ini dan beberapa contoh untuk membantu Anda lebih memahami cara kerja rumus ini. Jadi, baca terus untuk menguasai fungsi SEQUENCE di Google Sheets.
Apa itu SEQUENCE di Google Sheets?
SEQUENCE adalah fungsi yang mengisi sel secara otomatis di Google Spreadsheet tergantung pada parameter yang Anda berikan dalam rumus. Ini bekerja dengan menghitung secara berurutan dari tempat Anda menyuruhnya ke semua sel yang Anda tentukan. Setiap sel harus berisi nilai unik, yang akan membuat pembuatan jenis spreadsheet tertentu lebih mudah.
Anda dapat menemukan fungsinya dengan menavigasi ke
Sisipkan > Fungsi > Matematika. Untuk lebih memahami, mari selami cara kerja fungsi tersebut.Sintaks SEQUENCE di Google Spreadsheet
Rumus untuk SEQUENCE menggunakan empat argumen, tiga di antaranya opsional. Berikut rumus untuk SEQUENCE di Google Sheets:
=SEQUENCE(baris, kolom, awal, langkah)
Inilah yang diwakili oleh masing-masing argumen dalam rumus ini:
- baris: adalah argumen wajib yang menentukan baris yang perlu Anda kembalikan
- kolom: Argumen opsional ini menentukan jumlah kolom yang ingin Anda kembalikan. Jika dibiarkan kosong, array hanya akan memiliki satu kolom.
- Mulailah: Ini juga merupakan argumen opsional yang mendefinisikan nomor untuk memulai urutan. Jika dibiarkan kosong, "1" akan digunakan untuk memulai urutan.
- melangkah: Ini adalah argumen opsional lain yang mendefinisikan perbedaan antara setiap angka. Jika dibiarkan kosong, perbedaan antara angka dalam array akan menjadi 1.
Contoh Fungsi SEQUENCE di Google Spreadsheet
Melihat sintaks rumus memberi kita ide dasar menggunakan fungsi. Namun, melihat formula dalam tindakan dapat lebih meningkatkan pemahaman Anda. Berikut adalah beberapa contoh rumus SEQUENCE di Google Spreadsheet untuk membantu Anda menguasainya.
Urutan Kolom Tunggal
Ini adalah aplikasi SEQUENCE yang paling umum digunakan dalam spreadsheet. Ini menghasilkan daftar angka vertikal dalam satu kolom. Panjang daftar ditentukan oleh baris argumen yang Anda gunakan. Berikut adalah langkah-langkah yang harus diikuti untuk membangun urutan kolom tunggal:
- Klik pada sel tempat Anda ingin memasukkan rumus, A1 dalam contoh.
- Tulislah awal rumus, yaitu = URUTAN(
- Tulis jumlah baris yang ingin Anda buat. Dalam hal ini, kami menulis 10.
- Sekarang, masukkan kurung tutup untuk menyelesaikan rumus.
- Tekan Memasuki untuk mengeksekusi rumus.
Dalam contoh ini, satu-satunya argumen yang perlu kami definisikan adalah jumlah baris tempat kami ingin menampilkan angka.
Urutan Baris Tunggal
Ini juga merupakan skenario kasus penggunaan luas lainnya untuk fungsi SEQUENCE. Cara kerjanya mirip dengan contoh sebelumnya, membuat daftar angka dari kiri ke kanan. Di sini, argumen kedua mendefinisikan panjang daftar. Anda akan melihat bahwa untuk baris urutan baris tunggal, Anda harus mengatur baris argumen untuk "1" alih-alih jumlah sel yang ingin Anda gunakan.
Berikut adalah langkah-langkah yang perlu Anda ikuti untuk membuat urutan baris tunggal di Spreadsheet:
- Klik pada sel tempat Anda ingin memasukkan rumus dan ketik = URUTAN(
- Ketik jumlah baris yang ingin Anda buat. Dalam hal ini, kami menulis 1 sebagai argumen pertama, karena kami hanya menginginkan satu baris.
- Tambahkan koma dan ketik argumen kedua, yang merupakan jumlah kolom yang Anda inginkan. Dalam hal ini, kami menulis 10.
- Kami tidak memerlukan argumen tambahan di sini, jadi kami menyelesaikan rumus dengan tanda kurung tutup.
- Tekan Memasuki untuk mengeksekusi
Seperti yang kita bahas sebelumnya, yang pertama baris argumen sangat penting untuk ditulis, dan rumus tidak akan berfungsi dengan baik jika Anda melewatkannya. Sekarang mari kita lihat apa yang terjadi jika Anda menggunakan angka yang berbeda untuk argumen baris dan kolom.
Array 2 Dimensi
Dalam contoh ini, kita akan menggunakan keempat argumen untuk mendemonstrasikan rumus sepenuhnya. Mari kita berpura-pura menginginkan urutan yang akan dimulai dari 10 dan naik ke 200 dengan perbedaan 10 antara setiap angka. Kami juga ingin menampilkan data kami pada 4 baris dan 5 kolom. Berikut adalah langkah-langkah yang perlu Anda ikuti untuk melakukan ini:
- Klik pada sel tempat Anda ingin memasukkan rumus. Pastikan ada cukup sel untuk memuat nilai untuk baris dan kolom.
- Memasuki = URUTAN(
- Sekarang masukkan argumen pertama dan kedua, dibagi dengan koma. Argumen pertama adalah 4, sedangkan yang kedua adalah 5 dalam hal ini—4 baris dan 5 kolom.
- Selain itu, kami juga akan menggunakan Mulailah dan melangkah argumen. Keduanya menggunakan nilai 10 karena kami ingin memulai dari 10 dan meningkat dengan penambahan 10 juga.
- Terakhir, tambahkan kurung tutup dan tekan Memasuki.
Array Tanggal
Ada beberapa cara cerdas untuk memanfaatkan fungsi ini, seperti menyarangkan fungsi lain dalam rumus SEQUENCE. Salah satu metode untuk melakukannya adalah dengan membuat urutan tanggal. Anda dapat melakukannya dengan menggunakan rumus TANGGAL di dalam rumus URUTAN. Berikut adalah langkah-langkah yang perlu Anda ikuti untuk melakukan ini:
- Tulis =URUTAN( dalam sel kosong, untuk memulai rumus.
- Tulislah baris dan kolom argumen dibagi dengan koma. Dalam contoh kami, kami menggunakan 12 Untuk baris argumen dan 1 untuk kolom.
- Sekarang kita perlu menulis Mulailah argumen di sini. Sebagai gantinya, kami mulai menulis rumus tanggal. Dalam hal ini, kami menulis TANGGAL (2022,1,1).
- Tambahkan koma lagi dan masukkan melangkah argumen. Dalam hal ini, itu adalah 1 untuk memiliki satu hari berurutan. Jika Anda ingin melakukan minggu, Anda bisa mengetik 7 sebagai gantinya.
- Terakhir, tambahkan kurung tutup dan tekan Memasuki.
Anda tidak akan langsung melihat format tanggal, yang biasa Anda gunakan. Sebagai gantinya, Anda akan melihat urutan angka yang tampaknya acak. Untuk mengubah angka menjadi tanggal:
- Pilih sel yang berisi angka dan klik Format.
- Di menu tarik-turun, klik Nomor lalu Tanggal.
Anda juga dapat melihat panduan kami untuk Pemformatan Google Spreadsheet untuk belajar lebih banyak.
Mengakhiri SEQUENCE di Google Spreadsheet
SEQUENCE adalah fungsi Google Spreadsheet praktis yang menghemat waktu Anda saat membuat spreadsheet besar. Meskipun kami menggunakan contoh skala kecil untuk membuatnya mudah diikuti, mudah untuk membayangkan caranya jauh lebih mudah fungsi ini membuat hidup bagi mereka yang harus membuat kumpulan data sekuensial yang cukup besar sering.
Namun, SEQUENCE hanyalah awal dari membuat Google Suite lebih mudah digunakan. Ada banyak trik lain untuk menghemat waktu dan tenaga Anda.
10 Kiat Google Documents yang Membutuhkan Beberapa Detik dan Menghemat Waktu Anda
Baca Selanjutnya
Topik-topik yang berkaitan
- Produktifitas
- Google Spreadsheet
Tentang Penulis
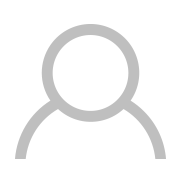
Berlangganan newsletter kami
Bergabunglah dengan buletin kami untuk kiat teknologi, ulasan, ebook gratis, dan penawaran eksklusif!
Klik di sini untuk berlangganan


