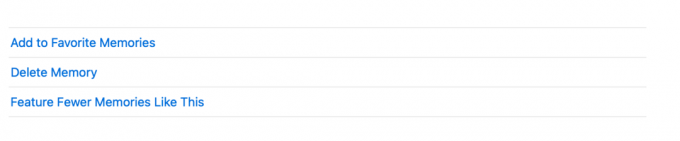Aplikasi Foto Apple bukan galeri gambar biasa Anda. Ini menggunakan pembelajaran mesin yang cerdas untuk mengkurasi, mengatur, merapikan, dan menyoroti bidikan terbaik Anda dan momen terpenting seperti peringatan dan ulang tahun.
Foto juga mengkurasi dan menyatukan gambar dan video menjadi Memori yang dapat Anda sesuaikan dan bagikan dengan mudah. Inilah semua yang perlu Anda ketahui tentang Memori dalam Foto.
Apa Fitur Memori di Foto?
Memori secara cerdas memindai foto dan video Anda dan secara otomatis membuat koleksi yang dipersonalisasi, dengan fokus pada orang, tempat, atau peristiwa yang dianggap penting.
Foto menyatukan gambar-gambar ini menjadi koleksi momen kenangan yang dikuratori, yang dapat Anda lihat sebagai film, yang disebut Film Memori. Klip ini hadir dengan judul, musik tema, dan transisi sinematik yang dapat Anda modifikasi dan bagikan dengan orang lain.
Kenangan seperti subfolder khusus di aplikasi Foto Anda. Anda dapat melakukan tindakan tertentu untuk mengelola Memori Anda.
Cara Memutar Film Memori di Foto
Pergi saja ke Foto, klik Memori di bar samping, lalu pilih salah satu Memori Anda. tekan tombol putar pada gambar judul. Ubah mood dan durasi dengan mengklik Pengaturan ikon pada kontrol pemutaran video.
Cara Melihat Kenangan Anda di Foto
Untuk melihat Memori Anda, buka Foto aplikasi, lalu klik Memori di bilah sisi. Gulir untuk melihat semua Memori Anda, lalu klik dua kali pada Memori untuk melihat semua foto yang ada di dalamnya.
Anda akan melihat salah satu dari dua opsi dengan foto Anda:
- Menampilkan lebih banyak: Klik tombol ini untuk memperluas tampilan dan melihat semua foto yang ada di Memori.
- Tampilkan Ringkasan: Klik ini untuk melihat ringkasan konten Memori Anda saja.
Terkait: Cara Membuat Kenangan Anda Sendiri di Aplikasi Foto iPhone
Anda juga dapat melihat siapa yang ada di memori dengan menggulir ke bawah ke Rakyat. Jika Anda mengklik dua kali pada seseorang, Foto akan menunjukkan gambar lain orang tersebut. Demikian pula, Anda dapat menggulir ke bawah ke Tempat; klik dua kali pada peta, lalu klik Tampilkan Foto Terdekat untuk menampilkan gambar yang diambil di lokasi yang sama.
Cara Menghapus Memori di Foto
Foto secara otomatis menghasilkan Memori untuk Anda. Anda dapat menghapus Memori yang tidak Anda sukai. Menghapusnya tidak menghapus kontennya dari perpustakaan Anda. Berikut cara menghapus Memori di Mac Anda:
- Membuka Foto.
- Klik Memori di bilah sisi.
- Pilih Memori yang ingin Anda hapus, lalu tekan Menghapus. Atau, klik dua kali Memori, gulir ke bawah ke bawah, lalu klik Hapus Memori.
Cara Membuat Kenangan Anda Sendiri di Mac
Meskipun Foto bertanggung jawab untuk membuat Kenangan, Anda juga dapat membuat Kenangan Anda sendiri dengan membuat album baru atau mengonversi album yang ada menjadi Memori. Untuk melakukan ini:
- Buka Foto aplikasi.
- Klik Album Saya di bilah sisi.
- Klik Tampilkan sebagai Memori pada bilah alat di bagian atas jendela. Foto akan mengubah tampilan album menjadi Memori; namun, itu tidak akan disimpan ke bagian Kenangan Anda sampai Anda menggulir ke bawah dan mengklik Buat Memori Foto di dasar.
Anda sekarang seharusnya dapat melihat Memori yang dibuat dari tayangan slide ini. Menghapus Memori ini tidak akan menghapus tayangan slide foto dan video yang ada di dalamnya. Mereka akan disimpan di perpustakaan foto Anda.
Tambahkan Foto dalam Memori ke Album Lain
Jika Anda memiliki daftar foto yang luas, menelusuri dan memilah-milah seluruh daftar Anda untuk menemukan gambar tertentu untuk ditambahkan ke album dapat menjadi tantangan. Ikuti langkah-langkah ini untuk menambahkan gambar dari Memori ke album:
- Membuka Foto, lalu klik Memori di bilah sisi.
- Pilih dan klik dua kali Memori yang berisi foto-foto yang ingin Anda tambahkan.
- Memilih Menampilkan lebih banyak, lalu pilih gambar yang ingin Anda tambahkan.
- Control-klik untuk membuka menu kontekstual. Pilih Tambahkan > Album baru. Atau, Anda dapat pergi ke bilah menu dan klik Mengajukan > Tambahkan > Album Baru dengan Pilihan ([number] Foto).
- Album baru yang berisi foto-foto akan muncul, dengan bidang teks terbuka bagi Anda untuk memasukkan nama file.
Jika Anda ingin menambahkan foto yang Anda pilih ke folder yang ada, pilih gambar, Control-klik, pilih Tambahkan, dan pilih salah satu dari album yang ada.
Bagikan Kenangan Anda Dengan Orang Lain
Kenangan dimaksudkan untuk dibagikan. Perhatikan bahwa setiap kali Anda membagikannya, Anda mengirim foto dan video yang terdapat dalam Memori alih-alih Film Memori itu sendiri.
Terkait: Aplikasi Penampil Gambar Mac Terbaik Dengan Fitur Unik
Jika Anda lebih suka mengirimnya dalam format film, Anda dapat membuat tayangan slide proyek Anda sendiri. Slideshow diekspor sebagai file film dan dapat dibagikan dengan orang lain.
Cara Melihat Memori Tertentu Lebih Sedikit
Karena Foto secara otomatis menghasilkan Memori, mungkin ada saat-saat Anda tidak ingin melihat Memori yang memiliki konten yang tidak Anda sukai.
Klik Memori yang ingin Anda lihat lebih sedikit, lalu gulir ke bawah untuk memilih Menampilkan Lebih Sedikit Kenangan Seperti Ini.
Trik Lain yang Dapat Anda Lakukan Dengan Kenangan
Foto memungkinkan Anda melakukan lebih banyak hal dengan Memori Anda.
Pilih Kenangan Favorit
Anda dapat menandai Memori sebagai favorit untuk mengaksesnya lebih cepat. Untuk melakukan ini, cukup gulir ke bawah dan pilih Tambahkan ke Kenangan Favorit. Anda dapat mengakses Memori favorit Anda dengan mengklik Kenangan Favorit tab di atas jendela.
Foto dapat membuat hingga tiga Memori per hari, tergantung pada ruang yang tersedia di perpustakaan foto Anda. Jika Anda memiliki kenangan lain yang diambil di lokasi yang sama atau dengan orang yang sama, Anda dapat melihatnya dengan menggulir di bagian bawah dan mengklik Lihat kenangan terkait.
Ganti Nama Kenangan
Kenangan diberi nama berdasarkan tanggal dibuat, secara default. Anda dapat mengganti nama Memori Anda dengan mengklik informasi (i) tombol pada toolbar dan mengganti nama saat ini.
Hidupkan Kembali Kenangan Dengan Aplikasi Foto
Fitur Memori pada aplikasi Foto adalah cara terbaik untuk menghidupkan kembali momen berharga. Lakukan lebih banyak dengan Memori dengan menyesuaikan kontennya, membagikannya dengan orang lain, atau menggunakannya untuk menemukan foto atau gambar terkait yang diambil dengan orang dan tempat yang Anda sukai.
Apakah foto Mac Anda berantakan? Gunakan tips ini untuk mengendalikan foto Anda dan meningkatkan pengaturan gambar Anda.
Baca Selanjutnya
- Mac
- Kreatif
- Foto Apple
- Kiat Mac
- Manajemen Foto
- Album Foto
- Tampilan slide

Rachel Melegrito meninggalkan karirnya sebagai instruktur universitas untuk menjadi penulis konten penuh. Dia menyukai apa pun Apple —dari iPhone, Apple Watch, hingga MacBook. Dia juga seorang terapis okupasi berlisensi dan ahli strategi SEO pemula.
Berlangganan newsletter kami
Bergabunglah dengan buletin kami untuk kiat teknologi, ulasan, ebook gratis, dan penawaran eksklusif!
Klik di sini untuk berlangganan