Iklan
 Sejujurnya, Windows 7 datang dengan penjelajah file yang cukup baik. Anda memiliki panel navigasi yang mudah di sebelah kiri, dengan daftar file dan folder di tengah, dan panel pratinjau yang bermanfaat di sebelah kanan. Anda dapat sepenuhnya mengubah cara file dan folder ditampilkan, memetakan drive baru, dengan cepat membuat folder baru dan banyak lagi.
Sejujurnya, Windows 7 datang dengan penjelajah file yang cukup baik. Anda memiliki panel navigasi yang mudah di sebelah kiri, dengan daftar file dan folder di tengah, dan panel pratinjau yang bermanfaat di sebelah kanan. Anda dapat sepenuhnya mengubah cara file dan folder ditampilkan, memetakan drive baru, dengan cepat membuat folder baru dan banyak lagi.
Namun, bahkan dalam bentuk terbaru, file explorer Windows meninggalkan sesuatu yang diinginkan. Ada beberapa fitur baru yang ditambahkan, tetapi saya harus mengatakan saya terkejut betapa lambat dan seberapa kecil file tersebut aplikasi explorer di Windows benar-benar tertinggal dari peningkatan tambahan untuk operasi Windows sistem.
Untungnya, Windows Explorer hanyalah sebuah aplikasi, yang dapat ditukar dengan aplikasi lain yang mungkin Anda temukan lebih berguna atau efektif. Tentu saja, jika Anda muak dengan Windows Explorer, Anda selalu bisa melakukan seperti yang dilakukan Craig dan menggunakan plug-in seperti Chrome Semanggi 2
Clover 2 Mengubah Penjelajah Windows Menjadi Google Chrome [Windows]Sejak XP, dan tampaknya akan berlanjut hingga 8, salah satu keluhan terbesar saya tentang OS Windows adalah bagaimana Windows Explorer terbukti tidak efisien dan tidak stabil. Dan sejauh ini, dengan apa ... Baca lebih banyak sebagai gantinya. Itu pendekatan yang menarik. Atau Anda bisa menggunakan alternatif seperti Explorer ++ Lupakan Windows Explorer, Explorer ++ adalah Alternatif yang Sempurna, Kuat Baca lebih banyak , sebuah aplikasi yang dicakup Varun beberapa tahun yang lalu. Saat itu, Jessica juga memperhatikan bahwa Windows Explorer agak lambat, dan pergi mencari beberapa alternatif 2 Manajer File Alternatif yang Benar-Benar Harus Anda Lihat Baca lebih banyak demikian juga.Yang benar adalah, seperti Jessica dan Varun, banyak orang kadang-kadang pergi mencari alternatif yang lebih cepat, lebih ramping dan lebih fungsional daripada Windows Explorer asli.
Mencari Alternatif Windows Explorer
Menemukan alternatif yang baik tidak semudah itu, jujur saja. Ada banyak upaya, sampah amatir untuk membuat aplikasi tipe Windows Explorer yang terbaik bahkan tidak sesuai dengan versi Microsoft asli, dan paling parah menyebabkan crash dan data korupsi. Tidak menyenangkan.
Yah, saya senang mengatakan bahwa ada satu alternatif yang sebenarnya merupakan alternatif yang lebih baik, lebih fungsional daripada yang asli file explorer, dan ini adalah salah satu yang ingin Anda periksa jika Anda berada di pasar untuk Windows yang lebih baru dan lebih baik penjelajah. Alternatif itu adalah Komandan multi.
Saat pertama kali meluncurkan Multi Commander, Anda akan memiliki opsi tampilan dan nuansa aplikasi. Jika Anda ingin mencoba sesuatu yang benar-benar baru dan keren, gunakan tema bawaan Commander Styled. Jika Anda sedikit gugup menyimpang dari cara Anda terbiasa menggunakan Windows Explorer, maka gunakan opsi Kompatibilitas Windows Explorer. Ini akan memberi Anda fitur tambahan tanpa mengubah banyak tombol pintas dan perintah yang biasa Anda gunakan.
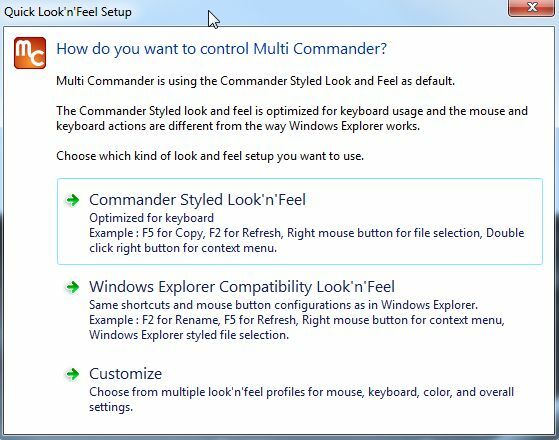
Secara pribadi, saya pergi dengan gaya Komandan untuk pengalaman yang sama sekali baru. Hal pertama yang saya perhatikan segera adalah bahwa ia memiliki perasaan Penjelajah FileZilla FTP Transfer File dengan FTP dengan FileZilla Baca lebih banyak aplikasi. Namun, setiap panel bukan hanya satu jendela explorer, ia sebenarnya bisa menjadi pohon explorer di dalam panel itu sendiri. Ini adalah fitur yang akan saya tunjukkan sedikit nanti dalam artikel ini. Pertama, saya ingin menunjukkan sedikit kepada Anda.
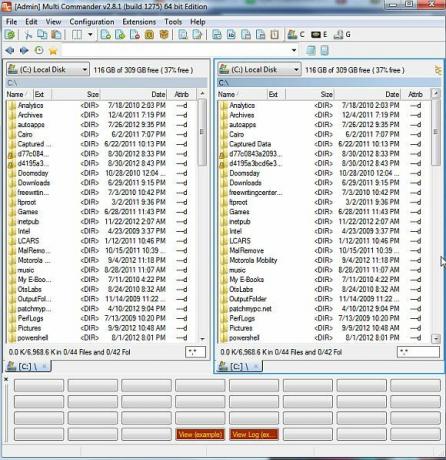
Yang keren tentang tata letak ini adalah alih-alih membuka dua jendela penjelajah untuk mentransfer file di antaranya folder, Anda dapat menggunakan dua panel untuk menampilkan konten file dari dua folder yang berbeda, dan kemudian mentransfer file detik.
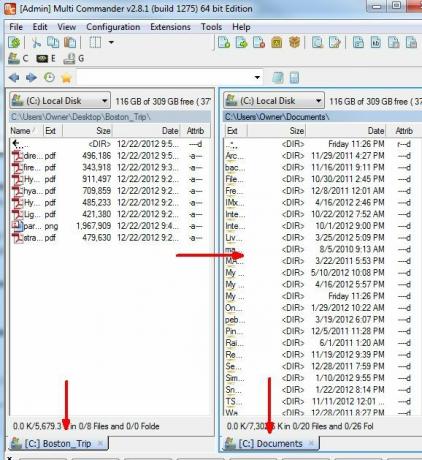
Anda akan melihat referensi cepat dari folder saat ini di bagian bawah setiap panel.
Salah satu fitur bagus dari Multi Commander - walaupun, saya percaya ini juga sekarang fitur di Windows 7 explorer - adalah kemampuannya buka, jelajahi, dan bahkan pindahkan file-file bahkan jika mereka dikemas di dalam file zip, tanpa perlu mengekstrak file-file itu.
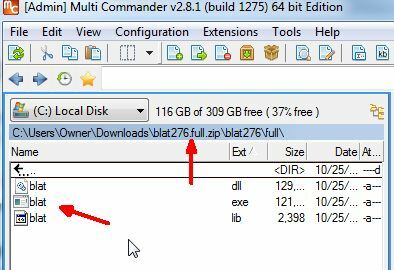
Anda juga dapat menggunakan Multi-Commander untuk mengakses Windows Registry hanya dengan menggunakan daftar dropdown sumber dan menggunakan "Windows Registry”Pilihan daripada salah satu opsi drive atau folder.
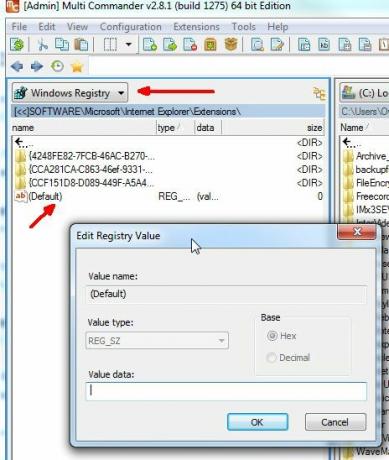
Anda dapat menggunakan Multi Commander untuk mengedit entri kunci registri dengan hanya menavigasi ke kunci itu, mengklik dua kali entri dan mengetikkan nilai baru. Tidak perlu repot-repot menjalankan “regedit"Perintah. Itu dibangun langsung ke File Explorer ini.
Fitur bagus lain untuk orang-orang yang tidak terlalu suka tombol pintas adalah panel tombol di bagian bawah aplikasi. Saat Anda memilih file atau menekan tombol Cntrl atau Shift, Anda akan melihat perintah yang berlaku muncul di panel tombol di bagian bawah layar. Ini menunjukkan beberapa fungsi paling umum yang dapat Anda gunakan - hal-hal seperti melihat, menyalin dan menempel file, memilih beberapa file, dan banyak lagi.
Namun, jika Anda benar-benar lebih suka mempelajari tombol pintas saja, sebenarnya ada tombol pintas yang akan menghapus panel tombol dari bagian bawah layar, dan itu adalah CTRL + B.
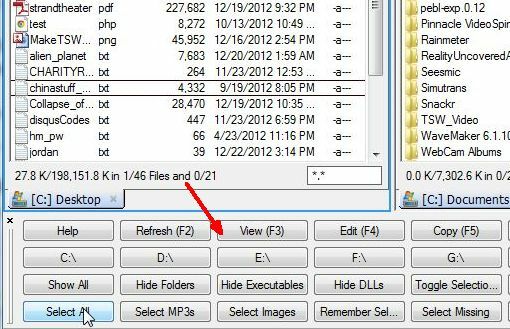
Fitur bagus lainnya adalah kemampuan untuk memilih folder dan kemudian mengetik Shift + Alt + Return untuk dengan cepat melihat ukuran penuh dari direktori itu daripada khas “
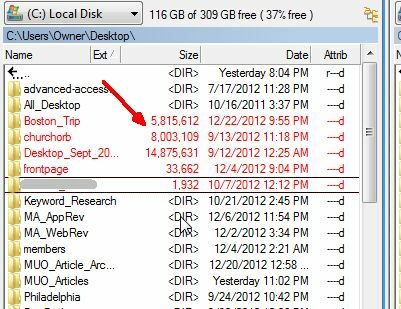
Fitur kunci cepat cepat lainnya adalah Alt + Return ketika file dipilih. Ini memungkinkan Anda melihat properti file tanpa perlu menggunakan mouse. Siapa yang perlu mengklik kanan ketika Anda dapat melihat properti dengan satu kali penekanan tombol?
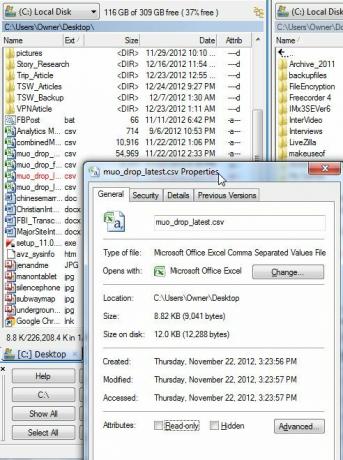
Fitur lain yang sangat bagus yang saya sukai dari Multi Commander adalah kemampuan untuk memilih file atau folder, dan kemudian menekan CTRL + P untuk menangkap jalur folder itu. Ini sebenarnya menempatkan path lengkap file atau folder itu ke clipboard, sehingga Anda dapat menggunakannya di tempat lain, termasuk Notepad, perintah Windows Run atau dalam email. Di mana pun Anda bisa menempelkannya dengan CTRL + V, Anda bisa menggunakan path. Seperti yang Anda lihat di sini, saya menempelkannya tepat ke jalur file. Ini akan membuka folder itu.
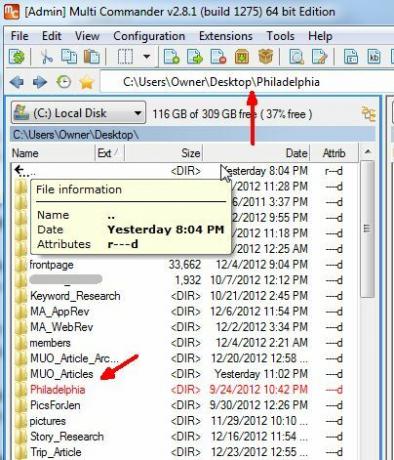
Ingin membuat folder baru di direktori saat ini? Lupakan mengklik kanan dan bertarung dengan proses pembuatan direktori Windows Explorer buggy (toh itu buggy bagi saya). Cukup tekan F7, isi nama di pop-up “Buat folder baru"Kotak, dan hanya itu - folder baru yang dibuat tanpa sakit kepala.
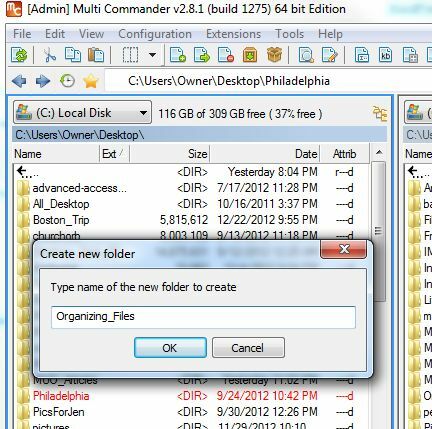
Fitur apik lainnya adalah bidang filter di sudut kanan bawah setiap panel tampilan. Anda dapat menggunakan ini untuk hanya menampilkan jenis file tertentu di jendela itu, di mana pun Anda menavigasi. Di sini saya menggunakan filter * .csv untuk hanya menampilkan file dengan ekstensi CSV.
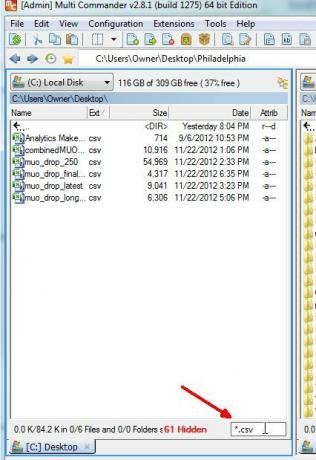
Jangan lupa, jika Anda tidak menyukai sesuatu tentang penampilan atau perilaku Multi Commander, itu dapat disesuaikan. Coba lakukan itu dengan Windows Explorer standar Anda.
Anda dapat melakukannya di bawah Konfigurasi -> Pengaturan Inti, atau di bawah Konfigurasi -> Pengaturan Panel Explorer. Anda akan menemukan seluruh daftar fitur yang dapat Anda ubah dan edit di bawah keduanya.
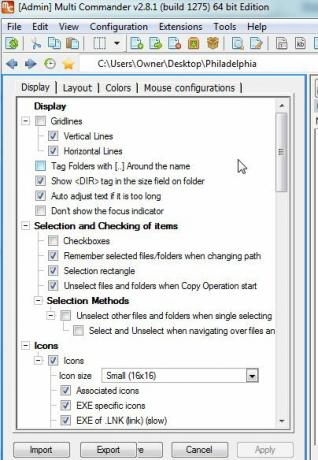
Multi Commander juga dilengkapi dengan sejumlah aplikasi penampil file, yang memungkinkan Anda melihat pratinjau jenis file tertentu, seperti penampil gambar yang tertanam langsung ke dalam aplikasi.
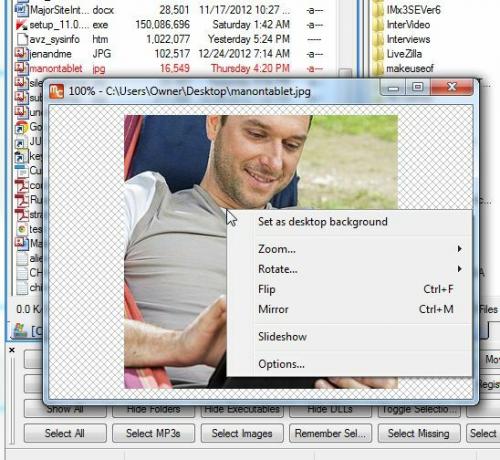
Penampil gambar ini juga memungkinkan Anda memutar atau membalik gambar, atau bahkan menambahkannya ke seri tayangan slide.
Aha! Jadi Multi-Commander tidak memiliki fitur Windows Explorer yang bagus dari thumbnail preview gambar tepat di dalam panel navigasi, kan? Salah - cukup klik pada opsi tampilan folder tree, dan ubah jenis tampilan file menjadi “Daftar Gambar Kecil“. Ini akan menampilkan pratinjau file gambar di dalam panel, dan itu akan memungkinkan Anda menavigasi pohon direktori seperti yang biasa Anda lakukan di dalam Windows Explorer.
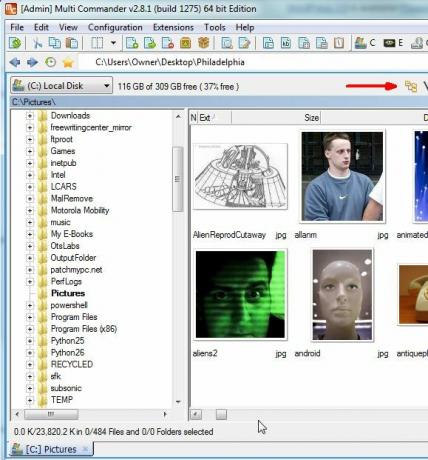
Tentu saja, dengan Multi Commander, ada manfaat tambahan dari memiliki dua panel penjelajah ini dalam aplikasi penjelajah yang sama. Lagi - ini memberikan kemudahan transfer file cepat antar direktori.
Multi Commander sarat dengan fitur, seperti kemampuan untuk mengemas dan membongkar file ke dalam file zip, tombol yang akan meluncurkan notepad dan kalkulator, dan tombol yang akan menampilkan riwayat eksplorasi file, dan itu akan memungkinkan Anda menyimpan jalur file "favorit" sama seperti Anda menyimpan URL situs web favorit.
Ini adalah aplikasi yang setelah Anda terbiasa, Anda akan merasa sangat sulit untuk kembali ke Windows Explorer asli yang lama. Jadi, cobalah dan beri tahu kami apa pendapat Anda tentang hal ini di bagian komentar di bawah.
Kredit Gambar: Kaca Pembesar via Shutterstock
Ryan memiliki gelar BSc di bidang Teknik Listrik. Dia telah bekerja 13 tahun di bidang teknik otomasi, 5 tahun di bidang TI, dan sekarang adalah seorang Insinyur Aplikasi. Mantan Redaktur Pelaksana MakeUseOf, dia berbicara di konferensi nasional tentang Visualisasi Data dan telah ditampilkan di TV dan radio nasional.