Iklan
Jika enam belas tombol fungsi (biasanya disebut tombol-F) pada keyboard Mac Anda tidak diklik secara teratur, Anda mungkin kehilangan penggunaan menghemat waktu mereka.
Jika Anda jarang menggunakan tombol-tombol ini, luncurkan Preferensi Sistem di Mac Anda dan klik Keyboard> Pintasan Keyboard. Di jendela terbuka yang dihasilkan, klik pada Tampilan di kolom kiri dan Anda akan melihat secara default bahwa tombol F14 dan F15 ditugaskan untuk mengurangi dan meningkatkan kecerahan layar komputer Anda. Dibawah Membuka & Spasi tombol F9, F10, dan F11 masing-masing ditetapkan untuk “Semua jendela”, “Jendela aplikasi”, “Desktop,”. Jika Anda belum pernah menggunakan kunci ini, cukup klik dan Anda akan melihat apa yang mereka lakukan.
Tombol-F pada keyboard Mac Anda dapat menjadi seperangkat aplikasi dan peluncur item Finder yang kuat, yang menghemat masalah Anda menggali melalui Finder dan penanda untuk diluncurkan katakanlah iCal, Buku Alamat, situs web favorit Anda, dan lainnya barang. Jadi mengapa menggunakan tombol-F saat Anda bisa meluncurkan item dari Dock? Yah, terkadang Dock mungkin terlalu penuh dengan aplikasi. Pada saat yang sama, bisa jauh lebih cepat mengklik say F5 untuk meluncurkan iCal, folder Dropbox, atau situs web rekening bank Anda dengan cepat.
Memberdayakan tombol-F
Jika F-key Anda tidak digunakan, ada dua cara Anda dapat menetapkan fungsi kepadanya. Anda dapat mengunduh aplikasi berbayar bernama Mapper Tombol Fungsi, dan / atau Anda dapat menggunakan Automator di folder Aplikasi Anda untuk membuat alur kerja yang dapat Anda aktifkan dengan tombol-F Anda. Ada beberapa artikel tentang MUO yang menjelaskan cara menggunakan Automator. Anda juga dapat mengunduh Panduan Otomasi untuk Pengguna Mac Panduan Otomatisasi Luar Biasa untuk Pengguna MacBaik itu menyortir email Anda, mencari dokumen Anda atau membuat daftar putar, Anda akan kagum dengan berapa banyak tugas yang dapat dilakukan secara otomatis alih-alih secara manual - jika hanya Anda yang tahu cara memulai. Baca lebih banyak untuk belajar lebih banyak. Tetapi saya akan secara singkat membawa Anda melalui latihan yang menunjukkan kepada Anda cara mengatur alur kerja Automator meluncurkan situs web (dalam hal ini, MakeUseOf.com) yang pada gilirannya dapat diaktifkan oleh F-Key yang ditugaskan.
Kilaukan bintang dengan meluncurkan Automator. Pilih menu Jasa templat dan klik, "Pilih."
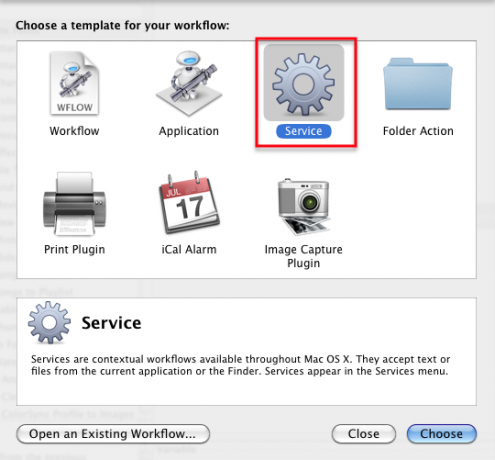
Ubah "Layanan menerima yang dipilih," tombol tarik-turun ke "URL" di "aplikasi apa pun." Ini berarti itu tindakan yang Anda buat akan muncul di bagian Internet pada Pintasan Keyboard, di Sistem Preferensi. Ini juga menunjukkan bahwa alur kerja ini akan berfungsi di aplikasi apa pun.
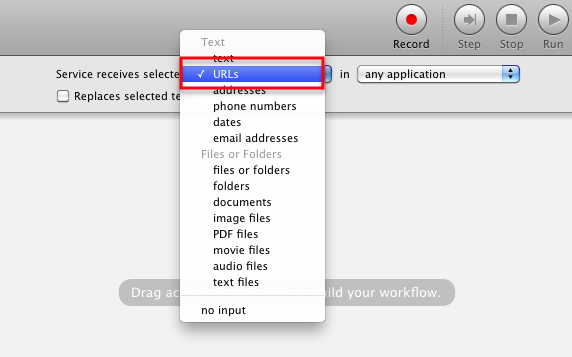
Sekarang klik pada tindakan Internet di Perpustakaan Automator.
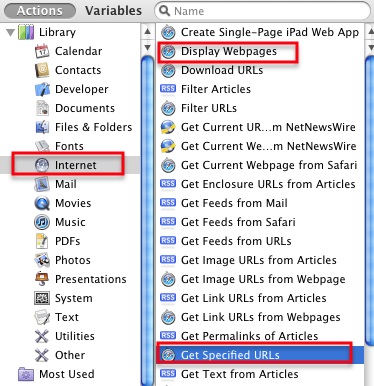
Geser dua tindakan berikut di jendela alur kerja utama: "Dapatkan URL Tertentu", diikuti oleh "Tampilkan Halaman Web."
![Cara Menggunakan F-Keys Anda untuk Meluncurkan Aplikasi & Pencari Item [Mac] muoscreenshot467](/f/bd9d2bee93f2e8453a57fd6fbed0e0e7.png)
Ubah URL Apple default di tindakan pertama menjadi " http://makeuseof.com” URL atau situs apa pun yang Anda inginkan. Perhatikan bahwa Anda dapat menambahkan serangkaian URL jika Anda mau, dan Anda akan dapat membukanya semua dalam satu klik.
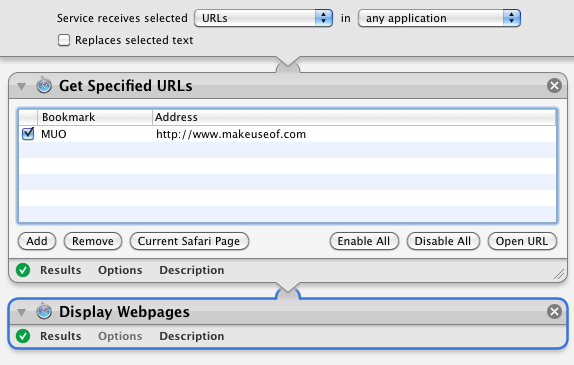
Klik tombol Jalankan di sisi kanan atas bilah alat Automator untuk memastikan alur kerja diatur dengan benar.
Klik File> Simpan, dan beri nama alur kerja, seperti "Buka MUO."
Tetapkan Kunci Fungsi
Sekarang buka Preferensi Sistem dan klik Papan ketik. Pilih Pintasan keyboard, lalu Jasa. Anda harus menemukan alur kerja Automator Anda di bawah bagian Internet.
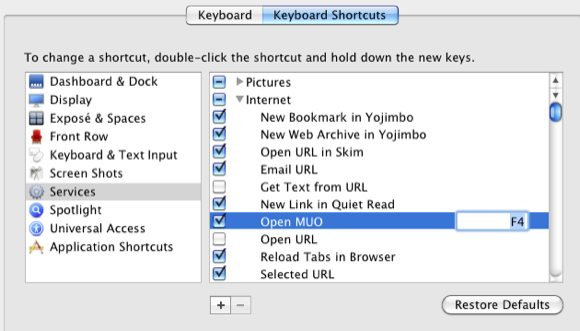
Pilih alur kerja dan klik di dalamnya. Di ruang kosong, klik dan tetapkan tombol F yang akan mengaktifkan alur kerja Anda — yaitu. luncurkan situs web yang Anda tuju. Jika F-key yang Anda pilih tidak diterima itu berarti sedang digunakan untuk aplikasi lain atau item Finder. Setelah F-key Anda diterapkan, ia siap digunakan. Meskipun perlu beberapa menit untuk menyatukan alur kerja ini, Anda akan memperoleh kembali waktu itu dan lebih banyak lagi ketika Anda dapat dengan mudah membuka situs web pilihan Anda dengan mengklik tombol.
Tombol F dan Tombol Pengubah
Anda tidak terbatas menggunakan tombol F tunggal sebagai tombol cepat. Anda dapat menambahkan satu atau lebih kunci pengubah untuk membuat hotkey.
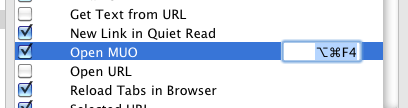
Misalnya, hotkey Anda bisa menjadi Command + Option + F4, atau kombinasi apa pun yang paling Anda ingat.
Aktivasi Lainnya
Sekarang setelah Anda membuat tindakan Automator tinju Anda dan menetapkan kunci-F untuk itu, kembali ke Automator dan periksa banyak jenis alur kerja lain yang dapat Anda buat untuk menetapkan kunci-F.
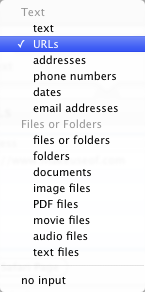
Dengan cara yang sama, Anda bisa membuat alur kerja untuk membuka folder yang ditunjuk, mis. folder Unduhan Anda, atau tindakan serupa untuk membuat pesan email baru ke seseorang atau perusahaan tempat Anda menulis secara teratur dasar.
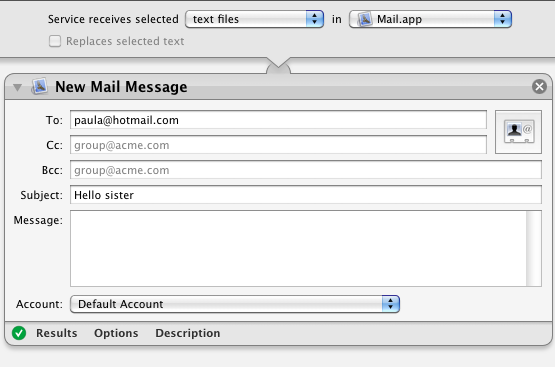
Untuk Anda pengguna laptop Mac yang ingin menyesuaikan tombol fungsi pada Mac portabel Anda, lihat artikel Jackson tentang caranya Ganti Tombol Fungsi Mac Anda dengan FunctionFlip Ganti Tombol Fungsi Mac Anda dengan FunctionFlip [Mac] Baca lebih banyak .
Biarkan saya tahu bagaimana tutorial ini bekerja untuk Anda, dan jangan ragu untuk membagikan tips lain yang Anda tahu untuk menggunakan tombol-F pada Mac Anda.
Kredit Gambar: Shutterstock.com
Bakari adalah penulis lepas dan fotografer. Dia adalah pengguna lama Mac, penggemar musik jazz, dan keluarga lelaki.