Iklan
Jika ada satu kelemahan dari layanan dan aplikasi berbasis cloud, Anda harus selalu online untuk menggunakannya. Jika Internet Anda mati, atau jika Anda bepergian, pekerjaan Anda terhenti.
Untungnya, Google Documents, yang sekarang lebih dikenal sebagai Google Drive, telah membahasnya. Anda dapat menjadikan layanan offline, dan mengakses serta mengedit file Anda bahkan tanpa koneksi internet.
Yang terbaik dari semuanya, Anda dapat melakukannya di hampir semua platform atau perangkat. Dalam panduan ini, kita akan melihat cara menyiapkannya dan bekerja di mana pun Anda menggunakan Google Drive.
Di Desktop di Browser
Anda memerlukan browser Chrome untuk dapat mengakses Google Drive secara offline di desktop. Ini tersedia untuk Windows, Mac, dan Linux, dan bekerja dengan cara yang sama di setiap platform. Pada browser yang tidak didukung, pengaturan untuk mengaktifkan akses offline tidak ada.
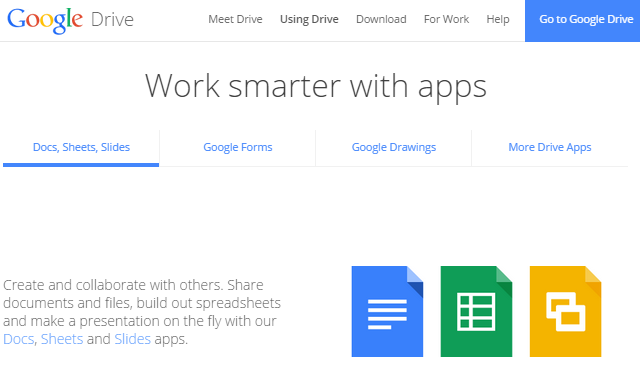
Untuk memulai, Anda memerlukan Drive aplikasi web Chrome dipasang di Chrome. Itu datang sebagai opsi default dengan Chrome, tetapi jika Anda membutuhkannya, Anda akan diminta untuk menginstalnya sebelum melanjutkan.
Aktifkan Mode Offline di Google Drive
Masuk ke akun Anda di Google Drive, drive.google.com. Klik Pengaturan ikon (roda gigi) ke sudut kanan atas layar dan pilih Pengaturan.

Di jendela yang terbuka, centang Sinkronkan Google Dokumen… opsi di bagian berlabel Offline. File Anda akan mulai diunduh ke komputer Anda — ini termasuk Dokumen, Spreadsheet, Slide, dan Gambar.
Aktifkan Mode Offline di Google Documents
Buka Google Dokumen — docs.google.com — dan masuk. Klik ikon menu hamburger di kiri atas layar dan pilih Pengaturan.

Dibawah Sinkronisasi offline klik Menyalakan. Tab baru akan terbuka dengan petunjuk untuk memasang aplikasi Web Chrome jika diperlukan, lalu mengonfirmasi bahwa Anda ingin mengaktifkan akses offline.
Mengedit File
Dibutuhkan beberapa menit untuk mengunduh file Anda, dan juga untuk menyimpan salinan aplikasi Documents dalam cache. Jangan putuskan sambungan dari Internet terlalu cepat, atau Anda tidak akan dapat mengaksesnya. Untuk memastikan bahwa file tertentu yang Anda butuhkan tersedia secara offline, cukup buka dan tutup kembali.
Saat Anda offline, buka Google Drive atau Google Documents di browser Anda dengan membuka URL yang sama yang Anda gunakan dalam mode online. Semua file Anda akan terdaftar seperti biasa, tetapi file yang tidak tersedia secara offline akan berwarna abu-abu.
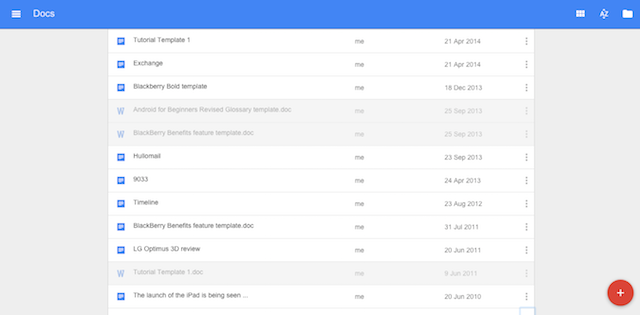
Klik dua kali untuk membuka file. Anda akan melihat ikon "Offline" abu-abu ditampilkan di samping nama file.

Perubahan Anda disimpan secara otomatis saat Anda mengedit dokumen. Ketika Anda kembali online, mereka akan disinkronkan kembali ke akun Anda. File apa pun yang telah diedit secara lokal tetapi belum disinkronkan akan ditampilkan dalam huruf tebal di daftar dokumen Anda.
Anda juga dapat membuat dokumen baru saat bekerja offline. Ini akan diunggah ke akun Anda saat berikutnya Anda online.
Di Desktop Menggunakan Aplikasi Drive
Cara lain untuk menggunakan Google Documents luring datang melalui aplikasi Google Drive khusus. Ini tersedia untuk perangkat desktop untuk Windows dan Mac, serta untuk Android dan iOS di perangkat seluler.
Secara default, aplikasi Drive untuk desktop mengunduh seluruh konten akun Drive Anda ke komputer. Ini mirip dengan cara kerja klien cloud desktop seperti Dropbox. Untuk hanya mengunduh folder tertentu, buka Preferensi > Opsi sinkronisasi dalam aplikasi.

Saat diinstal, Anda dapat mengakses semua file Drive — bukan hanya dokumen — melalui jendela Explorer di Windows, atau Finder di Mac.
Anda dapat mengedit file apa pun yang diunduh melalui aplikasi Drive. File Google Documents, disimpan di .gdoc, .gsheet format dll, diedit di Chrome.
Anda harus mengklik dua kali pada file untuk membukanya, jadi Anda harus mengatur Chrome sebagai browser default Anda: file tidak akan dapat diakses jika dibuka di browser lain. Anda juga harus mengaktifkan fitur offline di dalam aplikasi web Drive itu sendiri, seperti yang kami uraikan di atas.

File lain terbuka di aplikasi pilihan Anda — spreadsheet Excel di Office, gambar di Photoshop, dan sebagainya.
Edit ini dan simpan perubahan Anda seperti biasa. Mereka akan disinkronkan ke akun cloud Anda saat berikutnya Anda terhubung ke Internet.
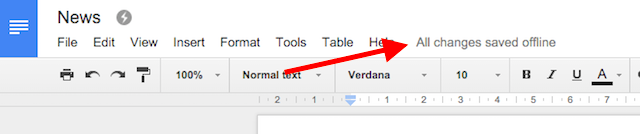
Aplikasi Drive mungkin merupakan opsi yang paling nyaman jika Anda terutama menggunakan layanan di satu komputer. Itu memang datang dengan ketidaknyamanan karena harus menyimpan banyak gigabyte data secara lokal, jadi tidak ideal untuk memiliki banyak mesin.
Di Chromebook
Berlawanan dengan kepercayaan populer, Chromebook berfungsi secara offline Chromebook Tidak Bekerja Offline? Membongkar MitosSalah satu kritik terbesar yang ditujukan pada Chromebook Google adalah bahwa mereka hanya mesin online – ergo, tidak ada Internet, tidak ada gunanya. Seberapa benar pernyataan ini? Baca selengkapnya untuk berbagai fungsi. Ini termasuk menggunakan Documents luring.
Proses pengaturannya sama persis dengan menggunakan Chrome di Windows, Mac, atau Linux. Buka aplikasi Drive atau Documents untuk memuat situs yang sesuai di browser Chrome, lalu aktifkan fitur offline dengan cara yang sama seperti yang Anda lakukan di platform lain tersebut.
Di Google Apps di Tempat Kerja
Akses offline ke Google Documents juga dapat diaktifkan di Google Apps untuk bisnis. Fitur ini tidak tersedia untuk pengguna individu, dan membutuhkan administrator untuk mengaktifkannya. Seperti biasa, pengguna harus menggunakan Chrome.
Masuk ke konsol Google Admin dan buka Aplikasi > Google Apps > Drive > Akses Data. Centang kotak berlabel Izinkan pengguna mengaktifkan dokumen offline diikuti oleh Menyimpan.
Setelan ini diterapkan ke seluruh organisasi. Untuk akun Google Apps Unlimited atau Google Apps for Education, Anda dapat membatasi akses offline ke pengguna individu atau grup untuk tujuan keamanan.
Di Seluler
NS Aplikasi Google untuk iOS dan Android Cara Mulai Menggunakan Google Documents di Perangkat SelulerGoogle Documents adalah alat yang sangat diperlukan saat Anda sedang dalam perjalanan. Berikut adalah panduan untuk menggunakan Google Documents di perangkat seluler. Baca selengkapnya memberikan dukungan offline untuk pengguna smartphone dan tablet. Pada tablet Windows Anda harus menggunakan metode desktop untuk Chrome yang diuraikan di atas; untuk Windows Phone tidak ada dukungan. Aplikasi pihak ketiga GDocs memberikan tampilan offline di Windows Phone, tetapi tanpa pengeditan.
Gunakan Dokumen Offline di iOS dan Android
Aplikasi untuk iPhone dan iPad, serta perangkat Android, bekerja dengan cara yang sama. Mereka tidak menampilkan pengaturan "offline" yang mencakup semuanya, tetapi Anda perlu membuat konten Anda tersedia secara offline berdasarkan file per file.
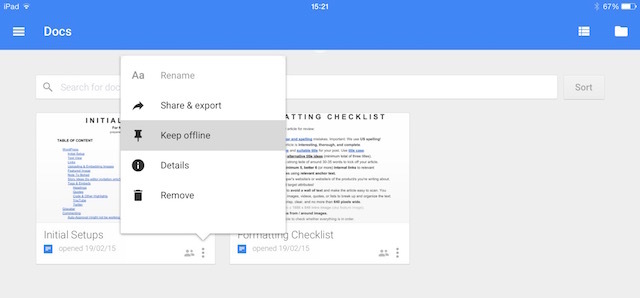
Ada tiga cara berbeda untuk mencapai ini. Dari layar utama aplikasi cukup ketuk tombol menu "tiga titik" di bawah file yang Anda pilih dan pilih Tetap offline.
Atau, saat file terbuka, Anda dapat memilih Tetap offline dari menu. Atau pilih rincian dan pilih opsi yang sama dari sana. Dalam semua kasus, cukup batalkan pilihan untuk menghapus versi offline dari perangkat Anda.
Setelah Anda memilihnya, file akan diunduh. Pemberitahuan akan mengingatkan Anda ketika proses selesai.

Geser ke dalam dari tepi kiri layar dan pilih Offline dari opsi untuk hanya menampilkan file yang tersedia offline.
Pengeditan apa pun yang Anda buat akan disimpan secara otomatis, dan perubahan tersebut disinkronkan ke akun Anda saat perangkat Anda selanjutnya terhubung ke Internet.
Hindari Masalah Saat Bekerja Offline
Ada beberapa masalah yang harus Anda waspadai saat bekerja dengan Google Documents luring.
- Masalah Sinkronisasi. Dua manfaat utama Google Drive adalah Anda dapat mengakses file di perangkat apa pun, dan mudah berkolaborasi dalam dokumen dengan pengguna lain. Ingatlah bahwa saat Anda mengedit dokumen secara offline, perubahan tidak akan langsung tersedia di browser lain, atau pengguna lain. Jika Anda menyinkronkan pengeditan offline setelah dokumen diedit di tempat lain, kedua versi file tersebut akan digabungkan. Untuk menghindari kebingungan, Anda harus memberi tahu kolaborator mana pun saat Anda membuat file offline, sehingga mereka tahu untuk tidak mengerjakannya sendiri.
- Kompatibilitas Spreadsheet Offline. Spreadsheet yang dibuat di Google Spreadsheet sebelum Desember 2013 tidak dapat diedit, dan hanya diakses dalam mode hanya-baca. Salin dan tempel konten ke dokumen baru jika Anda perlu mengedit spreadsheet lama.
- Fungsionalitas Terbatas. Saat Anda menjadikan Google Documents luring di desktop, ia kembali menjadi sedikit lebih dari sekadar editor teks dasar. Anda mendapatkan opsi pemformatan dasar, tetapi banyak fitur umum dihapus. Ini termasuk pemeriksaan ejaan, menambahkan gambar, dan mengakses pengaya apa pun yang telah Anda instal Tingkatkan Layanan Google dengan 5 Pengaya IniSebagian besar dari kita menggunakan setidaknya satu layanan Google setiap hari – biasanya lebih dari satu. Cari, Gmail, Pustaka, Kalender, Drive, Putar, YouTube…. ini hanya sebagian daftar layanan yang kami... Baca selengkapnya . Ini bukan masalah di seluler, di mana aplikasi sudah lebih ringan dalam fitur.
Bekerja Offline adalah Kompromi
Membuat Google Documents luring tidak memberi Anda pengganti penuh untuk MS Office, atau suite kantor desktop tradisional lainnya. Anda akan mendapatkan yang terbaik dari layanan ini dengan menggunakannya secara online setiap kali Anda memiliki koneksi Internet yang tersedia.
Tetapi selama Anda menyadari keterbatasannya, serta beberapa potensi jebakan, fungsionalitasnya sangat berguna. Ini memungkinkan Anda untuk tetap bekerja di mana pun Anda berada, aman dengan pengetahuan bahwa data Anda aman, dan akan disinkronkan dengan mulus setelah koneksi Anda dilanjutkan. Tanpa peningkatan kinerja karena fitur tersebut diaktifkan, kami sarankan untuk mengaktifkannya sekarang, bahkan jika Anda tidak berpikir Anda akan membutuhkannya sesering itu.
Dan ingat, seperti Google Documents, masih banyak lagi aplikasi produktivitas luar biasa yang bekerja offline 10 Aplikasi Produktivitas Pembunuh yang Bekerja OfflineMasalah konektivitas dapat menyerang kapan saja. Aplikasi offline ini akan membantu Anda tetap produktif saat terputus dari web. Baca selengkapnya .
Andy adalah mantan jurnalis cetak dan editor majalah yang telah menulis tentang teknologi selama 15 tahun. Pada saat itu ia telah berkontribusi pada publikasi yang tak terhitung jumlahnya dan menghasilkan karya copywriting untuk perusahaan teknologi besar. Dia juga telah memberikan komentar ahli untuk media dan menjadi tuan rumah panel di acara-acara industri.