Iklan
 Saya tidak menyadari sampai saya membongkar iMac 27″ saya seberapa banyak layar real estat yang harus saya tangani. Tentu, itu terlihat besar di toko, tetapi membuka banyak aplikasi dan jendela di atasnya, membentangkan Dock dengan lebih banyak aplikasi, dan sedikit memiringkan kepala untuk melihat bilah menu membuat saya semakin menyadari betapa banyak ruang yang harus saya kerjakan dengan.
Saya tidak menyadari sampai saya membongkar iMac 27″ saya seberapa banyak layar real estat yang harus saya tangani. Tentu, itu terlihat besar di toko, tetapi membuka banyak aplikasi dan jendela di atasnya, membentangkan Dock dengan lebih banyak aplikasi, dan sedikit memiringkan kepala untuk melihat bilah menu membuat saya semakin menyadari betapa banyak ruang yang harus saya kerjakan dengan.
Dalam hal ini, jika Anda baru mengenal layar besar Apple, ada beberapa yang berguna sumber daya dan fitur bawaan yang mungkin ingin Anda manfaatkan untuk mendapatkan lebih banyak dari perangkat besar Anda memantau. Dengan layar yang lebih besar, Anda dapat mengacaukan desktop dengan terlalu banyak barang, atau Anda dapat bekerja lebih produktif dengan melihat jendela secara berdampingan, mengakses item bilah menu dari mana saja di layar, dan menyeret dan menjatuhkan file dengan lebih sedikit kerepotan. Banyak alat yang saya ulas gratis atau berbiaya rendah, dan dapat diunduh dari Mac App Store.
Arahkan, Klik & Gerakan
Salah satu fitur pertama yang harus Anda ketahui di Mac yang menjalankan Lion atau Mountain Lion adalah gerakan mouse dan trackpad yang terpasang di sistem operasi. Jika Anda belum melakukannya, buka System Preferences di Dock Anda dan klik perangkat (Mouse atau Trackpad) yang Anda gunakan. Di sana Anda akan menemukan instruksi video untuk semua gerakan tangan dan opsi klik yang tersedia untuk Anda. Dengan layar besar, gerakan ini bisa sangat berguna untuk menavigasi tindakan di desktop Anda.
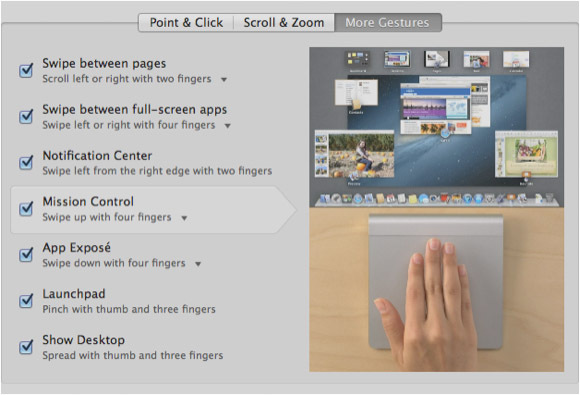
Sebagai contoh, Kontrol Misi (dibawah Lebih Banyak Gerakan) sangat berguna untuk bekerja di layar yang lebih besar saat Anda membuka beberapa aplikasi dan jendela secara bersamaan. Menggunakan gerakan tiga atau empat jari, Anda dapat membuka semua jendela yang terbuka di desktop Anda. Berlatihlah dengan semua gerakan dan klik untuk melihat apa yang berguna untuk alur kerja Anda.
BetterTouchAlat
Alat trackpad dan mouse yang lebih canggih untuk menavigasi hal-hal di layar Anda adalah BetterTouchAlat (download gratis) yang saya tulis tentang di sini Menjadi Pengguna Trackpad yang Kuat Dengan BetterTouchToolIni sangat berguna bagi pengguna Mac yang melakukan banyak pekerjaan di aplikasi seperti iPhoto atau Aperture, atau yang menjelajahi web. Baca selengkapnya dan di sini Cara Menggunakan Trackpad Anda Untuk Menavigasi Aplikasi dengan Kuat [Mac] Baca selengkapnya .
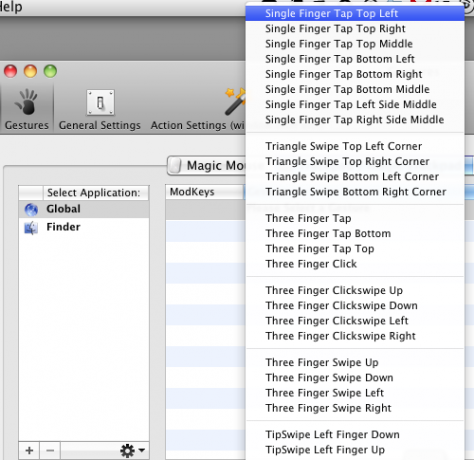
BetterTouchTool adalah untuk pengguna Mac yang lebih mengandalkan trackpad atau mouse daripada pintasan keyboard. Namun, itu juga berguna untuk pengguna yang terakhir juga. BetterTouch memungkinkan Anda untuk menetapkan semua jenis gerakan ke lusinan tindakan yang Anda lakukan dengan pintasan keyboard. Misalnya, Anda dapat menetapkan ketukan tiga jari untuk menyembunyikan aplikasi dengan cepat.
Alat ini dapat mengurangi berapa kali Anda harus menggerakkan kursor ke atas bilah menu aplikasi atau layar besar Anda. BetterTouchTool memang membutuhkan waktu dan upaya untuk menyiapkannya, jadi saya hanya merekomendasikannya jika Anda bekerja di Mac sepanjang hari.
Aplikasi Windows Ubin
Dengan tampilan yang lebih besar, Anda dapat lebih produktif dengan membuka jendela aplikasi dan Finder secara berdampingan. Jadi misalnya, saat saya mengetik artikel ini, editor teks saya terbuka di satu sisi, dan aplikasi Mac App Store terbuka di sebelahnya. Dengan cara ini saya bisa melirik jendela kedua saat saya menulis.
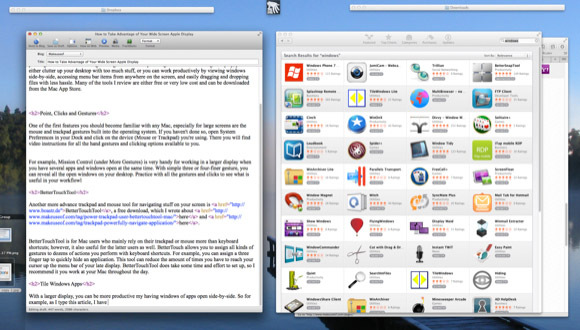
Namun terkadang mengubah ukuran jendela menjadi repot saat Anda mencoba menyelesaikan pekerjaan. Banyak pengembang memahami hal ini dan telah membuat aplikasi untuk membantu pengguna mengubah ukuran dan mengelola jendela dengan cepat.
Jika Anda baru mengenal jenis alat ini, Anda dapat mulai dengan mengunduh TileWindows Lite gratis, yang memungkinkan Anda dengan cepat setengah ukuran jendela dan memposisikannya di sisi kiri atau kanan desktop Anda, atau membuatnya penuh layar. Versi pro dari TileWindows ($7,99) menyediakan selusin opsi pengaturan jendela lainnya.
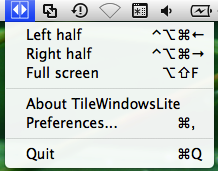
BetterSnapTool ($1,99) adalah opsi berbiaya rendah lainnya, yang memungkinkan Anda mengubah ukuran jendela dengan menyeret dan menjentikkannya ke kiri, kanan, atas atau bawah layar Anda. Dengan cara ini Anda dapat dengan cepat berbagi jendela secara berdampingan dan memanfaatkan sepenuhnya real estat layar Anda.
Ada beberapa aplikasi manajemen jendela lainnya, termasuk Layar Terpisah ($0,99) untuk dipilih. Luangkan waktu dan teliti mana yang paling cocok untuk Anda.
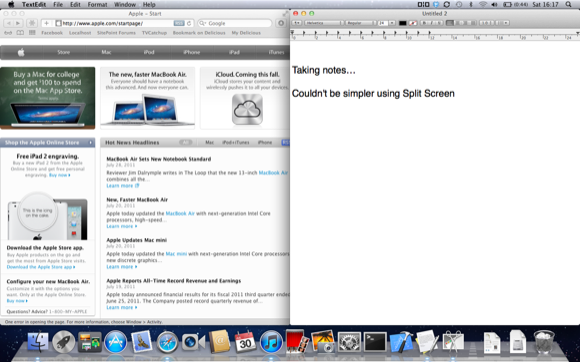
MenuPop
Salah satu masalah terbesar yang saya temui ketika saya pertama kali mulai menggunakan layar 27″ saya adalah memindahkan kursor ke bilah menu aplikasi termasuk Finder. Memindahkan kursor ke atas layar seperti anak kecil yang menurunkan sekotak sereal dari atas kulkas. Dengan MenuPop ($ 4,99), masalah itu terpecahkan. Ini memungkinkan Anda untuk mengakses item bilah menu menggunakan hotkey yang ditetapkan.
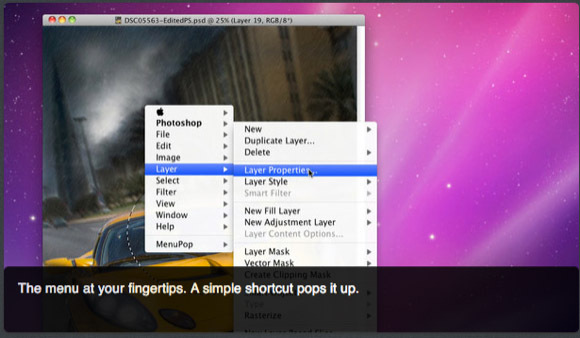
Saat diaktifkan, itu membuka menu aplikasi tepat di bawah kursor Mac Anda (saya juga membuat tindakan BetterTouchTool yang memungkinkan saya mengetuk dengan tiga jari untuk mengaktifkan hotkey yang ditetapkan).
Klik & Seret
Kekhasan kecil lainnya dengan layar besar adalah menyeret item dari satu sisi desktop ke sisi lain. Saat Anda melakukannya dengan mousepad, Anda terkadang bisa kehilangan pegangan pada file saat menyeret. Click and Drag ($0.99) adalah one-trick pony yang memungkinkan Anda untuk memindahkan file dengan mengklik tombol caps lock (ketika sebuah file dipilih) dan kemudian menyeret file itu tanpa harus terus menekan ibu jari Anda saat seret.
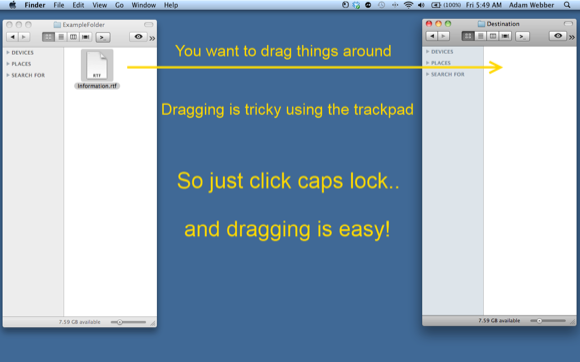
Alat serupa, lebih mahal, yang mungkin Anda coba adalah DragonDrop ($4,99), yang memungkinkan untuk menjatuhkan satu atau lebih file di jendela pop-up kecil yang terbuka saat Anda menggoyangkan file yang dipilih dengan cepat di mana saja di Penemu. File-file itu tetap berada di jendela sampai Anda memindahkannya ke lokasi lain.
Grup Desktop
Bahkan dengan ruang monitor ekstra yang saya miliki di iMac, saya tetap ingin desktop saya bersih dari file dan folder yang tidak digunakan. Tapi satu aplikasi kecil yang saya demokan, disebut Grup Desktop ($5.99), memungkinkan saya untuk memarkir file dalam folder transparan (s) di mana saja di layar saya, di mana mereka dapat dilihat dan diambil ketika saya membutuhkannya.
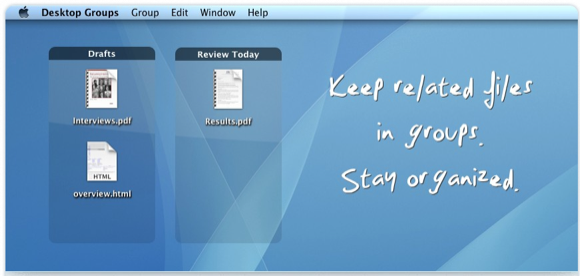
Saya memiliki sekelompok file yang diparkir di sisi kiri bawah iMac saya yang ingin saya simpan sementara di sana. Semua file dan folder lain di sisi kanan desktop saya dipindahkan (oleh aplikasi bernama cokelat) ke Folder Sampah saya di Finder saya setelah mereka berada di sana selama tiga jam.
Saya suka Grup Desktop untuk apa yang dilakukannya, tetapi satu-satunya kelemahan adalah untuk saat ini ia meninggalkan folder sumber untuk file yang diparkir di desktop. Pengembang sedang merevisi aplikasi sehingga folder sumber dapat dipindahkan katakanlah ke folder Dokumen dan folder grup transparan dapat tetap berada di desktop. Dia juga menambahkan fitur lain (lihat tangkapan layar pra-rilis di bawah) ke pembaruan.
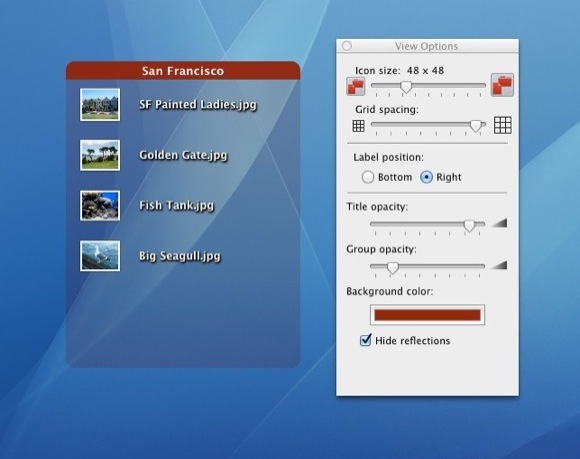
Beri tahu kami pendapat Anda tentang aplikasi dan alat ini, dan bagikan dengan kami kiat dan aplikasi yang Anda gunakan untuk tampilan Apple layar lebar.
Bakari adalah seorang penulis lepas dan fotografer. Dia adalah pengguna Mac lama, penggemar musik jazz, dan pria keluarga.

