Iklan
Banyak aplikasi macOS memiliki Preferensi menu yang memungkinkan Anda untuk mengubah pengaturannya. Anda juga dapat mengubah opsi Mac di menu Preferensi Sistem panel.
Tetapi tidak semua pengaturan tersedia di kotak dialog Preferensi atau Pengaturan. Itu sebabnya Anda perlu tahu tentang default Perintah terminal. Ini memungkinkan Anda untuk mengubah pengaturan tersembunyi untuk aplikasi dan sistem Mac menggunakan baris perintah.
Hari ini, kami akan menunjukkan kepada Anda beberapa pengaturan tersembunyi yang berguna di Mac Anda yang dapat Anda ubah menggunakan default perintah.
Apa itu Daftar Properti?
Pengaturan aplikasi dan preferensi pengguna disimpan dalam file yang disebut daftar properti (file PLIST). Tetapi mengedit file PLIST secara manual tidak dianjurkan. Itu default perintah memungkinkan Anda untuk dengan aman mengubah pengaturan dan preferensi dalam file PLIST tanpa menggali dengan tangan.
File PLIST disimpan di dua lokasi di Mac Anda. File PLIST pengguna disimpan di ~ / Perpustakaan / Preferensi /
. Itu tilde (~) karakter mewakili folder rumah Anda. Pengaturan seluruh sistem disimpan di /Library/Preferences/.Nama file PLIST adalah domain dan umumnya milik aplikasi individual. Misalnya, domain untuk Bersihkan Mac Saya 3 adalah com.macpaw. CleanMyMac3. Jadi file daftar properti untuk Clean My Mac 3 adalah com.macpaw. CleanMyMac3.plist.

Lihat Preferensi Pengguna
Anda dapat melihat preferensi pengguna untuk aplikasi menggunakan default perintah. Anda mungkin ingin melakukan ini sebelum membuat perubahan pada preferensi. Dengan begitu Anda tahu apa opsi asli jika Anda ingin kembali ke sana.
Untuk melihat semua preferensi pengguna, buka Terminal (di /Applications/Utilities/ folder), ketikkan perintah berikut ini saat diminta, dan tekan Memasukkan.
default dibacaDaftar output ditampilkan di jendela Terminal. Ini akan cukup lama karena mencakup semua pengaturan untuk setiap aplikasi. Anda juga dapat mengirim output ke file teks jika Anda ingin menyimpannya. Cukup tambahkan > [path dan nama file] ke akhir perintah. Misalnya, untuk menyimpan semua preferensi pengguna ke file di desktop, ketikkan perintah berikut dan tekan Memasukkan.
default dibaca> ~ / Desktop / userpreferences.txt
Anda mungkin tidak peduli dengan preferensi pengguna untuk semua aplikasi di Mac Anda. Untungnya, Anda juga dapat melihat preferensi pengguna untuk aplikasi individual menggunakan domain dan file PLIST-nya. Misalnya, untuk melihat preferensi untuk aplikasi Encrypto, ketikkan perintah berikut.
defaultnya baca com.macpaw. EnkripsiSeperti di atas, Anda dapat menambahkan path dan nama file seperti di atas untuk menyimpannya ke file jika Anda mau.
Menerapkan Perubahan Menggunakan Perintah Default
Jika Anda mengubah pengaturan untuk aplikasi yang sedang berjalan menggunakan default perintah, aplikasi tidak akan melihat perubahannya. Bahkan mungkin menimpa apa yang Anda lakukan. Dengan demikian, Anda harus menutup aplikasi sebelum mengubah pengaturannya dengan default perintah.
Dalam hal Dock dan Finder, Anda harus me-restart mereka setelah melakukan perubahan pengaturan. Untuk me-restart Dock, gunakan perintah berikut di jendela Terminal:
killall DockUntuk me-restart Finder, gunakan perintah berikut:
killall FinderUntuk preferensi yang tercantum di bawah ini, kami sertakan yang sesuai Bunuh semua perintah di mana diperlukan. Dengan begitu, dalam kebanyakan kasus, Anda cukup menyalin perintah dan menempelkannya ke jendela Terminal (klik kanan pada prompt dan pilih Tempel).
1. Selalu Tampilkan File Tersembunyi di Finder

Secara default, Finder tidak menampilkan semua file. Beberapa file disembunyikan dari tampilan — sebagian besar file yang tidak perlu Anda tangani. File tersembunyi memiliki titik di awal nama file. Anda juga bisa sembunyikan file Anda sendiri Cara Menyembunyikan Hampir Apa Pun di Mac Anda: Panduan ProduktivitasIngin ruang kerja yang lebih produktif? Mari kita menjelajahi setiap sudut Mac Anda dan menyembunyikan semua hal yang tidak Anda butuhkan. Baca lebih lajut menggunakan metode yang sama.
Untuk selalu menampilkan file tersembunyi di Finder, masukkan perintah berikut saat diminta di jendela Terminal.
default tulis com.apple.finder AppleShowAllFiles TRUE && killall FinderUntuk menyembunyikan semua file yang tersembunyi lagi, jalankan perintah yang sama tetapi ganti BENAR dengan SALAH:
default tulis com.apple.finder AppleShowAllFiles FALSE && killall Finder2. Selalu Tampilkan Dialog Cetak yang Diperluas secara Default
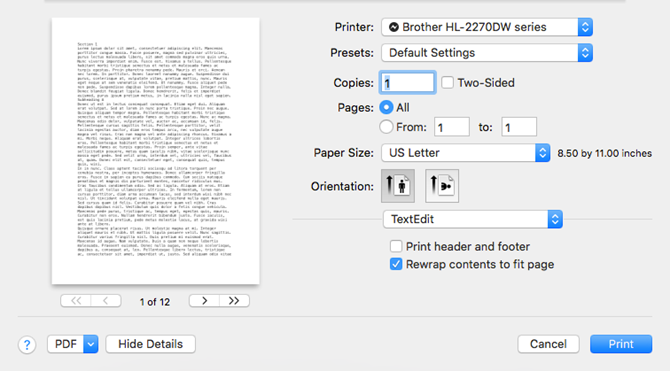
Untuk mendapatkan opsi pencetakan tambahan pada Mac, Anda harus mengklik Tampilkan Detail di Mencetak kotak dialog. Jika Anda sering menggunakan opsi pencetakan tambahan ini, Anda dapat mengubah pengaturan untuk menunjukkan perluasan penuh Mencetak kotak dialog setiap saat.
Masukkan perintah berikut saat diminta di jendela Terminal.
default tulis -g PMPrintingExpandedStateForPrint -bool TRUEUntuk kembali ke kotak dialog default tanpa opsi tambahan, masukkan perintah yang sama, ganti BENAR dengan SALAH:
default tulis -g PMPrintingExpandedStateForPrint -bool FALSE3. Ubah Format dan Lokasi Tangkapan Layar Default

Anda Sistem Mac mencakup beberapa pintasan praktis untuk mengambil tangkapan layar Cara Mengambil Screenshot di Mac: Kiat, Alat, dan Trik untuk TahuPerlu mengambil tangkapan layar di mac Anda? Berikut adalah pintasan, kiat, dan aplikasi terbaik untuk tangkapan layar macOS. Baca lebih lajut , Suka Cmd + Shift + 3 untuk menangkap seluruh layar dan Cmd + Shift + 4 untuk memilih area yang akan diambil.
Kami telah membahas cara menggunakan default perintah untuk ubah default untuk tangkapan layar Cara Mengubah Tangkapan Layar Default Format Gambar & Properti Lainnya [Mac] Baca lebih lajut , seperti format file default untuk tangkapan layar dan tempat penyimpanannya.
4. Seret Widget Dasbor ke Desktop

Banyak orang yang lupa atau tidak tahu tentang Dasbor Mac. Tersembunyi di balik pintasan keyboard (F12). Widget di Dasbor seperti gadget di Windows, dan termasuk item seperti jam, panel cuaca, dan kalkulator.
Kamu bisa pindahkan widget dari dasbor ke desktop Anda Cara Menempatkan Widget Anda Di Desktop [Mac] Baca lebih lajut menggunakan kombinasi a default perintah dan pintasan Dashboard.
5. Singkirkan Dasbor
Jika Anda tidak menggunakan Dasbor sama sekali, Anda dapat menyingkirkannya. Jika Anda memiliki Mac yang lebih lama dengan jumlah memori yang sedikit, Anda mungkin ingin menonaktifkan Dasbor sehingga tidak menggunakan sumber daya di latar belakang.
Masukkan perintah berikut saat diminta di jendela Terminal:
defaultnya tulis com.apple.dashboard mcx-disable -boolean YES && killall DockUntuk mengembalikan Dashboard, jalankan kembali perintah di atas, ganti IYA dengan TIDAK:
defaultnya tulis com.apple.dashboard mcx-disable -boolean NO && killall Dock6. Sembunyikan Ikon Desktop Secara Lengkap

Anda mungkin menemukan desktop Mac Anda menjadi berantakan dengan file dan folder, terutama jika Anda memiliki layar yang lebih kecil. Anda dapat menyembunyikan semua ikon di desktop Anda untuk membebaskan diri dari kekacauan. File dan folder masih tersedia di Internet Desktop folder di Finder.
Kami membahas cara menyembunyikan ikon desktop sebagai bagian dari membersihkan desktop Mac Anda untuk meningkatkan produktivitas Cara Membersihkan Desktop Mac Anda dan Meningkatkan ProduktivitasDesktop yang berantakan tidak hanya dapat menurunkan produktivitas tetapi juga dapat menyebabkan stres kognitif. Berikut cara membersihkan desktop Mac Anda untuk lingkungan kerja yang lebih baik. Baca lebih lajut .
7. Tampilkan Info Sistem pada Layar Login
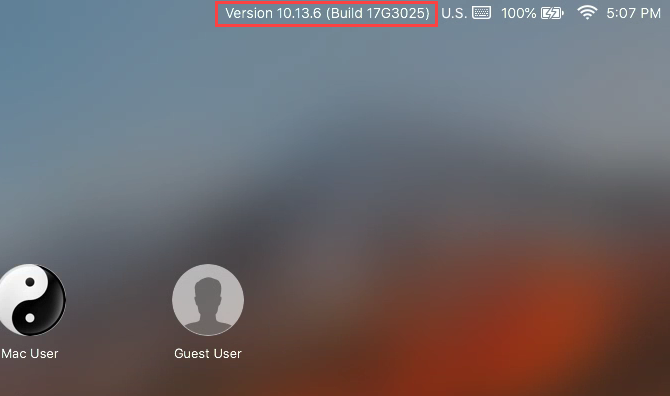
Anda dapat melihat informasi sistem (nama komputer, versi macOS, dan alamat IP) pada layar masuk dengan mengklik jam, tetapi fitur ini tidak aktif secara default.
Untuk mengaktifkannya, masukkan perintah berikut di jendela Terminal:
sudo default menulis /Library/Preferences/com.apple.loginwindow AdminHostInfo HostNameUntuk menonaktifkan fitur ini, masukkan perintah berikut:
sudo default menghapus /Library/Preferences/com.apple.loginwindow AdminHostInfo8. Setel Ulang Kustomisasi Dock

Saat pertama kali mengatur Mac, Dock berisi kumpulan ikon. Ini ditampilkan pada ukuran default di bagian bawah layar. Kamu bisa menyesuaikan Dock 10 Perintah Terminal Tersembunyi untuk Menyesuaikan Dock MacDari tweak sederhana seperti menambahkan tumpukan tersembunyi untuk item terbaru, hingga hanya menampilkan aplikasi yang saat ini terbuka - ada banyak yang dapat Anda lakukan untuk menyesuaikan dock Mac Anda. Baca lebih lajut , termasuk menambahkan ikon aplikasi ke Dock, memindahkannya ke posisi lain di layar, dan menyembunyikan Dock secara otomatis.
Cara mudah untuk mereset Dock dengan cepat ke pengaturan default adalah dengan memasukkan perintah berikut di jendela Terminal:
default menghapus com.apple.dock && killall Dock9. Tambahkan Opsi Keluar ke Finder

Tahukah Anda bahwa Anda benar-benar dapat keluar dari Finder? Secara default, tidak ada Berhenti opsi di Finder, tetapi Anda dapat menambahkan satu.
Masukkan perintah berikut di Terminal:
default tulis com.apple.finder QuitMenuItem -baik BENAR && killall FinderUntuk menghapus opsi Berhenti, ulangi perintah di atas, ganti BENAR dengan SALAH:
default tulis com.apple.finder QuitMenuItem -bool FALSE; killall Finder10. Tampilkan Satu Aplikasi Sekaligus
Anda dapat menampilkan banyak aplikasi di desktop sekaligus. Tetapi jika Anda bekerja di layar kecil, mungkin berguna untuk hanya menampilkan satu aplikasi pada satu waktu. Dengan mode aplikasi tunggal diaktifkan, membuka aplikasi yang diperkecil akan menyembunyikan semua aplikasi terbuka lainnya.
Masukkan perintah berikut di jendela Terminal untuk mencobanya:
defaultnya tulis com.apple.dock single-app -baik TRUE && killall DockUntuk menonaktifkan mode aplikasi tunggal, ganti BENAR dengan SALAH dalam perintah ini:
defaultnya tulis com.apple.dock single-app -bool FALSE && killall Dock11. Ubah Baris dan Kolom di Launchpad

Anda dapat menyesuaikan Launchpad dengan mengatur ulang aplikasi. Tetapi Anda juga dapat mengubah jumlah baris dan kolom yang ditampilkan di Launchpad. Secara default, ini menampilkan tujuh kolom dan lima baris aplikasi.
Untuk mengubah jumlah kolom, masukkan perintah berikut di jendela Terminal. Menggantikan X dengan jumlah kolom yang Anda inginkan:
default menulis com.apple.dock springboard-kolom -int XUntuk mengubah jumlah baris, gunakan perintah ini, lagi mengganti X dengan jumlah baris:
defaultnya tulis com.apple.dock springboard-rows -int XKemudian paksa restart Launchpad dan restart Dock dengan perintah berikut:
default tulis com.apple.dock ResetLaunchPad -bool TRUE && killall DockUntuk kembali ke jumlah kolom dan baris default, masukkan perintah berikut:
default menghapus com.apple.dock springboard-rowsdefault menghapus com.apple.dock springboard-kolomkillall DockUntuk mereset Launchpad sepenuhnya, termasuk pengaturan aplikasi, masukkan perintah berikut di Terminal:
default tulis com.apple.dock ResetLaunchPad -bool TRUE; killall DockPelajari Lebih Lanjut Tentang Perintah Default
Ini hanya contoh dari apa default perintah bisa dilakukan. Periksa Halaman SS64 tentang default untuk informasi lebih lanjut. Dan Halaman GitHub herrbischoff memiliki banyak perintah untuk dicoba.
Jangan khawatir jika Anda tidak nyaman menggunakan default perintah. Kamu bisa gunakan alat pihak ketiga untuk mengubah pengaturan pada Mac Anda 4 Utilitas untuk Tweaking Mac Anda Tanpa TerminalIngin mengubah Mac Anda dengan aman dan tanpa menggunakan Terminal? Aplikasi ini memungkinkan Anda membuat perubahan pada macOS dengan beberapa klik. Baca lebih lajut .
Lori Kaufman adalah penulis teknis lepas yang tinggal di daerah Sacramento, CA. Dia adalah gadget dan pakar teknologi yang suka menulis artikel bagaimana-tentang berbagai topik. Lori juga suka membaca misteri, jahitan silang, teater musikal, dan Doctor Who. Terhubung dengan Lori di LinkedIn.


