Iklan
Manajemen server tetap menjadi tugas yang perlu dan kadang-kadang rumit. Terutama sulit dengan server jarak jauh atau server tanpa kepala. Untungnya, ada Secure Shell (SSH). Secure Shell adalah protokol jaringan yang memungkinkan layanan jaringan dijalankan di jaringan yang tidak aman.
SSH menawarkan banyak fungsionalitas. Ada alasan mengapa ini adalah tujuan untuk manajemen server jarak jauh. Pelajari cara mengelola server Linux dari jarak jauh melalui SSH, dari koneksi hingga menginstal perangkat lunak dan transfer file.
Apa itu SSH?
SSH adalah singkatan dari Secure Shell. Ini adalah protokol jaringan kriptografi. Dengan menggunakan SSH, Anda dapat memperoleh akses terminal dan melakukan berbagai fungsi baris perintah. Ada juga cara mengelola server Linux dengan akses grafis. Ini sangat berguna untuk transfer file, terutama ketika Anda tidak ingin atau tidak dapat mengingat jalur file yang tepat.
Saat menggunakan SSH untuk mengelola server Linux jarak jauh, Anda perlu beberapa item. Pertama, Anda harus menyiapkan server Anda untuk menerima koneksi SSH. Di perangkat tempat Anda akan terhubung, Anda akan memerlukan semacam perangkat lunak SSH. Untuk masuk ke server dengan SSH, Anda harus mengetahui alamat IP server. Namun, masuk melalui SSH dengan alamat IP hanya berfungsi jika Anda berada di jaringan lokal yang sama dengan server. Jika Anda berada di luar jaringan Anda, Anda dapat mengatur port forward untuk mengakses server dengan SSH dari mana saja. Anda dapat mempelajari lebih lanjut tentang SSH dalam hal ini
panduan pemula untuk mengatur SSH di Linux Panduan Pemula Untuk Mengatur SSH Di Linux Dan Menguji Pengaturan AndaBisa dibilang salah satu utilitas Linux yang paling penting untuk dipelajari adalah SSH karena Anda dapat mengontrol mesin yang berbeda seolah-olah Anda duduk langsung di situ. Kami akan membawa Anda melalui instalasi dasar. Baca lebih lajut .Mempersiapkan Server Anda untuk Menerima SSH
Sebelum Anda mulai mengelola server Linux Anda melalui SSH, Anda harus menyiapkan server Anda untuk mengizinkan koneksi SSH. Saya memiliki server media Plex khusus tanpa kepala. Karena tidak memiliki monitor dan periferal, saya menggunakan SSH untuk mengelola server saya. Ketika menginstal atau memperbarui perangkat lunak dan mentransfer file, saya cukup SSH ke server saya. Pengaturan tepat saya adalah ThinkServer TS140 yang menjalankan Ubuntu 16.04 LTS. Tergantung pada perangkat keras Anda dan distribusi Linux, persiapan untuk SSH mungkin sedikit berbeda.
Untuk menyiapkan server Linux Anda untuk menerima koneksi yang masuk, Anda harus menginstal alat masuk jarak jauh untuk protokol SSH. Salah satu yang paling umum adalah OpenSSH. Pada distribusi berbasis Debian, OpenSSH tersedia melalui repositori utama. Buka terminal baru (Ctrl + Alt + T) dan masukkan perintah berikut:
sudo apt-get pembaruanIni melakukan pembaruan dan memastikan Anda mendapatkan repositori terbaru. Sebelum melanjutkan untuk menginstal OpenSSH, periksa juga apakah ada peningkatan. Di terminal, jalankan:
sudo apt-get upgrade. 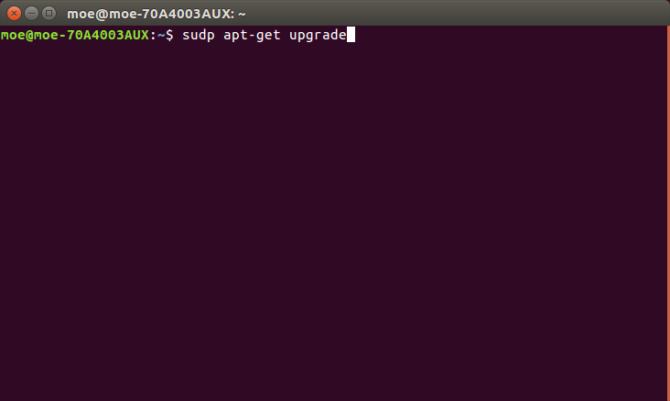
Setelah Anda diperbarui dan ditingkatkan, buka baris perintah baru dan masukkan:
sudo apt-get install openssh-server. 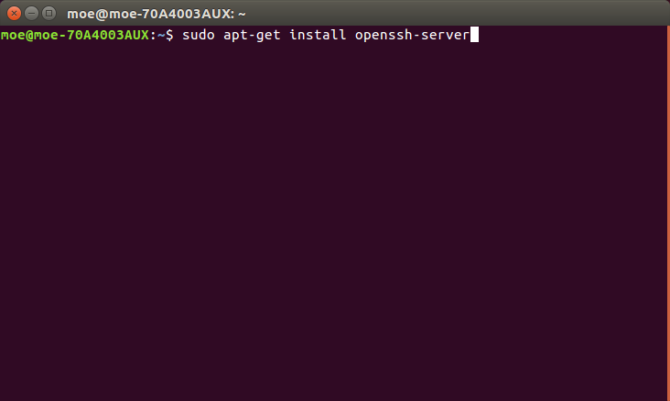
Mengonfigurasi Pengaturan SSH Server Anda
Setelah Open SSH diinstal sisi server, Anda dapat mengedit info konfigurasi dasar. Tarik terminal yang baru dan masukkan string berikut untuk membuka file konfigurasi SSH:
sudo nano / etc / ssh / sshd_config. 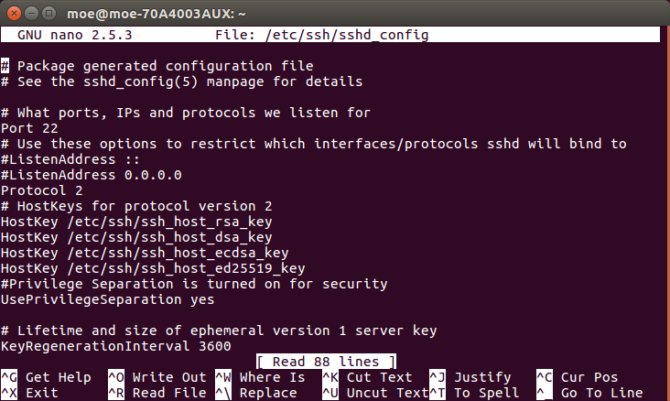
Di sini Anda dapat menentukan berbagai pengaturan. Secara default server SSH Anda akan beroperasi pada port 22. Jadi, misalnya, Anda dapat mengubah port secara manual dari 22 ke port yang Anda pilih. Selain itu, Anda dapat meningkatkan keamanan dengan memasukkan nomor login maksimum. Di bawah Port, temukan baris MaxAuthTries. Anda dapat memasukkan nomor apa saja di sini. Jadi untuk membuat upaya login maksimal sebanyak empat, masukkan:
MaxAuthTries 4Setelah menginstal OpenSSH, server SSH harus berjalan. Tetapi untuk memeriksa, cukup buka terminal dan jalankan:
status sudo layanan ssh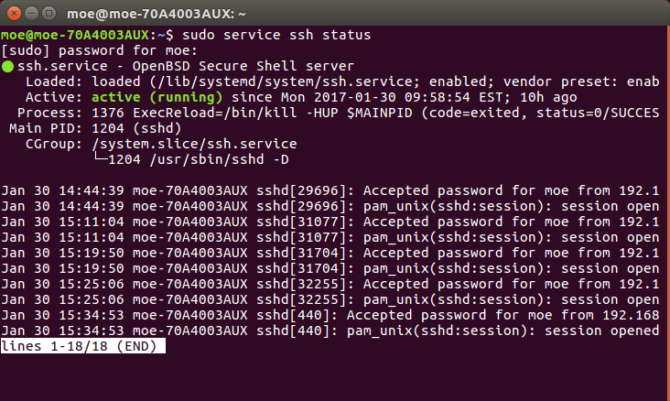
Ini akan mengembalikan pesan bahwa SSH diaktifkan. Untuk memulai SSH, buka baris perintah dan masukkan:
sudo service ssh startDan untuk menghentikan SSH dari menjalankan, jalankan:
sudo service ssh stopMengakses Server Linux dari Jarak Jauh melalui SSH
Sekarang SSH diinstal dan dijalankan, Anda dapat terhubung dari jarak jauh. Jika Anda masuk ke server Linux dari jarak jauh, Anda akan memerlukan alamat IP server. Ini harus 192.168.0.x. Dipersenjatai dengan alamat IP server Linux, Anda juga perlu sarana masuk melalui SSH dari mesin lain. Ada beberapa metode untuk masuk secara jarak jauh dengan SSH.
Menggunakan SSH pada Sistem Operasi Berbasis Unix
Jika Anda menggunakan sistem berbasis Unix seperti Linux, macOS, atau FreeBSD, SSH tersedia di baris perintah. Di terminal, jalankan:
ssh [host jarak jauh]
... di mana [host jarak jauh] adalah alamat IP yang Anda akses. Jika nama pengguna Anda berbeda pada sistem jarak jauh, Anda dapat menentukan nama pengguna yang tepat dengan memasukkan:
ssh [nama pengguna jarak jauh] @ [host jarak jauh]Setelah memasukkan ini, Anda akan ditanya apakah Anda ingin terus terhubung. Maka Anda akan diminta untuk memasukkan nama pengguna Anda dan kemudian meminta kata sandi Anda.
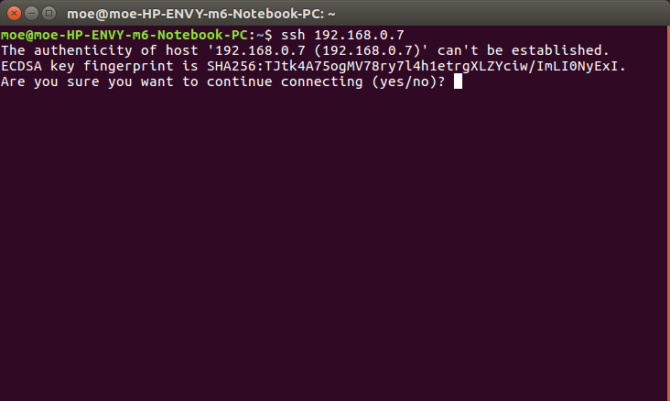
Sebagai alternatif, jika Anda ingin melewatkan baris perintah sama sekali, Anda dapat masuk ke server Linux Anda melalui jaringan. Di mesin Linux, navigasikan ke Sambungkan ke server dan masukkan ssh: // [alamat IP]. Anda akan diminta memberikan nama pengguna dan kata sandi Anda.
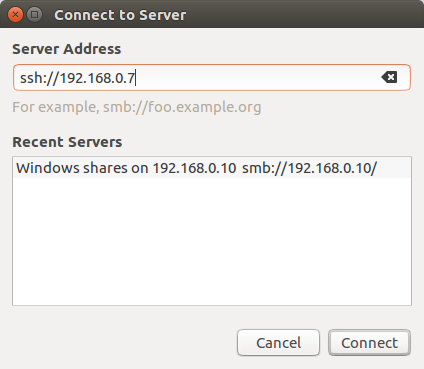
Keuntungan utama dari metode ini adalah Anda akan memiliki navigasi folder grafis yang lengkap. Ini disebut SSH File Transfer Protocol, atau SFTP. Ini membuat transfer file lebih mudah. Karena server Linux saya adalah server Plex khusus, kecuali jika saya melakukan pembaruan, saya biasanya menggunakan SFTP.
SSH Dengan Putty
Jika Anda menggunakan PC atau Mac, Anda membutuhkan klien SSH. Putty mungkin adalah klien SSH yang paling terkenal. Instal PutTTY di PC, macOS, atau mesin Linux Anda. Dengan Putty terbuka, lihat di bawah Sidang dan di kotak berlabel Nama Tuan Rumah, masukkan alamat IP Anda. Pastikan untuk menentukan port yang benar. Jika menggunakan default, biarkan ini sebagai 22.
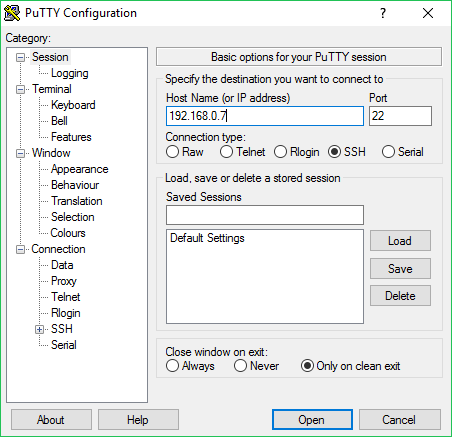
Sekarang Anda akan melihat terminal dengan prompt login. Masukkan nama pengguna server Linux Anda di sini.
Setelah memasukkan nama pengguna, Anda akan dimintai kata sandi jika dilindungi oleh kata sandi server Linux. Masukkan itu dan Anda akan melihat pesan sambutan dengan informasi tentang sistem Anda dan baris perintah seperti yang Anda lihat di server Linux Anda.
Klien SSH Alternatif
Meskipun Putty tetap menjadi klien SSH paling populer, ada banyak alternatif. Pilihan utama saya adalah Bitvise (hanya Windows). Alasannya? Ini tidak hanya mencakup antarmuka baris perintah untuk mengelola server Linux dari jarak jauh melalui SSH, tetapi juga kemampuan SFTP. Dengan demikian, itu sempurna untuk transfer file dan manajemen umum. Ketika saya perlu memperbarui atau melakukan reboot, saya menggunakan Menggigit Klien SSH untuk akses baris perintah. Tetapi untuk transfer file, saya menggunakan antarmuka grafis.
Seperti dengan Putty atau memulai SSH melalui baris perintah di Linux, Anda harus memasukkan alamat IP, nama pengguna, dan kata sandi.
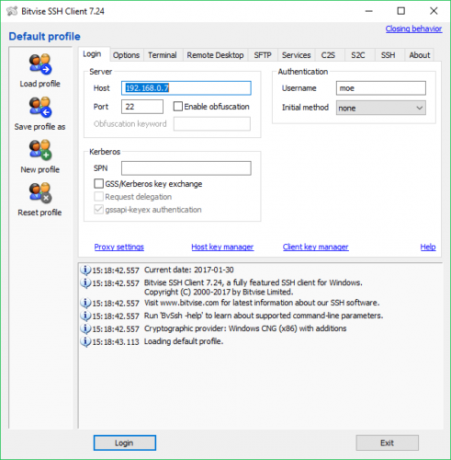
Anda akan menerima konfirmasi yang menanyakan apakah Anda ingin menerima sesi. Anda dapat menerima hanya untuk sesi itu atau menyimpan untuk penggunaan di masa mendatang. Setelah itu, Anda akan diminta untuk memasukkan kata sandi server Linux yang Anda kelola dari jarak jauh.
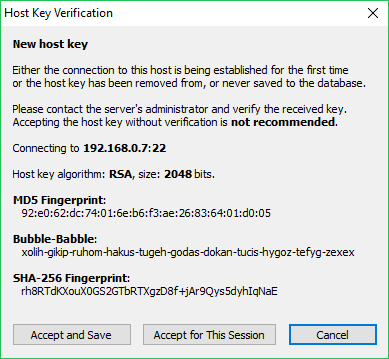
Pasang itu dan Bitvise akan membuka baris perintah dan jendela SSH grafis.
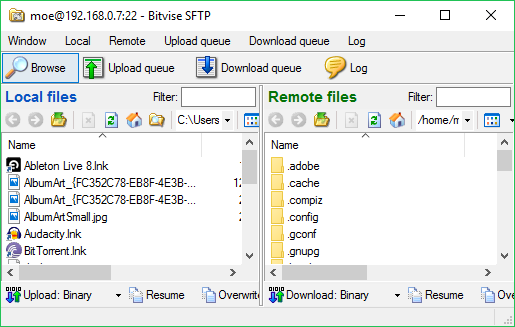
Jendela SFTP membuat mengelola transfer file menjadi sangat sederhana, plus ada baris perintah SSH tradisional untuk banyak fungsi.
Bagaimana Anda Dapat Mengelola Server Linux Jarak Jauh Dengan SSH
Oke, bagus! SSH dikonfigurasi di server dan perangkat yang akan Anda gunakan untuk mengelola server Anda. Jadi, apa yang sebenarnya bisa Anda lakukan? Apa pun yang mungkin dengan baris perintah Linux. Beberapa tugas umum yang dapat Anda bentuk sebelumnya adalah menginstal perangkat lunak, pembaruan, reboot, menyalin file, dan bahkan menjalankan aplikasi GUI. Misalnya, Anda dapat menyalin file dengan perintah berikut:
scp [host jarak jauh]: [file lokal] [direktori tujuan]scp [file lokal] [remote host]: [direktori tujuan]
Menginstal perangkat lunak hanya berarti memasukkan perintah yang tepat. Misalnya, ketika saya menginstal Plex pada TS140 tanpa kepala saya melalui SSH, saya hanya memasukkan:
sudo apt-get install plexmedia server -ySama halnya dengan mengatakan buat server WordPress, Anda hanya akan mengikuti detail instal tetapi melalui baris perintah SSH.
Apa yang Anda lakukan tergantung pada server dan digunakan untuk apa. Saat saya menjalankan server Plex khusus tanpa kepala, sebagian besar yang saya gunakan untuk SSH dan SFTP adalah transfer file dengan pembaruan perangkat lunak sesekali. Saya juga menggunakan SSH untuk mengakses file log dan menjalankan benchmark untuk menguji kinerja CPU. Jika Anda menjalankan server web, Anda mungkin ingin Cadangkan situs web Anda menggunakan baris perintah SSH Cara Mencadangkan Situs Web Anda Melalui Baris Perintah SSHMencadangkan situs web atau blog Anda bisa menjadi tugas yang mahal dan sulit, membutuhkan berbagai plugin, atau paket tambahan dari penyedia hosting Anda - tetapi itu tidak harus benar-benar. Jika Anda memiliki SSH ... Baca lebih lajut . Lihat ini primer cepat ke baris perintah Linux Panduan Cepat Untuk Memulai Dengan Linux Command LineAnda dapat melakukan banyak hal menakjubkan dengan perintah di Linux dan itu benar-benar tidak sulit untuk dipelajari. Baca lebih lajut , serta ketiga situs ini untuk membantu Anda berkembang menjadi Master baris perintah Linux Situs Web dan Buku Teratas untuk Mengubah Anda menjadi Pahlawan Baris Perintah LinuxBaris perintah Linux adalah alat yang sangat kuat - tetapi juga bisa mengintimidasi. Gunakan situs web dan buku-buku ini untuk mengatasinya. Baca lebih lajut .
SSH: Menemukan Remote
Jika Anda menjalankan server Linux, SSH adalah cara luar biasa untuk mengelolanya dari jarak jauh. Anda mempertahankan kontrol baris perintah penuh, dan bahkan dapat menjalankan aplikasi GUI dan melakukan transfer file. Ada kemungkinan tak terbatas dekat dengan apa yang dapat Anda capai ketika mengelola server Linux jarak jauh melalui SSH. Anda dapat mengatur server file, server media, Server permainan Linux Semua yang Anda Butuhkan untuk Membangun Server Game di LinuxSejak awal, game hampir selalu lebih menyenangkan dengan banyak pemain, sebuah praktik yang telah berpindah secara online. Untuk menyelenggarakan turnamen online, Anda harus menyiapkan server gim Anda sendiri, menggunakan Linux. Baca lebih lajut , dan lainnya. Anda bahkan dapat mengelola tanpa kepala Raspberry Pi Menyiapkan Raspberry Pi Anda Untuk Penggunaan Tanpa Kepala Dengan SSHRaspberry Pi dapat menerima perintah SSH saat terhubung ke jaringan lokal (baik dengan Ethernet atau Wi-Fi), memungkinkan Anda untuk dengan mudah mengaturnya. Manfaat SSH melampaui menjengkelkan penyaringan harian ... Baca lebih lajut server menggunakan SSH. Terlebih lagi, banyak program klien SSH adalah lintas platform.
Bagaimana Anda menggunakan SSH dan jenis server apa yang Anda kelola?
Moe Long adalah seorang penulis dan editor yang mencakup segala hal mulai dari teknologi hingga hiburan. Ia memperoleh gelar B.A. Bahasa Inggris dari University of North Carolina di Chapel Hill, di mana dia adalah seorang sarjana Robertson. Selain MUO, ia telah tampil di htpcBeginner, Bubbleblabber, The Penny Hoarder, Tom's IT Pro, dan Cup of Moe.

