Iklan
Pembaca PDF default yang sudah dimuat sebelumnya dengan Windows 8/8.1 tidak buruk, tetapi memiliki beberapa persaingan ketat yang datang dari Adobe dengan Adobe Reader versi Windows 8 mereka. Kedua aplikasi ini memiliki kelebihan dan kekurangannya masing-masing, tetapi mana yang harus Anda gunakan pada perangkat Windows 8 Anda?
Secara default, membuka PDF di Windows 8/8.1 akan membuka aplikasi Reader dengan nama yang tepat. Ini adalah pembaca PDF yang cukup mendasar, tetapi saya sebenarnya sudah menyukainya; itu sempurna untuk membuat sketsa catatan di sudut. Seperti yang terlihat di bawah, nomor halaman akan muncul di kiri atas saat Anda menggulir ke halaman baru, tetapi kemudian menghilang setelah Anda berhenti menggulir.
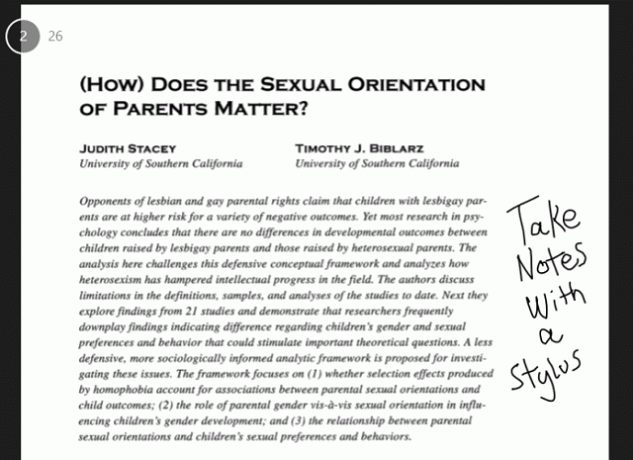
Hal yang aneh tentang menulis catatan dengan stylus adalah bahwa saat Anda menulis, itu menciptakan garis lurus bergerigi, dan kemudian setelah Anda mengangkat pena dari layar, itu menghaluskan garis-garis bergerigi itu untuk membuat huruf yang Anda coba seri. Hasilnya memang tulisan yang agak biasa-biasa saja, seperti yang terlihat di atas, tapi itu artinya Anda harus menulis dengan pelan-pelan. Cobalah menulis dengan cepat dan komputer tidak dapat mengikutinya — Anda akan mendapatkan goresan yang sama sekali tidak terbaca. Microsoft harus benar-benar mengambil petunjuk dari aplikasi Windows 8 OneNote mereka sendiri, yang
memiliki dukungan stylus yang hebat Aplikasi Catatan Modern Sempurna: OneNote Untuk Windows 8Microsoft akhirnya melakukan sesuatu yang benar! OneNote mengubah tablet Windows 8 Anda menjadi buku catatan yang praktis. Tulis catatan dengan cepat dan ambil di mana saja. Sinkronisasi melalui SkyDrive secara otomatis membuatnya tersedia di desktop. Baca selengkapnya , dan gunakan itu di sini.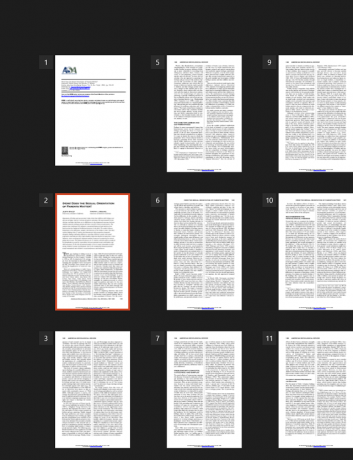
Mencubit untuk memperkecil akan memberi Anda gambaran umum tentang PDF seperti yang terlihat di atas, memungkinkan Anda untuk menggulir dengan cepat melalui sejumlah besar halaman. Anda cukup mengetuk halaman untuk membukanya dari sana.
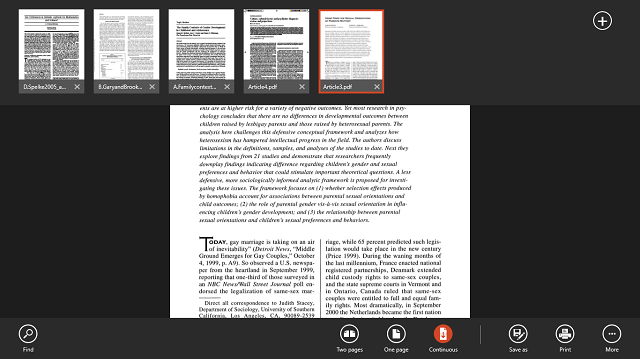
Menggesek ke dalam dari atas atau bawah layar (atau mengklik kanan jika Anda tidak memiliki layar sentuh) menampilkan tampilan tab dan opsi di sepanjang bagian bawah. Anda memiliki fitur pencarian, opsi tampilan, fungsi simpan dan cetak, dan di bawah tombol Lainnya Anda memiliki opsi untuk memutar halaman atau melihat informasi untuk file tersebut. Tab di bagian atas membuatnya sangat mudah untuk membuka banyak PDF dan beralih dengan cepat di antara mereka, dan ini merupakan keuntungan besar dibandingkan Adobe Reader Touch.
Setelah menggunakan Reader, Adobe Reader Touch mudah digunakan karena mengikuti antarmuka pengguna yang serupa. Di bawah, Anda dapat melihat bahwa nomor halaman muncul di bagian bawah daripada di atas, tetapi mereka memiliki efek yang sama untuk muncul saat menggulir dan kemudian menghilang agar tidak memblokir halaman.

Reader Touch juga menampilkan mode tampilan yang sama, baik satu halaman pada satu waktu atau satu gulir terus menerus yang panjang. Mencubit sekali lagi akan memungkinkan Anda melihat ikhtisar semua halaman.

Perbedaan terbesar di sini adalah bagaimana Anda akan membuat catatan. Stylus saya tidak berguna di Reader Touch, karena semua catatan diambil dengan keyboard. Ada juga opsi untuk menyorot, mencoret, dan menggarisbawahi bagian teks. Ini dapat diakses dari tombol Komentar di kanan bawah, yang ditunjukkan di bawah ini.
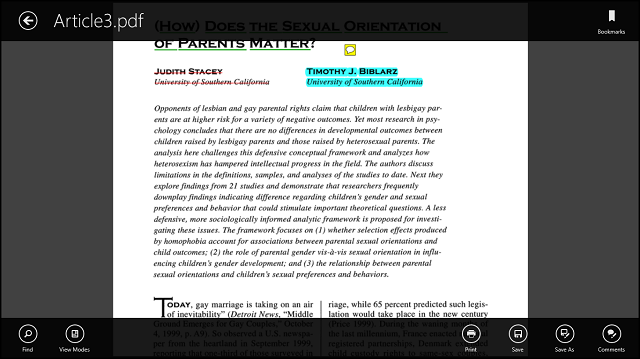
Seperti yang Anda lihat di atas, ada opsi yang sudah dikenal untuk mode pencarian dan tampilan, serta pencetakan dan penyimpanan. Tombol tambahan di sini adalah Komentar, yang akan kita bicarakan lebih lanjut sebentar lagi. Di bagian atas, Anda akan melihat bahwa tidak ada penjelajahan dengan tab, jadi membuka file PDF lain memerlukan mundur dan memilih file lain. Tombol Bookmark di kanan atas berguna jika PDF Anda memiliki bookmark bawaan, tetapi tidak ada cara untuk menyisipkan bookmark dari dalam aplikasi.
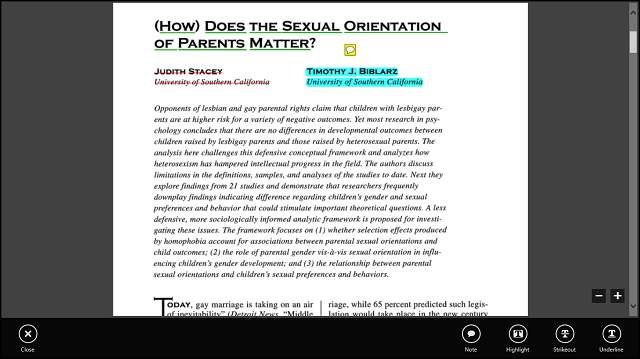
Di atas adalah layar yang akan Anda lihat setelah mengklik tombol Komentar. Di sini Anda memiliki opsi untuk meninggalkan catatan, sorot, coret, atau garis bawahi teks. Masing-masing opsi ini dapat disesuaikan dari warna hingga opacity; yang harus Anda lakukan adalah klik kanan pada teks yang telah diformat.
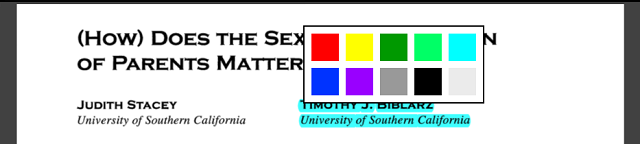
Catatan juga mudah ditinggalkan. Notepad kecil akan muncul di tengah layar dengan nama dan tanggal Anda. Catatan ini kemudian akan dapat diakses oleh gelembung obrolan kuning yang dapat dipindahkan ke mana saja di PDF.

Itu saja yang ada di Adobe Reader Touch. Untuk pengeditan teks dan untuk digunakan tanpa stylus, ini adalah penampil PDF yang sangat kompeten.
Kesimpulan
Pada akhirnya, saya cenderung menggunakan Pembaca paling untuk tampilan tab dan untuk dukungan stylus-nya. Namun, jika Anda tanpa stylus, Sentuhan Adobe Reader menawarkan alat yang jauh lebih berguna seperti catatan, penyorotan, coret, dan garis bawah.
Jika Anda bukan penggemar aplikasi modern dan hanya ingin tetap menggunakan desktop, kami juga punya 6 pembaca PDF terbaik 6 Pembaca PDF Terbaik untuk Windows di 2019Pembaca PDF terbaik tidak memerlukan biaya. Baca kumpulan pemirsa PDF kaya fitur kami yang bahkan berkinerja lebih baik dari Adobe Reader. Baca selengkapnya untuk Windows, dan Chrome bahkan memiliki pembaca PDF bawaan yang sangat fungsional Bagaimana Penampil PDF Bawaan Chrome Memungkinkan Anda Melakukan Lebih Dari Sekedar Membaca PDFChrome memiliki alat PDF Viewer bawaan yang dapat mengedit file PDF. Tentu, itu tidak sekuat program tertentu. Namun, sebagai solusi perbaikan cepat, Chrome sempurna. Baca selengkapnya . Saat Anda melakukannya, pengadopsi Windows 8 pemberani, Anda mungkin ingin mengikuti tips ini untuk tingkatkan kecepatan mesin Anda 5 Cara Untuk Meningkatkan Kecepatan & Efisiensi Di Windows 8Apakah Windows 8 memperlambat Anda? Kami akan membuat Anda kembali ke kecepatan! Dari boot hingga shutdown dan segala sesuatu di antaranya - izinkan kami menunjukkan tweak dan pintasan terbaik untuk menggunakan Windows 8 secara efisien. Baca selengkapnya .
Apa pendapat Anda tentang pembaca PDF ini? Apakah Anda memiliki alternatif yang Anda sukai? Beri tahu kami di komentar.
Skye adalah Editor Bagian Android dan Manajer Longforms untuk MakeUseOf.