Iklan
Ingin membuat halaman sampul khusus di Word yang menarik dan profesional?
Ada banyak hal yang masuk ke dokumen Microsoft Word profesional. Kita berbicara tentang kesan pertama di sini. Jadi, mari kita lihat hal pertama yang membuat mata kita tertuju—halaman sampul.
Catatan: Anda dapat menggunakan instruksi kami untuk membuat desain halaman depan untuk tugas sekolah Anda. Namun, sebelum Anda menambahkan halaman sampul ke tugas Anda, periksa persyaratan khusus apa pun dengan instruktur Anda.
Apa itu Halaman Sampul?
Halaman sampul adalah halaman pertama dokumen Anda. Tujuannya tepat di awal adalah untuk memberikan pembaca "Ide Besar" tentang dokumen. Mengapa dan mengapa dikomunikasikan melalui judul tertentu, nama penulis, tanggal, satu kalimat pada subjek dan sedikit informasi penting lainnya yang menurut Anda penting bagi pembaca.
Seperti Apa Tampilan Halaman Sampul Biasa?
Microsoft Word digunakan untuk menulis dokumen penelitian yang serius Google Dokumen vs. Microsoft Word: Pertandingan Maut untuk Penulisan Penelitian Solusi online menjadi norma. Kami memutuskan untuk melihat bagaimana Microsoft Word dibandingkan dengan Google Documents. Mana yang akan melakukan makalah penelitian yang lebih baik? Baca selengkapnya dan karangan sekolah. Kebanyakan dari mereka pergi dengan halaman sampul monokromatik dan sederhana. sering didikte oleh panduan gaya seperti Chicago Manual of Style. Halaman judul mengambil pendekatan minimalis untuk mendesain halaman sampul.
Misalnya, judul atau topik penelitian dipusatkan sepertiga bagian bawah halaman.
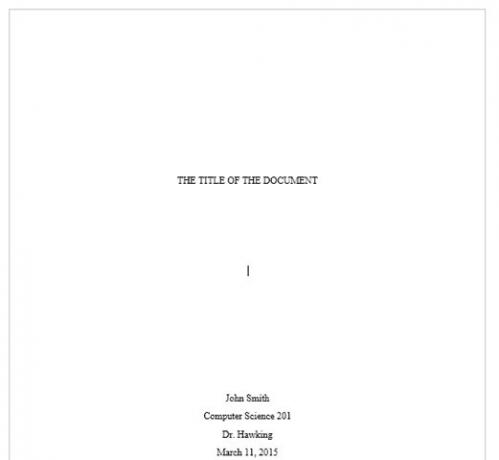
Untuk tugas akademik, tanyakan kepada instruktur Anda sebelum menggunakan halaman sampul.
Tetapi bagaimana jika Anda ingin membuat halaman sampul di Word yang jauh lebih keren daripada vanilla? Bahkan jika Anda tidak memiliki daging untuk itu? Rancang halaman sampul Anda sendiri dengan alat mudah di Microsoft Word.
Cara Membuat Halaman Sampul yang Menarik
Microsoft Word membuatnya mudah untuk membuat halaman sampul laporan bisnis atau halaman judul untuk esai. Paket Microsoft Office dilengkapi dengan beberapa halaman sampul yang dirancang dengan baik yang dapat Anda gunakan kembali untuk dokumen Anda. Ada variasi yang bagus untuk dipilih.
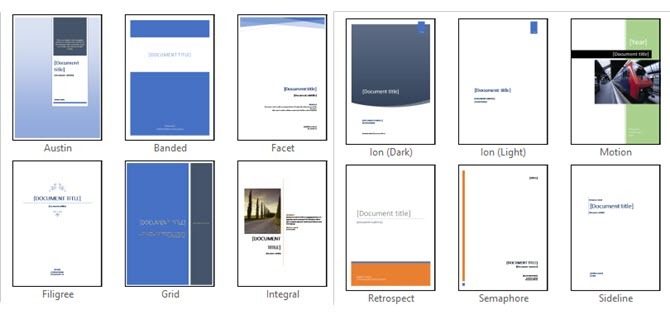
Untuk membuat halaman sampul, ikuti langkah-langkah berikut:
- Buka dokumen Word baru.
- Klik pada Memasukkan menu pada pita.
- Dropdown untuk Halaman Sampul adalah fitur pertama yang akan Anda temukan di menu (di bawah Halaman). Klik panah kecil di sebelahnya dan buka galeri templat bawaan.
- Pilih satu dari 16 templat yang telah diformat sebelumnya dan tiga lainnya di Office.com.
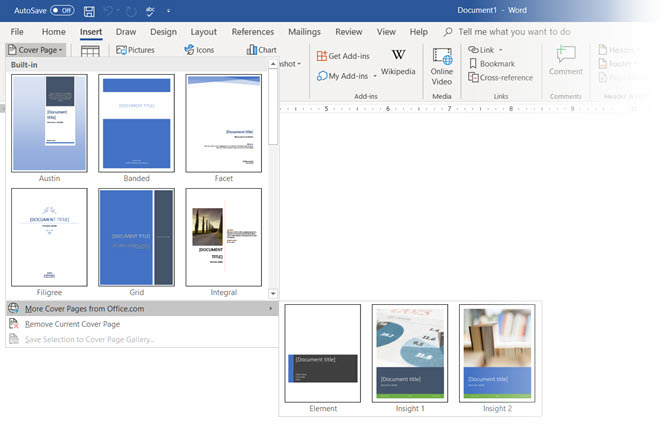
- Pilih yang Anda suka dan klik di atasnya.
Halaman sampul muncul di awal dokumen secara default. Tetapi untuk menempatkannya di lokasi lain, klik kanan pada thumbnail halaman sampul di galeri dan pilih dari opsi yang diberikan. Padahal, saya tidak yakin mengapa Anda menginginkannya!
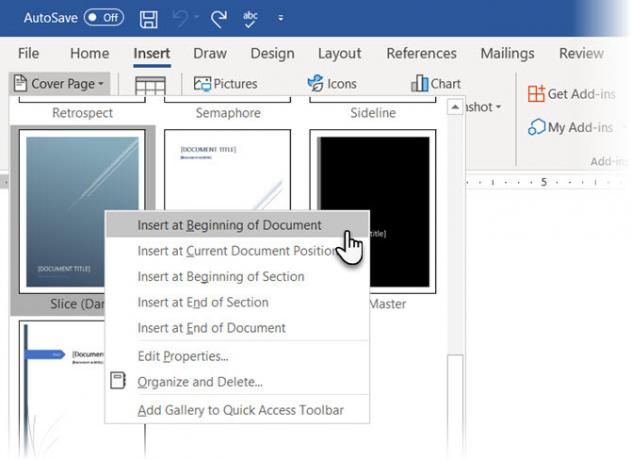
Sesuaikan Bidang Individu
Klik pada setiap bidang yang telah diformat sebelumnya (tanda kurung siku) dan semuanya akan disorot dengan label bidang biru di atasnya. Ketik versi Anda untuk bidang yang diberikan. Nama penulis mungkin muncul secara default jika penginstalan Microsoft Office menggunakan nama Anda.
Tempatkan informasi umum di Bagian Cepat dan Anda tidak perlu repot mengetiknya lagi dan lagi.
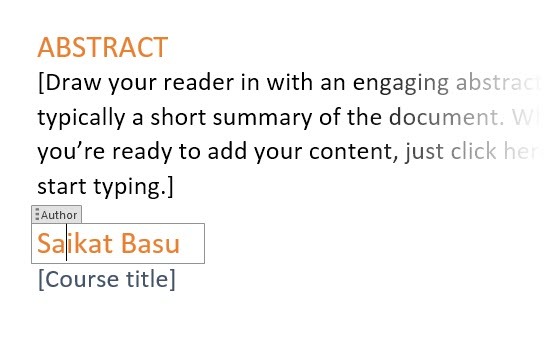
Ubah bidang tanggal dengan panah tarik-turun dan pilih tanggal dari kalender. Anda dapat memformat semua bidang seperti teks biasa.
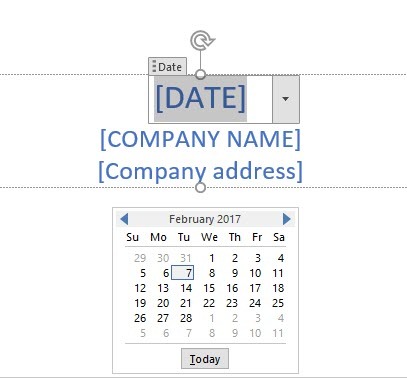
Anda dapat dengan mudah mengedit elemen halaman sampul grafis seperti gambar lainnya. Cukup klik pada grafik untuk menampilkan Alat menggambar dan Alat Gambar menu pada Pita.
Ubah Desain Halaman Sampul dengan Cepat
Menyesuaikan halaman sampul yang telah diformat sebelumnya adalah hal yang mudah. Template terdiri dari kontrol yang diformat dan kotak grafik yang datang dalam tema warna yang berbeda. Jadi, Anda dapat mengubah bagian mana pun dari templat dengan cepat.
Perhatikan gambar pada template halaman sampul? Mungkin, Anda ingin menukarnya dengan logo atau gambar lain yang lebih sesuai. Cukup klik kanan pada gambar dan klik Mengganti gambar dalam menu konteks.
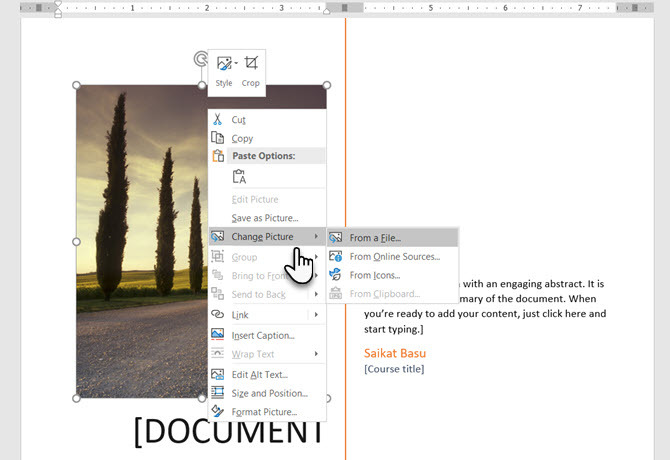
Berubah pikiran tentang seluruh halaman sampul? Saat mengerjakan satu halaman sampul, Anda dapat mengubahnya untuk halaman sampul lain dengan memilih template baru dari dropdown. Template baru mempertahankan entri bidang.
Catatan: Untuk mengganti halaman sampul yang dibuat di versi Microsoft Word yang lebih lama, Anda harus menghapus halaman sampul pertama secara manual, lalu menambahkan desain baru dari galeri halaman sampul.
Klik Menyimpan untuk menyelesaikan halaman sampul sebagai dokumen.
Jika Anda ingin menyimpan halaman sampul untuk digunakan nanti di dokumen lain, pilih seluruh halaman sampul. Klik Sisipkan > Halaman Sampul > Simpan Pilihan ke Galeri Halaman Sampul. Anda dapat menggunakan menu yang sama untuk menghapus halaman sampul yang dipilih dari galeri.
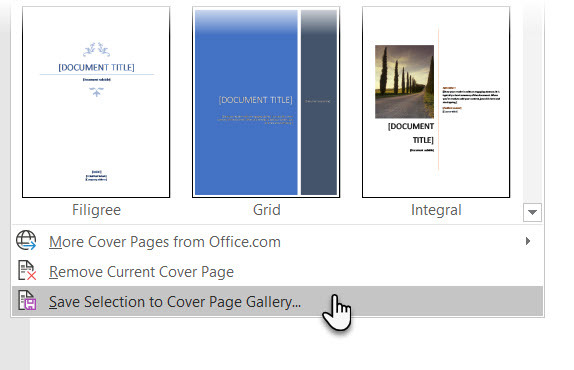
Cara Membuat Halaman Sampul di Microsoft Word
Templat Word adalah solusi yang menghemat waktu, tetapi tidak memungkinkan kepribadian Anda menonjol. Untuk menambahkan sentuhan pribadi, Anda harus berusaha lebih keras dan membuat halaman sampul yang dibuat dengan cermat dari awal.
Anda memiliki semua alat pengeditan gambar di Microsoft Word yang Anda inginkan. Ketika Anda bisa desain logo Anda sendiri di Microsoft Word, halaman sampul tidak terlalu merepotkan. Pinjam atau curi ide dari proses.
Tangkapan layar di bawah ini menampilkan halaman sampul yang saya buat di Microsoft Word dari awal. Saya menggunakan beberapa dasar Bentuk untuk membuat desain dan memformatnya dengan warna.
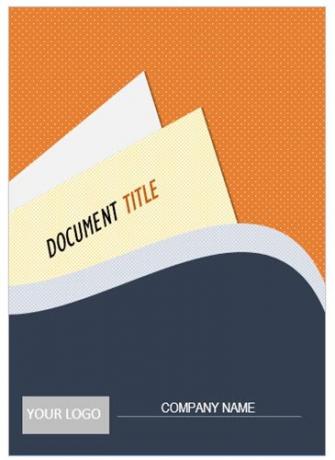
Simpan Template Kustom Anda
Lengkapi desain Anda pada dokumen Microsoft Word yang baru. Simpan dokumen ini sebagai template Microsoft Word (File > Simpan Sebagai > Templat Microsoft Word) di lokasi pilihan Anda.
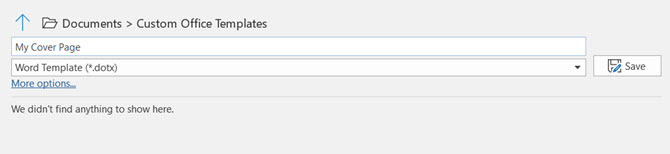
Sekarang, langkah selanjutnya adalah menambahkan halaman sampul Anda sendiri ke pilihan default di bawah menu Sisipkan. Ikuti langkah ini:
tekan Ctrl + A untuk memilih seluruh halaman.
Tambahkan pilihan ini ke Bagian Cepat galeri. Pergi ke Pita > Sisipkan > Bagian Cepat (Grup Teks). Pilih Simpan Pilihan ke Galeri Bagian Cepat… dari tarik-turun.
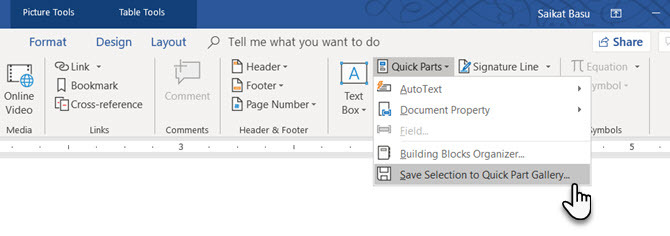
Masukkan detail dalam dialog untuk yang baru Blok bangunan. Blok penyusun adalah elemen Microsoft Word yang dapat digunakan kembali yang dapat Anda tambahkan ke salah satu galeri yang tersedia di Word. Seperti inilah tampilan kotak dialognya:
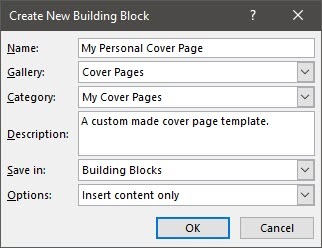
- Nama: Beri halaman sampul sebuah Nama.
- Galeri: Pilih "Halaman Sampul" dari tarik-turun.
- Kategori: Pilih kategori. Untuk organisasi yang lebih baik, buat kategori baru.
- Simpan di: Simpan di template Anda atau di blok penyusun. Saat disimpan sebagai blok penyusun, Anda dapat menggunakannya di dokumen Word apa pun tanpa membuka template.
Klik oke dan tutup kotak dialog Building Block. Buka menu Sisipkan dan periksa templat halaman sampul baru Anda.
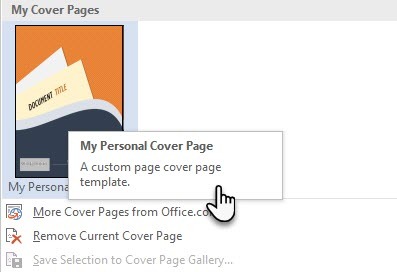
Tambahkan Beberapa Gaya Dengan Halaman Sampul
Halaman sampul adalah salah satu cara terbaik untuk menyesuaikan gaya dokumen Anda. Tapi apakah itu salah satunya? fitur Microsoft Word yang kurang dimanfaatkan? Dokumen Microsoft Word seringkali hambar. Pertimbangkan manfaatnya:
- Halaman sampul memberi pembaca gambaran cepat tentang konten di dalamnya.
- Simpan dan gunakan kembali halaman sampul umum perusahaan di galeri.
- Konversikan dokumen dengan halaman sampul ke PDF dengan satu tombol dan kirim ke perangkat apa pun.
Sebagian besar dari kita biasanya tidak menggunakan halaman sampul dengan dokumen. Jika Anda melakukannya, maka simpan ini templat sampul Microsoft Word gratis 15 Template Halaman Sampul Microsoft Word TerbaikHalaman sampul yang menarik menambahkan tampilan profesional ke dokumen Anda. Templat Microsoft Word ini untuk kesan pertama itu. Baca selengkapnya dalam pikiran untuk dokumen berikutnya Anda ingin menjadi unik.
Saikat Basu adalah Wakil Editor untuk Internet, Windows, dan Produktivitas. Setelah menghilangkan noda MBA dan karir pemasaran selama sepuluh tahun, dia sekarang bersemangat membantu orang lain meningkatkan keterampilan mendongeng mereka. Dia mencari koma Oxford yang hilang dan membenci tangkapan layar yang buruk. Namun ide Fotografi, Photoshop, dan Produktivitas menenangkan jiwanya.


