GarageBand adalah stasiun kerja audio digital gratis yang fantastis untuk pengguna Apple. Namun, itu hanya mengenali satu perangkat input, yang baik-baik saja jika Anda menggunakan antarmuka audio tetapi bisa menjadi masalah jika Anda ingin merekam dengan beberapa mikrofon USB.
Berikut cara membuat satu perangkat yang memungkinkan Anda menggunakan lebih dari satu mikrofon USB saat merekam.
Manfaat Merekam Dengan Lebih Dari Satu Mikrofon USB
Mikrofon USB dapat menjadi perangkat yang sangat baik - portabel, mudah digunakan, dan sangat nyaman. Yang hebat adalah Anda dapat menghubungkannya langsung ke Mac Anda tanpa antarmuka audio.
Tetapi mengapa Anda ingin menggunakan lebih dari satu mikrofon USB dalam proses perekaman Anda?
Untuk Menangkap Rekaman Kualitas Saat Merekam Lebih Dari Satu Instrumen Langsung
Jika Anda merekam satu sumber audio untuk sesuatu, seperti podcast tunggal atau instrumen tunggal, a satu mikrofon USB seharusnya baik-baik saja, meskipun ada manfaat untuk merekam satu sumber audio dengan lebih dari satu mikrofon.
Namun, jika menyangkut hal-hal seperti musik live di mana Anda merekam lebih dari satu instrumen, Anda akan menghasilkan banyak rekaman berkualitas lebih tinggi dengan lebih dari satu mikrofon USB karena Anda dapat memposisikan masing-masing di tempat terbaik untuk merekam masing-masing instrumen.
Untuk Dengan Mudah Merekam Ide Baru Saat Bepergian
Manfaat besar untuk mikrofon USB adalah seberapa portabelnya mereka. Oleh karena itu, masuk akal untuk membawa lebih dari satu mikrofon USB jika Anda sedang melakukan tur atau sekadar bepergian dari satu tempat ke tempat lain, menjelajahi dunia dengan gitar yang menemani Anda.
Mikrofon seperti Samson Go Mic sempurna untuk bepergian, menghabiskan sedikit ruang. Karena mereka sangat kecil dan kompak, bobot ekstra dapat diabaikan, namun akan ada manfaat besar untuk merekam dengan dua mikrofon, bukan satu.
Untuk Meningkatkan Keterampilan Mixing Multi-Track Anda
Proses penyetelan, perekaman, dan pencampuran dengan lebih dari satu mikrofon USB merupakan bentuk perekaman multi-track yang akan meningkatkan kemampuan Anda untuk membuat audio yang lebih baik. Anda akan mengetahui lebih banyak penyesuaian yang dapat Anda buat atau pengaturan EQ apa yang lebih cocok dengan instrumen apa di lagu apa.
Ini adalah keterampilan yang meningkat dan berkembang seiring waktu semakin sering Anda melakukannya, jadi ada baiknya Anda membiasakan diri menggunakan lebih dari sekadar mikrofon USB saat merekam.
Menyiapkan Dua Mikrofon USB di GarageBand
Kunci agar GarageBand mendaftarkan dua (atau lebih, dalam hal ini) mikrofon USB adalah mengaturnya sedemikian rupa sehingga GarageBand dapat mengenali keduanya. Inilah cara Anda melakukannya dan menyiapkan kedua mikrofon USB Anda untuk merekam di GarageBand.
Langkah Satu: Buat Perangkat Agregat
Hal pertama yang akan Anda lakukan untuk menggabungkan kedua mikrofon USB Anda ke dalam Perangkat Agregat. Ini memungkinkan Anda membuat perangkat audio yang memungkinkan GarageBand mengenali lebih dari satu input audio.
Untuk melakukan ini, Anda perlu membuka Mac Anda Pengaturan Midi Audio utilitas. Anda dapat mengaksesnya melalui beberapa opsi berbeda. Cara tercepat adalah mencari aplikasi melalui Spotlight menggunakan Cmd + Spasi.
Dari sini, pilih + di kiri bawah aplikasi dan pilih Buat Perangkat Agregat. Ini akan membuat perangkat audio baru berjudul "Perangkat Agregat" yang dapat Anda ganti namanya dengan memilihnya dan mengklik tunggal judulnya.
Di perangkat audio ini, di Menggunakan kolom, centang kotak untuk mikrofon USB Anda. Dimana dikatakan Saluran Input, Anda dapat melihat mikrofon mana yang memiliki input 1 dan input 2. Catat ini karena ini akan muncul nanti.
Setelah dipilih, Anda juga dapat mengubah Sumber Jam dan Rasio Sampel perangkat baru Anda jika Anda mau. Pastikan bahwa untuk perangkat mana pun yang bukan sumber jam, Anda memilikinya Koreksi Drift diperiksa.
Audio Midi Setup Mac Anda adalah utilitas hebat dan dapat menyelesaikan masalah suara lain yang mungkin Anda alami. Selain itu, ada beberapa yang bagus perbaikan mudah untuk masalah audio di Mac Anda jika suara Anda tidak berfungsi dengan benar.
Apakah suara tidak berfungsi di Mac Anda? Berikut cara mengatur ulang suara Mac Anda untuk memperbaiki gangguan dan kekurangan audio.
Langkah Kedua: Memilih Perangkat Gabungan Anda di GarageBand
Sekarang setelah Anda menggabungkan kedua mikrofon USB Anda ke dalam Perangkat Agregat, sambungkan sepasang headphone eksternal, buka GarageBand dan pilih Proyek Kosong.
Dari sana, pergi ke kiri atas layar Anda dan di bawah GarageBand, Pilih Preferensi, kemudian Audio atau Audio / MIDI.
Dalam Alat input menu pop up, pilih Anda Perangkat Agregat. Dalam Perangkat Output menu pop up, pilih headphone eksternal Anda. Menutup Preferensi.
Terkait: Cara Menggunakan GarageBand: Panduan Langkah Demi Langkah
Langkah Tiga: Merekam Dengan Kedua Mikrofon USB Anda
Sekarang setelah Anda mengatur Perangkat Agregat sebagai input audio Anda, sekarang saatnya mengaktifkan mikrofon Anda untuk merekam. Ada beberapa hal yang perlu diperhatikan di sini, jadi silakan merujuk ke gambar di atas sebagai referensi.
Dari Pilih jenis trek, pilih trek dengan ikon mikrofon.
Setelah Anda menambahkan trek ini, gunakan pintasan Cmd + Option + N untuk memilih trek audio lain, sama seperti sebelumnya (Anda juga bisa melalui Jalur, kemudian Trek baru di bilah di bagian atas layar Anda).
Selanjutnya, pilih trek dan di bagian bawah, yang bertuliskan Jalur dan Menguasai, pastikan bahwa Jalur dipilih. Anda seharusnya dapat melihat kotak drop-down di sebelah yang bertuliskan Memasukkan dan dari sana, Anda dapat memilih salah satu mikrofon USB Anda.
Di sini, ini akan mengatakan baik 1 (Perangkat Agregat) atau 2 (Perangkat Agregat) yang sesuai dengan saluran input yang digunakan masing-masing mikrofon USB Anda sebelumnya. Anda selalu dapat memeriksanya dengan kembali ke Pengaturan MIDI Audio Anda.
Anda dapat mengganti nama generik Audio 1 dan Audio 2 nama trek Anda dengan memilih trek dan mengklik dua kali judulnya.
Dan terakhir, untuk mengaktifkan perekaman di kedua trek, pilih trek, klik kanan atau gunakan pintasan Option + T dan cek Rekam Aktifkan. Lakukan ini untuk kedua trek. Sekarang Anda dapat merekam dengan kedua mikrofon USB Anda secara bersamaan!
Untuk mendengarkan mikrofon saat Anda merekam, di bawah Memasukkan tempat Anda memilih mikrofon, aktifkan ikon di sebelah Pemantauan.
Oh, dan sebelum Anda mulai merekam, jangan lupa untuk menyimpan dengan Cmd + S.
Sekarang Mulai Merekam
Seperti yang kita lihat, merekam dua mikrofon USB sekaligus di Garageband itu sederhana, itu hanya membutuhkan sedikit pengaturan. Kuncinya adalah membuat Perangkat Agregat dan Anda dapat menambahkan lebih dari dua mikrofon USB ke dalamnya jika Anda memiliki lebih banyak yang ingin Anda gunakan.
Mempelajari cara melakukan ini adalah keterampilan yang bagus untuk Anda miliki dalam proyek solo Anda dan juga dengan kolaborasi, baik secara lokal maupun jarak jauh.
Membuat musik dengan seseorang di negara bagian atau negara lain tidaklah mudah. Ingatlah kiat-kiat ini dan Anda akan memiliki waktu yang lebih mudah.
- Mac
- Suara rekaman
- GarageBand
- Tips Mac
- Stasiun Kerja Audio Digital
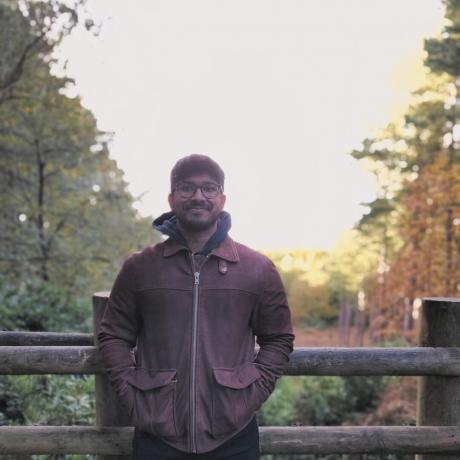
Soham adalah seorang musisi, penulis, dan gamer. Dia menyukai semua hal yang kreatif dan produktif, terutama dalam hal kreasi musik dan video game. Horor adalah genre pilihannya dan seringkali, Anda akan mendengarnya berbicara tentang buku, permainan, dan keajaiban favoritnya.
Berlangganan newsletter kami
Bergabunglah dengan buletin kami untuk mendapatkan tip teknologi, ulasan, ebook gratis, dan penawaran eksklusif!
Satu langkah lagi…!
Harap konfirmasi alamat email Anda di email yang baru saja kami kirimkan.

