Iklan
Anda tidak akan terlalu memikirkan pengaturan tanggal dan waktu di komputer Anda. Ini adalah sesuatu yang Anda tetapkan saat memasang sistem operasi dan kemudian segera lupakan. Tetapi bagaimana Anda memastikan bahwa jam komputer Anda akurat?
Pada artikel ini Anda bisa mengetahui bagaimana jam sistem Anda bekerja, bagaimana menyesuaikan pengaturannya, dan apa yang harus dilakukan jika mulai menampilkan waktu yang salah.
Jika Anda memiliki tips sendiri untuk dibagikan tentang mengelola jam sistem Anda, silakan bagikan di komentar di bawah.
Mengapa Jam Sistem yang Akurat Penting?
Jawaban yang paling jelas untuk ini adalah agar Anda dapat melacak dengan tepat waktu sekarang.
Dalam semua keseriusan, sebuah jam sistem tidak sinkron Waktu Windows 10 Anda Salah? Inilah Cara Memperbaiki JamKetika waktu Windows 10 Anda salah atau terus berubah, perbaikannya bisa mudah. Jangan sampai jam komputer Anda salah lagi. Baca lebih lajut dapat memiliki beberapa konsekuensi utama. Beberapa masalah yang mungkin Anda temui adalah ketidakmampuan untuk melakukannya
mengakses situs web HTTPS Apa Itu HTTPS & Cara Mengaktifkan Koneksi Aman Per DefaultMasalah keamanan tersebar luas dan telah mencapai garis depan pikiran kebanyakan orang. Istilah seperti antivirus atau firewall tidak lagi kosakata aneh dan tidak hanya dipahami, tetapi juga digunakan oleh ... Baca lebih lajut , klien email menandai email Anda dengan tanggal yang salah, perangkat lunak dengan batas waktu segera kedaluwarsa, dan banyak lagi.Anda dapat memeriksa jam sistem Anda di baki Taskbar Anda. Format yang tepat akan tergantung pada pengaturan kustomisasi Anda, tetapi mengklik waktu kemudian akan membuka modal yang menunjukkan tanggal dan kalender juga.
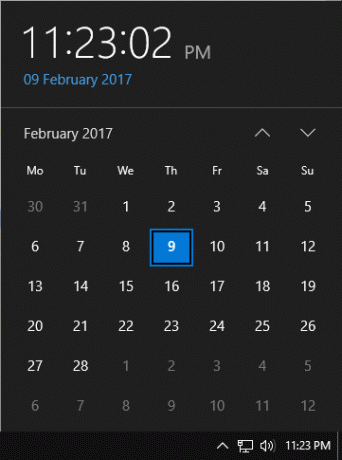
Cara Menyinkronkan Jam Sistem Anda ke Atomic
Klik kanan waktu di baki Taskbar Anda dan klik Sesuaikan tanggal / waktu. Ini akan membuka jendela Pengaturan dengan sejumlah opsi yang tersedia. Pertama, pastikan keduanya Atur waktu secara otomatis dan Tetapkan zona waktu secara otomatis meluncur ke Di.
Selanjutnya, klik Pengaturan tanggal, waktu & regional tambahan> Setel waktu dan tanggal> Waktu internet> Ubah pengaturan ... Setelah di sini, pastikan Anda memilikinya Sinkronisasi dengan server waktu internet berdetak.
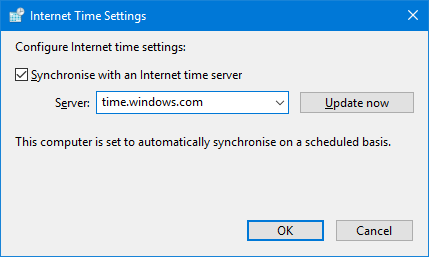
Mengaktifkan ini berarti bahwa sistem Anda akan secara otomatis menyinkronkan dengan server waktu internet yang dipilih, baik mingguan atau pada boot sistem, mana yang terjadi lebih dulu. Jika Anda menerima kesalahan yang tidak dapat disinkronkan Windows dengan server waktu, Anda dapat memilih yang berbeda dari daftar dengan menggunakan Server dropdown.
Semua server dalam daftar ini berbasis di AS, jadi jika Anda terus-menerus mengalami masalah maka ada baiknya menggunakan yang lebih dekat dengan tempat tinggal Anda. Untuk ini, kunjungi Proyek Kolam NTP.
Menggunakan Server Aktif daftar untuk memilih wilayah Anda. Anda akan melihat nama suatu negara, URL server, diikuti dengan jumlah server di dalamnya. Jika negara Anda memiliki jumlah server yang rendah, maka pilihlah tempat lain di sekitarnya yang memiliki lebih banyak. Salin URL server, kembali ke pengaturan waktu sistem Anda, tempel ke Server kotak teks, dan Memperbarui sekarang untuk memeriksanya bekerja. Lalu klik baik.
Pertimbangkan Perangkat Lunak Koreksi Waktu Pihak Ketiga
Jika Anda mengalami masalah dengan solusi Windows bawaan, atau server waktu tidak cukup sering memperbarui, Anda dapat menggunakan perangkat lunak pihak ketiga untuk menangani koreksi waktu. Untuk ini kami sarankan Dimensi 4 [Tidak Lagi Tersedia], yang gratis untuk penggunaan pribadi.
Saat Anda meluncurkan program, ia akan meminta Anda izin tinggi untuk dijalankan di latar belakang. Terima dan lanjutkan. Lalu klik Pengaturan untuk mulai menyesuaikan. Dari sini Anda dapat memilih dari daftar besar server di seluruh dunia, atau klik Menambahkan jika Anda ingin menentukan sendiri.
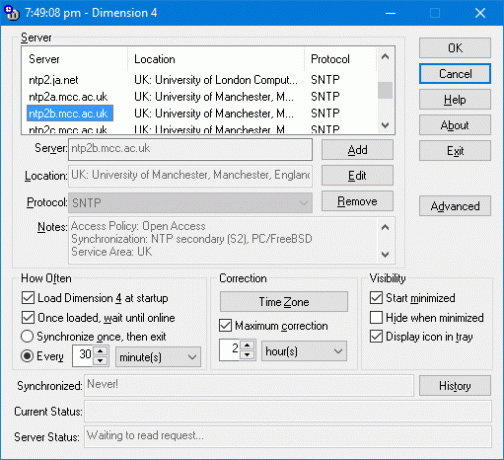
Yang paling penting adalah pengaturan di bawah Seberapa sering tajuk. Di sini Anda dapat mengatur program untuk dijalankan saat startup dan menyinkronkan setiap detik, menit, atau jam tertentu. Jelas, jika jam sistem Anda selalu salah maka Anda dapat mengatur ini agar lebih sering disinkronkan. Akhirnya, hapus centang Koreksi maksimum karena ini berarti itu hanya akan memperbaiki waktu jika keluar pada jam yang ditentukan.
Masih Mengalami Masalah?
Jika Anda masih mengalami masalah dengan jam sistem Anda, atau jika itu selalu tidak sinkron, Anda mungkin menemukan bahwa ada kesalahan dengan baterai pada motherboard Anda. Jika Anda melihat pesan kesalahan pada startup yang bertuliskan "System CMOS checksum bad" atau serupa, itu adalah tanda pasti bahwa Anda perlu mengganti baterai CMOS. Kegagalan baterai berarti jam sistem Anda akan diatur ulang ke default BIOS setiap kali Anda boot.

Mengganti baterai akan menyelesaikan masalah, meskipun itu berarti membuka komputer atau laptop Anda untuk melakukan penggantian. Konsultasikan instruksi pabriknya sebelum melakukannya dan perhatikan bagaimana itu akan berdampak pada garansi Anda. Seorang profesional TI harus dapat menggantinya untuk Anda jika Anda tidak yakin. Untuk informasi lebih lanjut tentang ini, lihat panduan kami di mengapa motherboard Anda memiliki baterai Mengapa Motherboard Saya Memiliki Baterai?Tahukah Anda ada baterai di motherboard komputer Anda? Inilah yang dilakukan baterai CMOS motherboard dan mengapa Anda membutuhkannya. Baca lebih lajut . Atau, gunakan metode yang diuraikan di atas sebagai solusi.
Satu pemeriksaan terakhir adalah untuk melihat apakah perubahan Waktu Musim Panas berubah. Lakukan pencarian sistem tanggal dan waktu dan pilih hasil yang relevan. Klik Ubah zona waktu... dan kemudian memastikan itu Secara otomatis menyesuaikan jam untuk Daylight Saving Time dicentang. Klik baik ketika selesai.
Saya Terlambat untuk Tanggal Penting!
Sekarang Anda mengerti betapa pentingnya menjaga jam sistem yang akurat dan bagaimana menjaganya agar tetap sinkron! Anda tidak hanya akan tepat waktu untuk tanggal penting Anda, tetapi Anda juga akan mengatasi keanehan lain seperti kegagalan sertifikasi HTTPS dan email yang salah tanggal.
Dengan pemahaman baru tentang waktu sebenarnya, sekarang Anda dapat melihat untuk meningkatkan waktu dengan cara lain. Lihat panduan kami untuk memperbaiki waktu boot yang lambat 6 Cara untuk Memperbaiki Waktu Boot yang Lambat di Windows 10Jika waktu boot Windows 10 Anda lambat, Anda tidak sendirian. Kami telah menyusun solusi yang paling umum untuk membantu Anda memperbaiki startup lambat pada Windows 10. Baca lebih lajut dan mempercepat shut down Anda Apakah Windows Mengambil Selamanya untuk Dimatikan? Coba ini!Anda hanya mematikan PC; seberapa sulitkah itu? Mematikan adalah proses yang rumit dan banyak yang bisa salah. Jika Windows 7, 8.1, atau 10 Anda macet, lihat pemecahan masalah kami ... Baca lebih lajut .
Apakah Anda mengalami masalah dengan jam sistem Anda? Bagaimana Anda memperbaikinya?
Kredit Gambar: Madhourse via Shutterstock.com
Joe dilahirkan dengan keyboard di tangannya dan segera mulai menulis tentang teknologi. Dia sekarang menjadi penulis lepas penuh waktu. Tanya saya tentang Loom.

