Printer tentu bukan teknologi baru, jadi Anda akan merasa sekarang sudah bebas masalah. Sayangnya, bukan itu masalahnya. Satu masalah yang mungkin Anda temui adalah ketika printer Anda mengatakan sedang offline di Windows 10.
Setiap printer modern yang bagus memiliki kemampuan untuk terhubung ke komputer Anda melalui Ethernet atau Wi-Fi. Namun, apa yang dapat Anda lakukan ketika Anda mendapatkan kesalahan status "printer offline" yang ditakuti? Bagaimana Anda menghidupkan kembali printer Anda?
Kami akan memberikan langkah pemecahan masalah untuk membantu menyelesaikan kesalahan offline printer.
1. Periksa Koneksi Komputer dan Printer
Hal pertama yang pertama: periksa semua kabel printer. Pastikan dicolokkan dengan benar ke printer dan komputer.
Kedua, periksa apakah jaringan Anda berfungsi. Jika Anda mengalami masalah saat terhubung ke internet, itu tidak masalah dilokalisasi ke printer. Dalam hal ini, panduan kami aktif cara memperbaiki masalah Wi-Fi Windows 10 Punya Masalah Windows 10 Wi-Fi? Inilah Cara Memperbaikinya Windows 10 Wi-Fi tidak berfungsi? Terus membaca untuk mempelajari cara memperbaiki beberapa masalah Wi-Fi paling umum pada Windows 10. Baca lebih banyak akan berguna.
Ketiga, jika mungkin, gunakan metode berbeda untuk menghubungkan komputer Anda ke printer. Jika Anda menggunakan Wi-Fi, alihkan ke Ethernet, dan sebaliknya.
2. Nyalakan kembali Printer dan Komputer
Power cycling adalah tindakan mematikan dan menghidupkan kembali. Ini adalah saran teknologi kuno, tetapi Anda akan terkejut betapa seringnya itu bekerja.
Pertama, matikan komputer dan printer Anda. Kemudian cabut kabel daya printer, tunggu 30 detik, dan hubungkan kembali. Tunggu lagi hingga printer benar-benar boot — printer tidak akan kembali dari standby, jadi mungkin butuh waktu lebih lama dari biasanya.
Setelah printer dihidupkan, nyalakan kembali komputer Anda dan lihat apakah printer sekarang online.
3. Jalankan Pemecah Masalah Printer
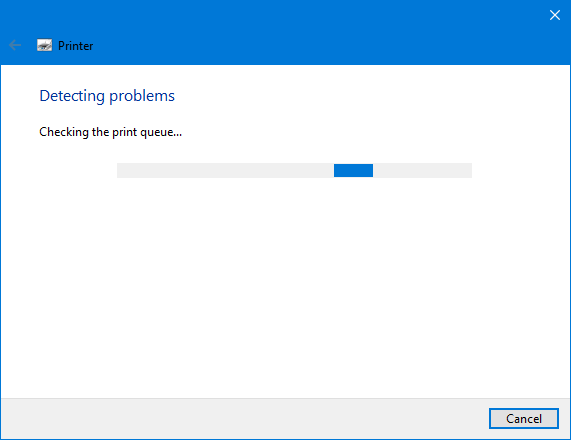
Windows 10 mencakup sejumlah pemecah masalah yang bertujuan untuk mendeteksi dan secara otomatis menyelesaikan masalah apa pun. Ada pemecah masalah printer yang dapat Anda jalankan dan berharap itu memperbaiki kesalahan offline printer.
tekan Tombol Windows + I untuk membuka Pengaturan dan klik Perangkat> Printer & pemindai. Di menu sebelah kanan, di bawah Pengaturan terkait, klik Jalankan pemecah masalah.
Pemecah masalah kemudian akan terbuka dan dijalankan melalui serangkaian pemeriksaan. Jika menemui masalah, itu akan memberi tahu Anda apa itu dan langkah-langkah yang diambil untuk menyelesaikannya. Meskipun tidak menemukan masalah, Anda dapat mengklik Lihat informasi terperinci untuk mendapatkan gangguan.
4. Nonaktifkan Mode “Pakai Printer Offline”
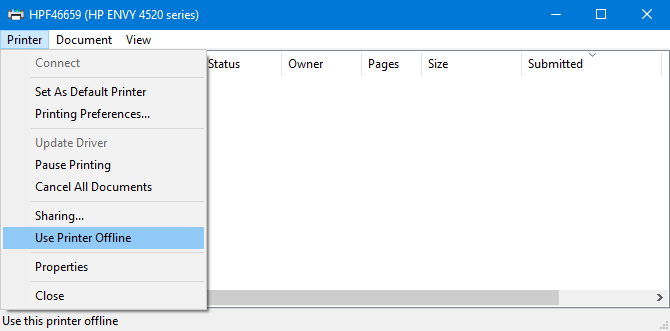
Anda harus memeriksa bahwa mode "Gunakan Printer Offline" tidak diaktifkan. Anda mungkin melakukan ini secara tidak sengaja atau printer Anda atau beberapa perangkat lunak mungkin menyalakannya.
tekan Tombol Windows + I untuk membuka Pengaturan. Pergi ke Perangkat> Printer & pemindai. Pilih printer Anda dan klik Buka antrian. Klik Pencetak pada bilah alat dan pastikan Gunakan Printer Offline tidak memiliki tanda centang di sebelahnya. Jika ya, klik untuk menonaktifkan ini.
5. Bersihkan Antrian Cetak
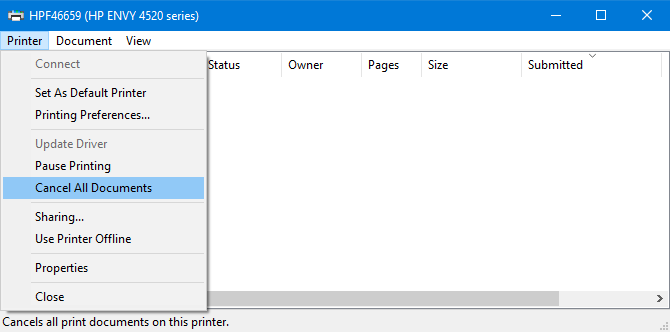
Antrian cetak yang tersumbat dapat menjadi penyebab banyak masalah, termasuk kesalahan offline printer.
Untuk menghapus antrian cetak, tekan Tombol Windows + I untuk membuka Pengaturan, buka Perangkat> Printer & pemindai, pilih printer Anda, dan klik Buka antrian.
Di bilah alat atas, buka Printer> Batalkan Semua Dokumen.
6. Tetapkan Printer sebagai Default
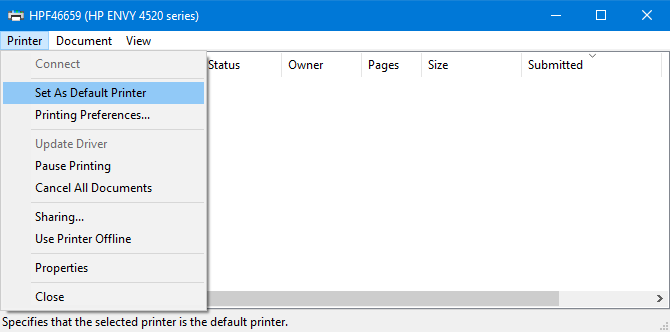
Windows dapat secara otomatis mengatur printer terakhir yang Anda gunakan sebagai printer default Anda. Ini bisa membantu, tetapi itu mungkin menjadi alasan mengapa printer yang ingin Anda gunakan offline.
Untuk mengatasi ini, tekan Tombol Windows + I untuk membuka Pengaturan, klik Perangkat> Printer & pemindai, pilih printer Anda, dan klik Buka antrian.
Klik Pencetak di bilah alat atas dan klik Tetapkan Sebagai Printer Default. Anda mungkin melihat pesan yang berbunyi: "Mengatur printer ini sebagai default berarti bahwa Windows akan berhenti mengelola printer default Anda." Jika ya, klik baik.
Jika Anda ingin mengaktifkan fitur ini lagi, kembali ke halaman Printer & pemindai dan centang Izinkan Windows untuk mengelola printer default saya.
7. Mulai ulang Layanan Spooler Cetak
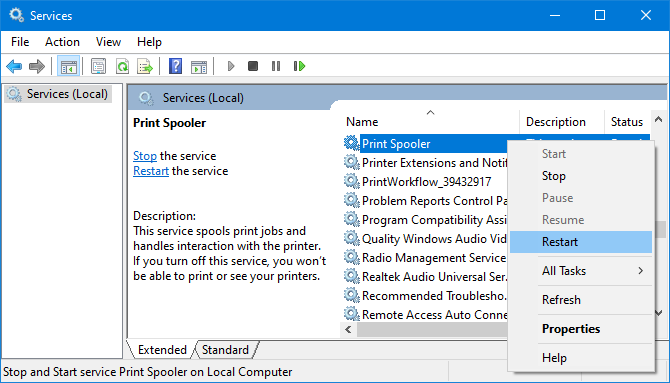
Print spooler adalah layanan yang menangani interaksi dengan printer. Restart layanan ini dapat membuat printer Anda kembali online.
Buka menu Start, cari Jasa, dan buka aplikasi yang relevan. Gulir ke bawah sampai Anda melihat Print Spooler dalam Nama kolom. Ketika Anda menemukannya, klik kanan dan klik Mengulang kembali.
8. Perbarui Driver Printer
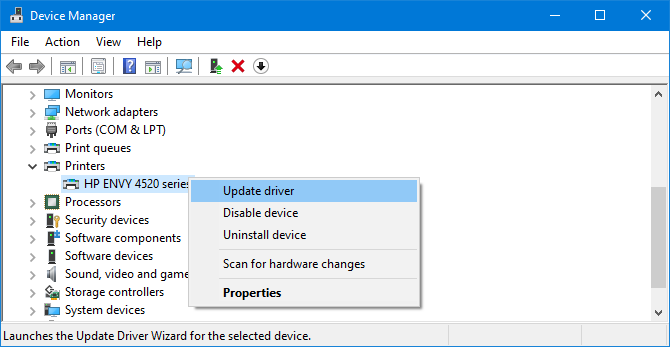
Jika Anda tidak memiliki masalah dengan komputer Anda, tidak perlu memperbarui driver Anda. Namun, terkadang Anda memang perlu melakukannya temukan dan ganti driver yang sudah ketinggalan zaman Cara Menemukan & Mengganti Driver Windows yang sudah ketinggalan zamanDriver Anda mungkin sudah usang dan perlu diperbarui, tetapi bagaimana Anda tahu? Inilah yang perlu Anda ketahui dan bagaimana melakukannya. Baca lebih banyak , dan printer offline adalah salah satu situasi di mana memperbarui driver dapat membantu.
Untuk melakukan ini, tekan Tombol Windows + X dan pilih Pengaturan perangkat. Di jendela baru, klik dua kali itu Printer kategori. Klik kanan printer Anda dan klik Perbarui driver.
Jika tidak ada pembaruan yang ditemukan, periksa situs web produsen printer (baik itu HP, Canon, Brother, atau siapa pun).
9. Gunakan Perangkat Lunak Printer
Beberapa produsen printer memiliki perangkat lunak sendiri untuk membantu Anda mengelola dan memecahkan masalah printer Anda. Jika demikian, Anda harus menginstal perangkat lunak (printer Anda mungkin disertai dengan CD yang memiliki perangkat lunak, jika tidak menemukannya di situs web mereka).
Anda dapat memeriksa apakah Anda sudah menginstalnya. tekan Tombol Windows + I membuka Pengaturan. Klik Perangkat> Printer & pemindai, pilih printer Anda, dan klik Mengelola. Anda akan melihat tombol yang mengatakan Buka aplikasi printer jika perangkat lunak diinstal.
Buka perangkat lunak dan periksa bagian apa pun yang memungkinkan Anda memulai kembali, memecahkan masalah, atau memperbaiki printer.
10. Hapus dan Instal Ulang Printer
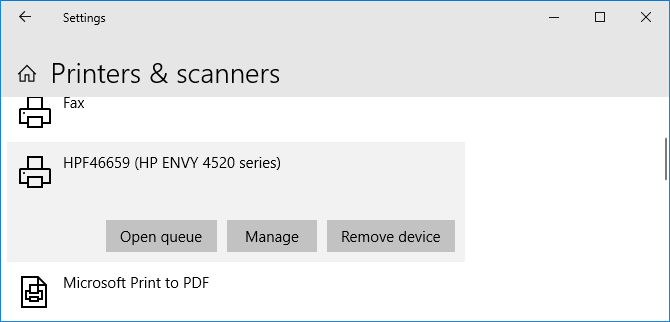
Jika semuanya gagal, Anda dapat menghapus printer dari komputer Anda dan kemudian menambahkannya kembali.
Untuk melakukan ini, tekan Tombol Windows + I untuk membuka Pengaturan. Pergi ke Perangkat> Printer & pemindai. Pilih printer Anda, klik Hapus perangkat, lalu klik Iya.
Selanjutnya, klik Tambahkan printer atau pemindai. Ikuti wizard through untuk menghubungkan printer kembali ke komputer Anda.
Dapatkan Printer Baru Dengan Tinta Murah
Mudah-mudahan, Anda telah memecahkan masalah offline printer dan printer Anda sekarang sudah kembali aktif. Jika tidak, coba hubungi pabrikan untuk dukungan lebih lanjut.
Jika Anda memutuskan untuk menginginkan printer baru sepenuhnya, periksa rekomendasi untuk printer hebat dengan tinta murah Printer Terbaik untuk Digunakan Di Rumah Dengan Tinta MurahBahkan printer murah dapat meminta isi ulang yang mahal. Printer mana yang terbaik untuk digunakan di rumah dengan tinta termurah? Baca lebih banyak .
Pengungkapan Afiliasi: Dengan membeli produk yang kami sarankan, Anda membantu menjaga situs tetap hidup. Baca lebih lajut.
Joe dilahirkan dengan keyboard di tangannya dan segera mulai menulis tentang teknologi. Dia memiliki gelar BA (Hons) dalam Bisnis dan sekarang menjadi penulis lepas penuh waktu yang senang menjadikan teknologi sederhana bagi semua orang.
