Mencoba memformat drive yang dapat dilepas dan melihat kesalahan "Windows tidak dapat menyelesaikan format"? Anda mungkin akan merasa mandek, karena ini meninggalkan Anda dengan perangkat yang tidak dapat digunakan.
Apakah Anda melihat kesalahan format ini dengan flash drive USB, kartu SD, atau yang serupa, kami akan menunjukkan kepada Anda apa yang harus dilakukan ketika Windows tidak dapat memformat drive.
Pertama: Cara Memformat Drive di Windows
Untuk memastikan kami memulai pada halaman yang sama, mari segera tinjau cara memformat drive yang dapat dilepas di Windows 10 Cara Memformat Drive USB dan Mengapa Anda PerluMemformat drive USB itu mudah. Panduan kami menjelaskan cara termudah dan tercepat untuk memformat drive USB di komputer Windows. Baca lebih banyak . Ingatlah bahwa proses ini akan menghancurkan semua yang ada di drive!
Buka jendela File Explorer dan browse ke PC ini untuk melihat semua drive yang terhubung ke komputer Anda. Pada halaman itu, temukan drive yang dapat dilepas, klik kanan padanya, dan pilih Format.
Ini akan memunculkan menu format Windows dasar. Jika Anda tidak yakin pilihan mana yang harus dipilih, baca panduan di atas untuk tips atau tekan Pulihkan default perangkat tombol untuk menggunakan apa yang datang dengan perangkat. Klik Mulailah untuk memformat drive.
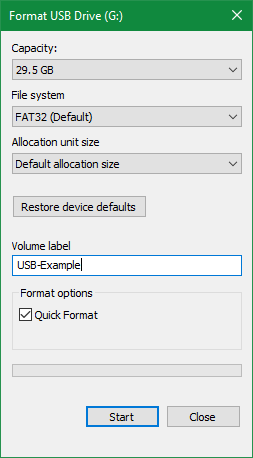
Jika Anda mencoba ini beberapa kali dan terus mendapatkan pesan "Windows tidak dapat menyelesaikan format", lanjutkan ke pemecahan masalah.
1. Coba Memformat Melalui Manajemen Disk
Untuk kebutuhan disk tingkat lanjut, Windows menyediakan alat Manajemen Disk, yang memiliki lebih banyak opsi daripada PC ini. Dengan demikian, ini harus menjadi perhentian pertama Anda ketika format standar tidak berfungsi.
tekan Menangkan + X atau klik kanan pada tombol Mulai untuk membuka daftar pintasan, lalu klik Manajemen Disk untuk mengaksesnya. Anda akan melihat daftar volume yang terpasang pada komputer Anda di bagian atas, serta representasi visual dari mereka di bagian bawah.
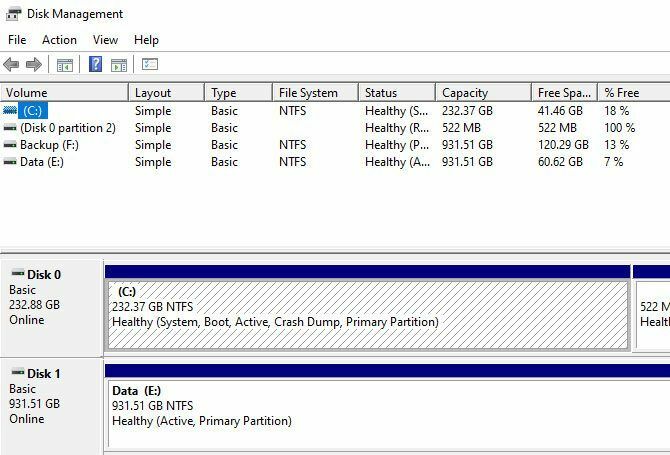
Jika kamu melihat MENTAH di sebelah ukuran drive di bagian bawah (dan di bawah Berkas sistem di panel atas), ini berarti bahwa Windows tidak mengenali sistem file drive. Dalam beberapa kasus, ini menunjukkan bahwa drive diformat dengan sistem file macOS atau Linux yang tidak dapat digunakan Windows.
Klik kanan pada drive USB Anda (pastikan Anda memilih yang benar) dan pilih Format. Anda akan melihat antarmuka yang mirip dengan yang Anda gunakan sebelumnya. Pilih a Label volume, tentukan Berkas sistem (FAT32 terbaik untuk perangkat yang lebih kecil atau yang Anda rencanakan untuk digunakan di seluruh platform) dan tinggalkan Ukuran unit alokasi sebagai Default.
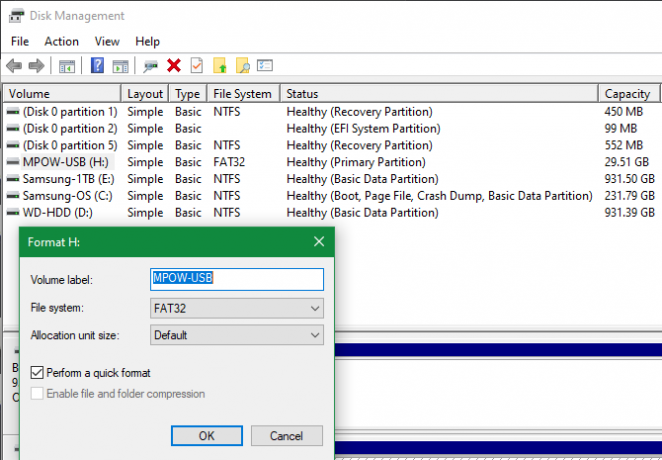
Jika kamu pergi Lakukan format cepat dicentang, Windows tidak akan memeriksa disk untuk bad sector. Kami akan membahas hal ini dalam langkah pemecahan masalah selanjutnya, tetapi Anda dapat merasa bebas untuk menghapus centangnya sekarang dan melihat apakah Windows menemukan masalah. Perlu diingat bahwa ini membutuhkan waktu lebih lama untuk diselesaikan.
Hapus dan Buat Volume
Jika ini gagal, Anda dapat mencoba Hapus Volume pilihan di menu klik kanan drive. Menghapus volume akan menghapus semua yang ditugaskan Windows ke disk, hanya menyisakan ruang yang tidak terisi.
Maka Anda perlu melakukannya buat volume baru dengan mengklik kanan, memilih Volume Sederhana Baru, dan berjalan melalui langkah-langkah (yang mirip dengan metode pemformatan lainnya).
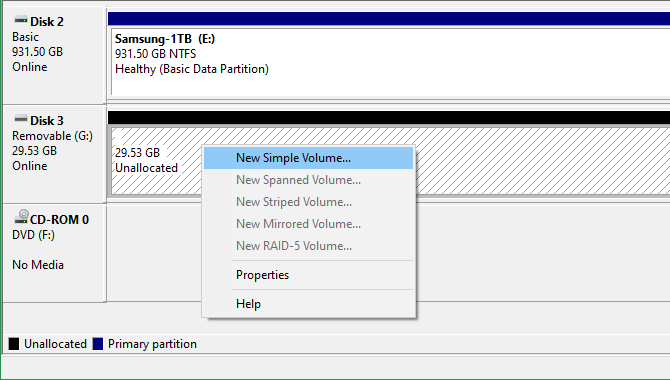
2. Hapus Perlindungan Tulis pada Drive
Perlindungan penulisan, seperti namanya, mencegah sistem mana pun dari menambahkan data baru ke drive. Alasan paling umum untuk ini adalah saklar fisik pada drive itu sendiri, terutama dengan kartu SD. Lihatlah drive Anda dan pastikan slider atau sakelar tidak ada di dalam terkunci atau baca saja posisi.

Setelah memeriksa ini, Anda juga harus hapus perlindungan penulisan perangkat lunak pada drive Anda Cara Memformat Flashdisk USB yang Dilindungi TulisDatang melintasi flash drive USB yang dilindungi tulis? Berikut ini cara memformat flashdisk Anda yang dilindungi tulis dan mulai menggunakannya lagi. Baca lebih banyak . Untuk melakukan ini, tekan Menangkan + R untuk membuka dialog Run dan masuk diskpart. Konfirmasikan permintaan UAC yang muncul, maka Anda akan melihat antarmuka Command Prompt.
Saat ini, masuk daftar disk dan tekan Memasukkan. Anda akan melihat daftar disk dan dapat mengidentifikasi drive yang dapat dilepas berdasarkan ukurannya. Memasukkan pilih disk X untuk melakukan perubahan pada perangkat yang tepat.
Setelah Anda melihat konfirmasi bahwa Anda telah memilih disk yang tepat, masukkan atribut disk untuk melihat informasi tentang itu. Jika kamu melihat Iya di samping Status Hanya Baca Saat Ini, maka disk tersebut memiliki proteksi tulis.
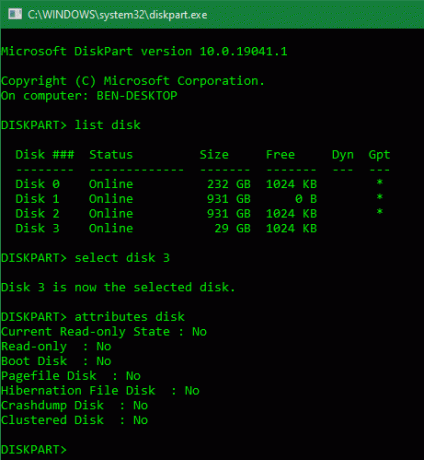
Untuk menghapus ini, masukkan atribut disk yang jelas hanya dibaca. Windows kemudian menampilkan pesan bahwa atribut berhasil dihapus; Masukkan keluar perintah untuk meninggalkan jendela.
Sekarang karena tidak ada perlindungan terhadap penulisan, cobalah memformat disk Anda lagi.
3. Gunakan Pemformat Kartu Memori SD
Jika Anda tidak dapat memformat kartu SD di Windows, perbaikannya mungkin menggunakan utilitas tertentu, bukan alat Windows. Asosiasi SD merekomendasikan penggunaannya Pemformat Kartu Memori SD alih-alih apa yang disediakan sistem operasi Anda. Berikan unduhan jika Anda secara khusus mengalami masalah dengan kartu SD.
Alat ini sederhana dan terlihat mirip dengan opsi yang Anda coba di atas. Pastikan Anda memilih kartu yang tepat di menu dropdown di bagian atas. Menggunakan Timpa format untuk melenyapkan isi kartu saat ini untuk hasil terbaik dan memberinya nama di Label volume bidang.
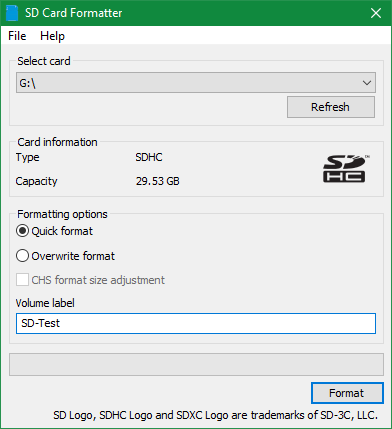
4. Pindai Drive untuk Kesalahan
Terkadang, Anda akan mengalami kesalahan pemformatan karena drive memiliki bad sector atau masalah serupa. Pada titik ini, ada baiknya memeriksa drive untuk melihat apakah ada sesuatu yang salah dengannya.
Untuk melakukan ini, buka PC ini lagi. Klik kanan pada drive yang dapat dipindahkan dan pilih Properti. Pada menu yang dihasilkan, beralih ke menu Alat tab dan klik Memeriksa tombol di bawah Pemeriksaan kesalahan. Memilih Perbaikan drive untuk menjalankan pemindaian pada drive, lalu tunggu hingga selesai dan coba lagi.
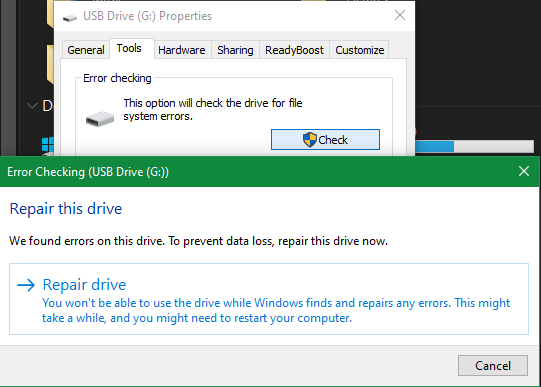
Jika menurut Anda perangkat Anda rusak, cari tahu cara memulihkan data dari drive yang rusak Cara Memulihkan Data Dari Kartu Memori yang Rusak atau Drive USBKartu SD atau USB flash drive Anda yang rusak menyimpan file atau cadangan penting yang harus Anda pulihkan? Kami akan menunjukkan cara memulihkan data dari memory stick yang sudah mati. Baca lebih banyak .
5. Gunakan Alat Pemformatan Pihak Ketiga
Jika Anda masih tidak dapat memformat disk Anda, alat pihak ketiga dapat menyelesaikan masalah Anda. Seringkali, alat tersebut menggunakan metode pemformatan yang berbeda dari Windows, dan dapat mem-bypass masalah apa pun yang dialami Windows dengan disk Anda.
Periksa manajer partisi Windows gratis favorit kami Manajer Partisi Windows Gratis Terbaik untuk Kebutuhan AndaManajer partisi adalah bagian penting dari perawatan PC. Tetap menginstal setidaknya satu manajer partisi Windows! Kami merekomendasikan enam alat gratis ini. Baca lebih banyak untuk beberapa aplikasi yang dapat melakukan ini.
6. Pindai Malware
Meskipun kemungkinan besar bukan penyebab masalah Anda, ada baiknya menjalankan pemindaian malware jika Anda masih tidak dapat memformat drive. Beberapa malware dapat mengganggu operasi sistem file normal, termasuk memformat drive.
Kami sarankan menjalankan pemindaian dengan versi gratis dari Malwarebytes dan melihat apakah itu menemukan infeksi. Kemudian coba format lagi.
7. Coba Memformat di OS Lain
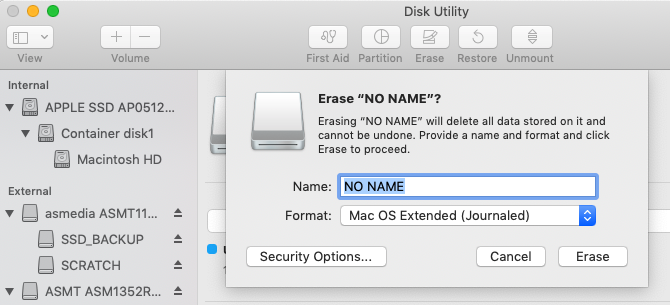
Sebelum menyerah di drive, ada satu cara lagi untuk mencoba mengisolasikan masalah. Jika Anda memiliki akses ke mesin yang menjalankan macOS atau Linux, coba gunakan sistem operasi tersebut untuk memformat drive eksternal Anda.
Meskipun Anda perlu memformat ulang drive untuk digunakan dengan Windows, ada baiknya Anda mencari tahu apakah masalahnya ada pada perangkat keras atau Windows Anda. Jika drive Anda memformat baik-baik saja pada Mac, ada beberapa masalah dengan Windows.
Lihat cara memformat drive USB pada macOS Sistem File Mac mana yang terbaik untuk Drive Eksternal?Memformat hard drive untuk digunakan dengan Mac Anda? Berikut adalah opsi sistem file macOS Anda dan cara memilih yang terbaik untuk Anda. Baca lebih banyak untuk instruksi tentang ini.
Masih Tidak Bisa Memformat? Saatnya Mengganti Drive Anda
Jika Anda telah berjalan melalui semua langkah di atas dan masih mendapatkan kesalahan format, kemungkinan drive Anda mati. Sayangnya, flash drive dan kartu SD memiliki jumlah penggunaan yang terbatas; drive murah atau lama lebih rentan untuk dibagikan. Ini juga terjadi jika drive Anda mengalami kerusakan fisik.
Semoga, Anda memiliki data penting pada drive yang dicadangkan. Berita baiknya adalah Anda bisa beli flash drive cepat 5 Flash Drive USB 3.0 Tercepat dan TerbaikManakah flash drive USB 3.0 tercepat yang dapat Anda beli? Berikut adalah lima yang terbaik, mulai dari $ 20 hingga $ 200. Baca lebih banyak sebagai pengganti karena tidak banyak uang.
Pengungkapan Afiliasi: Dengan membeli produk yang kami sarankan, Anda membantu menjaga situs tetap hidup. Baca lebih lajut.
Ben adalah Wakil Editor dan Manajer Pos Sponsor di MakeUseOf. Dia memegang gelar B.S. dalam Sistem Informasi Komputer dari Grove City College, di mana ia lulus Cum Laude dan dengan Honours di jurusannya. Dia menikmati membantu orang lain dan bersemangat tentang video game sebagai media.

