Menemukan alamat IP Mac Anda tidak sulit, dan Anda dapat mengubahnya dari panel yang sama. Anda mungkin ingin memeriksa ulang alamat IP Mac Anda untuk tujuan informasi, atau mungkin Anda mengalami kesalahan "Perangkat lain di jaringan menggunakan kesalahan alamat IP komputer Anda".
Inilah cara untuk meninjau dan mengubah alamat IP pada Mac Anda bila diperlukan.
Cara Menemukan Alamat IP Anda di Mac
Cara termudah untuk memeriksa alamat IP Mac Anda adalah melalui Jaringan panel dari Preferensi Sistem. Klik tautan Menu apel di kiri atas layar Anda dan pilih Preferensi Sistem untuk membukanya, atau gunakan Cmd + Spasi untuk mencarinya dengan Spotlight. Di sana, klik Jaringan untuk membuka opsi yang relevan.
Di sisi kiri, Anda akan melihat berbagai koneksi jaringan yang digunakan komputer Anda. Titik hijau muncul di sebelah koneksi Anda saat ini — klik Wifi jika Anda menggunakannya (atau Ethernet jika Anda terhubung) untuk melihat informasi yang relevan.
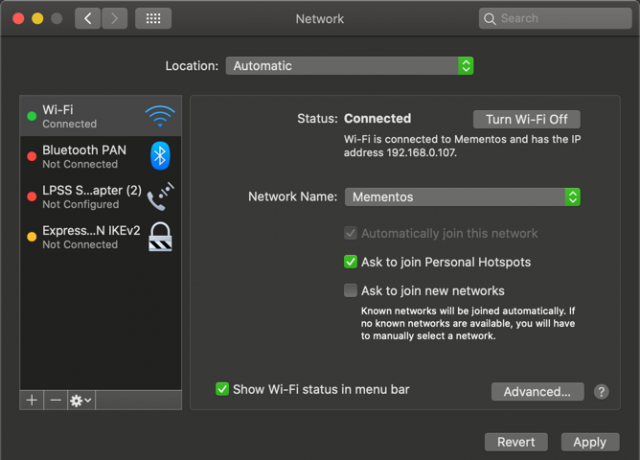
Untuk koneksi Wi-Fi, di bawah Status, Anda akan melihat garis yang mengatakan
Wi-Fi terhubung ke [Jaringan] dan memiliki alamat IP [Alamat]. Koneksi berkabel akan menunjukkan Alamat IP dalam daftar informasi pada halaman yang sama.Di sinilah Anda akan melihat alamat IP Mac Anda saat ini. Pada sebagian besar jaringan rumah, ini akan berada di 192.168.X.Y atau 10.0.X.Y format.
Melihat Alamat IP Mac Anda Melalui Terminal
Metode di atas cepat dan dapat diandalkan, tetapi Anda juga dapat menemukan alamat IP Mac Anda menggunakan perintah Terminal jika Anda menginginkan cara yang lebih geekier. Buka Terminal dengan mencarinya di Spotlight (Cmd + Spasi).
Selanjutnya, masukkan perintah berikut untuk menunjukkan alamat IP Anda pada koneksi Wi-Fi:
ipconfig getifaddr en0Untuk koneksi Ethernet, gunakan perintah ini sebagai gantinya:
ipconfig getifaddr en1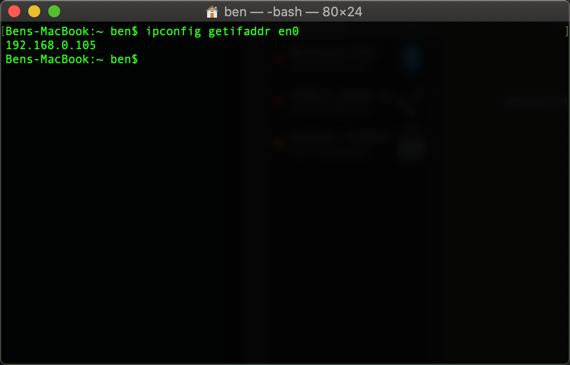
Either way bekerja; jika Anda dapat menghafal ini perintah Terminal berguna, ini sedikit lebih cepat daripada mengklik melalui menu System Preferences.
Cara Mengubah Alamat IP Mac Anda
Melihat alamat IP Anda memberi Anda informasi, tetapi bagaimana jika Anda perlu mendapatkan alamat IP baru di Mac Anda? Ini biasanya diperlukan ketika Anda melihat pesan "perangkat lain menggunakan alamat IP Anda", meskipun Anda dapat mengubah alamat Anda kapan pun Anda mau.
Untuk mengubah alamat IP Mac Anda, kembali ke yang sama Jaringan panel yang disebutkan di atas. Di halaman untuk jenis koneksi Anda saat ini, klik tautan Maju tombol di bagian bawah.
Ini akan membuka jendela baru dengan banyak opsi. Pilih menu TCP / IP tab di bagian atas dan Anda akan melihat opsi yang terkait dengan alamat IP Anda saat ini. Di samping Konfigurasikan IPv4, Anda mungkin akan melihat Menggunakan DHCP.
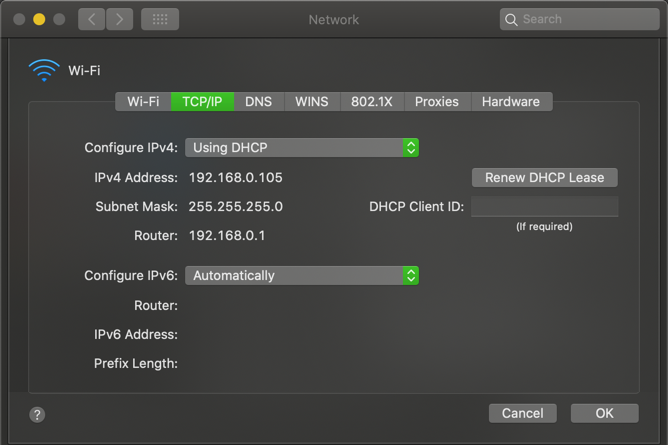
DHCP, atau Dynamic Host Configuration Protocol, adalah fitur yang memungkinkan router untuk secara otomatis membagikan dan mengelola alamat IP. Dengan demikian, ketika Anda menghubungkan perangkat baru ke jaringan Anda, Anda tidak perlu secara manual memilih alamat IP gratis untuk itu; router melakukan itu secara otomatis.
Untuk mendapatkan alamat IP baru dari router Anda, klik tautan Perpanjang Sewa DHCP tombol. Ini akan menghasilkan komputer Anda melepaskan alamat IP-nya dan mendapatkan yang baru, yang seharusnya menyelesaikan kesalahan duplikat IP.
Cara Mengatur Alamat IP Manual pada macOS
Jika mengatur ulang dan memperbarui alamat IP Anda tidak berfungsi, Anda mungkin perlu menetapkan alamat IP secara manual. Ini memungkinkan Anda menentukan alamat yang tidak akan berubah untuk perangkat Anda, yang dapat membantu menyelesaikan masalah dengan alamat IP ganda.
Anda dapat mengatur alamat IP statis langsung di Mac Anda. Untuk melakukan ini, pada TCP / IP tab yang disebutkan di atas, ubah Konfigurasikan IPv4 kotak untuk Menggunakan DHCP dengan alamat manual.
Kamu bisa memilih Secara manual jika Anda mau, tetapi opsi sebelumnya hanya menentukan alamat IP Anda, jadi Anda tidak perlu mengonfirmasi informasi lainnya.
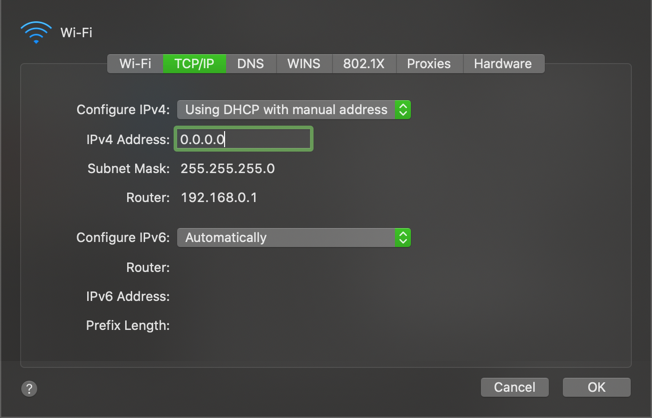
Menemukan Alamat IP yang Tidak Digunakan
Saat menetapkan IP manual, Anda harus memilih alamat IP yang belum digunakan di jaringan Anda. Kalau tidak, Anda masih bisa berakhir dengan masalah duplikat IP.
Meskipun Anda dapat masuk ke router Anda untuk memeriksa alamat IP yang digunakan, itu tidak perlu; Anda bisa melakukan ini menggunakan ping perintah di Terminal. Menggunakan Cmd + Spasi untuk membuka Spotlight dan mencari Terminal.
Untuk memeriksa apakah alamat IP sudah digunakan, Anda perlu mengetahui format IP untuk jaringan Anda. Anda akan menemukan ini di TCP / IP tab yang dikunjungi sebelumnya — alamat dari Router adalah format yang digunakan jaringan Anda. Ini sering 192.168.0.X, tetapi Anda harus memeriksa ulang apa milik Anda.
Sekarang, di Terminal, masukkan perintah berikut untuk melakukan ping alamat untuk melihat apakah ada di jaringan Anda, ganti alamat dengan yang ingin Anda gunakan:
ping 192.168.0.102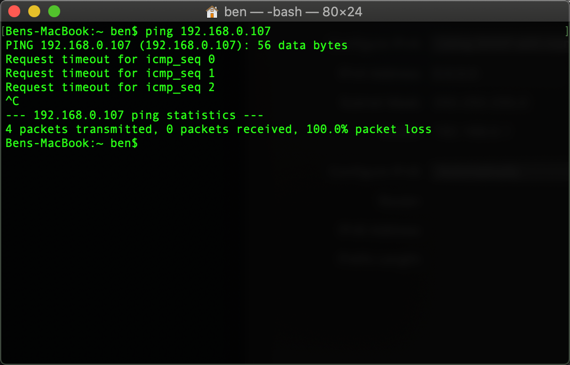
Jika ini menghasilkan sesuatu seperti 64 byte dari 192.168.0.102 diikuti oleh informasi lain, itu berarti perangkat dengan alamat itu ada di jaringan Anda dan merespons ping Anda. Jangan gunakan alamat itu untuk Mac Anda; coba ping perintah lagi dengan alamat baru sampai Anda menemukan yang tersedia.
Ketika Anda mendapatkan respons yang dimulai dengan Permintaan batas waktu, Anda telah menemukan alamat gratis. Anda dapat memasukkan alamat IP itu di Alamat IPv4 bidang Jaringan halaman pengaturan. Setelah Anda melakukan ini dan tekan OK> Terapkan pada halaman itu, alamat IP Mac Anda akan tetap sama kecuali Anda mengubahnya.
Cadangan IP Manual di Router Anda
Untuk hasil terbaik, saat Anda menetapkan alamat IP manual pada Mac Anda, Anda juga harus memesan alamat itu di router Anda. Dengan begitu, router Anda tahu bahwa Mac Anda mengharapkan untuk menggunakan alamat yang sama sepanjang waktu.
Untuk membuka panel manajemen router Anda, buka browser Anda dan ketik alamat IP yang muncul di sebelah Router dalam TCP / IP panel yang Anda gunakan sebelumnya. Anda kemudian harus masuk dengan admin dan kata sandi router Anda, yang berbeda dengan kata sandi yang Anda hubungkan ke Wi-Fi.
Jika Anda belum pernah masuk ke router sebelumnya, periksa Routerpasswords.com untuk menemukan default untuk Anda, maka pastikan untuk mengubahnya untuk keamanan. Dan jika Anda tidak terbiasa bekerja di router, Anda mungkin ingin membaca pengantar router umum kami Apa itu Router dan Cara Menggunakannya: FAQ PemulaSetelah membaca FAQ ini, Anda akan memiliki gagasan yang lebih baik tentang apa itu router, cara mengaturnya dengan benar, dan bagaimana menggunakannya dengan efek penuh. Baca lebih banyak pertama.
Opsi reservasi alamat IP akan sedikit berbeda tergantung pada router Anda. Pada perute TP-Link modern, misalnya, Anda akan menemukan opsi di bawah Tingkat Lanjut> Jaringan> Server DHCP. Dalam Reservasi Alamat bagian, klik Menambahkan, maka Anda harus menentukan Alamat MAC Mac Anda.
Contoh di bawah ini memiliki a Pindai tombol yang memungkinkan Anda memilih perangkat dari yang saat ini terhubung. Jika router Anda tidak memiliki ini, Anda harus melakukannya temukan alamat MAC Mac Anda secara manual.
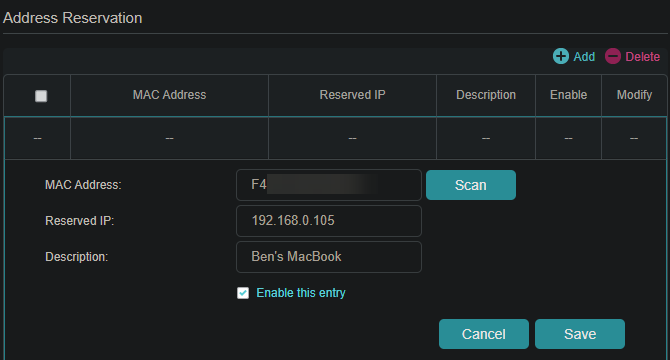
Selanjutnya, masukkan IP manual yang Anda pilih di IP yang dicadangkan kotak, diikuti dengan nama yang ramah di kotak Deskripsi bidang sehingga Anda ingat perangkat apa ini. Yakinkan Aktifkan entri ini dicentang, lalu tekan Menyimpan untuk menyelesaikan pemesanan.
Lihat panduan kami untuk alamat IP statis untuk bantuan lebih lanjut
Pemecahan Konflik Alamat IP
Mudah-mudahan, mengatur ulang dan memperbarui alamat IP Anda atau menetapkan IP manual memperbaiki kesalahan "perangkat lain menggunakan alamat IP Anda" pada Mac Anda. Jika tidak, kami punya panduan untuk memperbaiki konflik alamat IP Apa itu Konflik IP dan Bagaimana Cara Mengatasinya?Apa itu konflik alamat IP dan bagaimana hal itu terjadi? Mari kita periksa apa yang menyebabkan masalah konflik IP dan cara mengatasinya. Baca lebih banyak Anda harus berkonsultasi selanjutnya.
Tidak ada dua perangkat di jaringan Anda yang dapat memiliki alamat yang sama, karena router Anda tidak akan tahu yang mana. Inilah sebabnya Anda melihat pesan ini, yang biasanya tidak terjadi kecuali router Anda bertingkah atau Anda secara manual menetapkan alamat duplikat.
Namun, itu juga bisa terjadi jika komputer dalam mode hibernasi untuk waktu yang lama; ketika terbangun, itu mungkin memiliki salinan lama dari alamat IP yang sejak router Anda tetapkan untuk sesuatu yang lain. Dalam hal itu, melepaskan dan memperbarui alamat seperti yang dijelaskan di atas akan memperbaikinya.
Publik vs. Alamat IP Pribadi
Akhirnya, kita harus dengan cepat menyebutkan dua jenis alamat IP yang berbeda untuk mencegah kebingungan.
Semua yang kami diskusikan di atas berkaitan dengan alamat IP pribadi, yang hanya digunakan di jaringan Anda. Sebagian besar jaringan rumah menggunakan rentang alamat yang sama (dimulai dengan 192.168.0.X), tetapi nilai-nilai itu hanya digunakan oleh jaringan lokal Anda. IP privat manual atau statis membuatnya lebih mudah untuk menemukan perangkat di jaringan Anda dengan alamat IP mereka.
Sebaliknya, IP publik Anda adalah apa yang dilihat oleh internet saat perangkat apa pun di jaringan Anda online. Meskipun Anda dapat membayar ISP Anda untuk alamat IP statis, bagi kebanyakan orang, IP publik dinamis baik-baik saja. IP publik Anda tidak memengaruhi kesalahan "perangkat lain menggunakan alamat IP Anda" yang mungkin Anda lihat di Mac Anda.
Untuk menemukan IP publik Anda, cukup Google "apa alamat IP saya" atau kunjungi situs seperti MyIP.com.
Temukan dan Ubah Alamat IP Mac Anda dengan Mudah
Kami telah melihat cara melihat alamat IP Mac Anda, serta mengubahnya jika diperlukan. Dalam kebanyakan kasus, Anda dapat mengandalkan DHCP dan tidak perlu mengelola alamat IP secara manual. Meskipun menetapkan alamat dengan tangan memang memiliki kegunaannya, overhead yang meningkat tidak sepadan kecuali Anda melakukannya untuk memecahkan masalah.
Untuk lebih banyak tentang jaringan rumah, mengapa tidak pelajari tentang penerusan porta Apa Port Forwarding? Semua yang Perlu Anda KetahuiApa itu port forwarding? Bagaimana Anda bisa mengaturnya? Apakah port forwarding bagus untuk bermain game? Bagaimana ini membantu? Inilah yang perlu Anda ketahui. Baca lebih banyak lanjut?
Pengungkapan Afiliasi: Dengan membeli produk yang kami sarankan, Anda membantu menjaga situs tetap hidup. Baca lebih lajut.
Ben adalah Wakil Editor dan Manajer Pos Sponsor di MakeUseOf. Dia memegang gelar B.S. dalam Sistem Informasi Komputer dari Grove City College, di mana ia lulus Cum Laude dan dengan Honours di jurusannya. Dia menikmati membantu orang lain dan bersemangat tentang video game sebagai media.

