Pekerjaan Anda dapat rusak jika laptop Anda terhubung tetapi tidak mengisi daya. Anda jelas tidak dapat menggunakan komputer setelah baterai mati. Namun dalam banyak kasus, Anda dapat mencari tahu di mana letak masalah pengisian untuk memperbaikinya.
Kami akan menunjukkan kepada Anda apa yang harus dilakukan ketika baterai laptop Anda tidak diisi saat dicolokkan. Apakah Anda memiliki Dell, Lenovo, HP, atau komputer lain, tips ini akan membantu.
1. Periksa Koneksi Kabel Fisik
Sebelum Anda beralih ke pemecahan masalah yang mendalam, periksa terlebih dahulu dasar-dasarnya. Pastikan Anda telah memasukkan kabel pengisian daya laptop dengan kuat ke port pengisian daya laptop. Kemudian periksa kembali koneksinya ke dinding — pertimbangkan untuk mencoba stopkontak lain jika yang saat ini tidak berfungsi.
Jangan lupa untuk meninjau koneksi di mana kabel dihubungkan ke bata adaptor AC juga. Itu bisa menjadi longgar jika seseorang tersandung.

Ingatlah bahwa kami mencoba memperbaiki laptop Anda tanpa mengisi daya meskipun terpasang. Jika ini bukan masalah Anda, kami juga telah melihatnya
cara memperbaiki persentase baterai yang salah di Windows 10 Bagaimana Cara Anda Memperbaiki Laptop Windows 10 Dengan Persentase Baterai Yang SalahApakah baterai laptop Windows 10 Anda menunjukkan info yang salah? Inilah cara Anda dapat memperbaiki masalah dan menunjukkan level baterai yang tepat. Baca lebih banyak .2. Lepaskan Baterai dan Hubungkan ke Daya
Selanjutnya, Anda harus menentukan apakah baterai berfungsi atau tidak. Jika laptop Anda memiliki baterai yang dapat dilepas, lepaskan sepenuhnya dari mesin Anda. Anda harus selalu mematikan komputer sebelum melakukan ini (jika belum mati) dan cabut pengisi daya.
Setelah Anda melepas baterai, tahan tombol daya selama beberapa saat untuk menghapus semua muatan yang tersisa dalam sistem. Setelah selesai, hubungkan pengisi daya dan coba nyalakan laptop Anda.
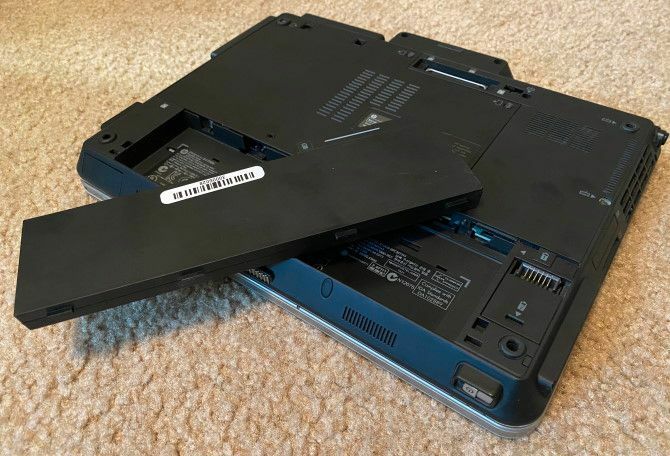
Jika berfungsi normal, maka masalahnya ada pada baterai Anda. Pasang kembali baterai di kompartemennya dan pastikan semua kontak telah terpasang. Jika ini tidak menyelesaikan masalah, kemungkinan besar Anda memiliki baterai mati yang harus diganti.
Jika laptop Anda tidak memiliki baterai yang dapat dilepas, Anda dapat mencoba membuka mesin Anda dan melepaskannya sendiri. Namun, hal itu kemungkinan akan membatalkan garansi Anda, dan Anda dapat menyebabkan lebih banyak kerusakan pada komputer Anda jika Anda melakukan kesalahan. Lebih aman membawa komputer Anda ke teknisi yang dapat menganalisis baterai menggunakan alat profesional.
3. Pastikan Anda Menggunakan Pengisi Daya dan Port yang Tepat
Selanjutnya, Anda dapat memeriksa apakah daya (dan cukup) sudah masuk ke komputer Anda.
Pastikan charger Anda terhubung ke port yang tepat di laptop Anda. Banyak laptop hanya memiliki satu tempat untuk colokan pengisi daya, tetapi jika Anda memiliki komputer yang lebih baru, mungkin menggunakan USB-C untuk mengisi daya. Coba semua port USB-C pada laptop Anda, karena beberapa mungkin hanya untuk transfer data.
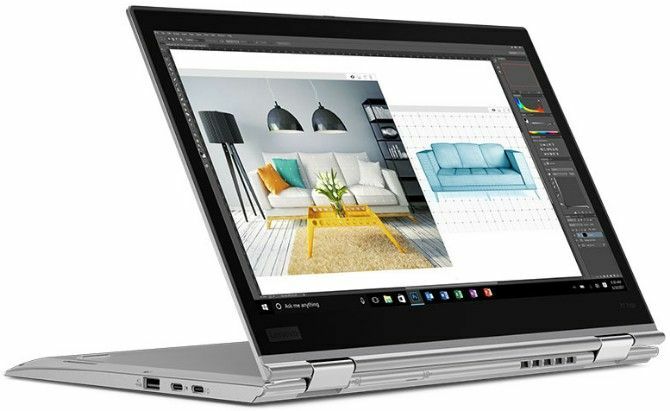
Untuk hasil terbaik, Anda harus menggunakan pengisi daya asli yang disertakan dengan laptop Anda. Pengisi daya palsu dapat merusak baterai Anda Chargers Palsu Bunuh Baterai: 4 Tips untuk Menemukan Pengisi Daya dan Kabel yang Tepat untuk AndaAnda mungkin berpikir bahwa mengisi daya ponsel terdiri dari menemukan kabel dengan colokan yang sesuai. Tidak begitu. Tidak semua pengisi daya dibuat sama. Apakah kabel itu membunuh baterai Anda? Baca lebih banyak dan menyebabkan kerusakan abadi. Model pihak ketiga mungkin tidak menggunakan watt yang tepat, yang dapat menyebabkan pengisian daya laptop Anda sangat lambat atau tidak sama sekali. Ini khususnya benar dengan kabel USB-C, karena beberapa tidak dimaksudkan untuk mengisi daya perangkat sebesar laptop.
4. Tinjau Kabel dan Port Anda untuk Kerusakan
Meskipun Anda melakukan pemeriksaan sepintas untuk masalah koneksi kabel sebelumnya, itu ide yang baik untuk meninjau kabel listrik lebih teliti sekarang.
Lihat ke bawah seluruh panjang kabel listrik untuk berjumbai atau kerusakan lainnya. Cobalah meraihnya untuk melihat apakah ada bagian yang terasa besar atau tidak berbentuk. Merupakan ide yang bagus untuk mencium bagian adaptor AC dari pengisi daya — jika Anda berbau terbakar, ada kemungkinan ada yang salah di dalam kotak, dan Anda harus menggantinya.
Terakhir, lihat port untuk charger di laptop Anda. Anda harus cukup pas saat menghubungkan pengisi daya. Jika terasa longgar, cobalah sedikit bergoyang untuk melihat apakah Anda bisa mendapatkan koneksi yang baik.
Juga periksa puing-puing di dalam port, yang dapat mencegah Anda membuat koneksi yang baik. Anda dapat membersihkan ini dengan sikat gigi, tusuk gigi, atau benda kecil lainnya.

Berbicara tentang ini, untuk mencegah kerusakan di masa depan, Anda harus tetap kendur di kabel, sehingga tidak menimbulkan tekanan yang tidak perlu pada port pengisian daya. Hindari membiarkan bata adaptor AC menjuntai dari meja, yang akan menarik konektor dan dapat merusak koneksi dari waktu ke waktu.
5. Kurangi Penggunaan Sumber Daya
Ada kemungkinan bahwa baterai Anda tidak mengisi daya meskipun dicolokkan ke perangkat keras. Jika komputer Anda bekerja sangat keras, pengisi daya Anda mungkin tidak cukup cepat mengisi ulang baterai.
Misalnya, jika komputer Anda menjadi panas, kipas harus bekerja lebih keras untuk mendinginkannya, yang akan membutuhkan lebih banyak daya baterai. Ketika Anda memiliki banyak program dan proses haus-daya yang berjalan sekaligus, mereka akan menyedot lebih banyak daya baterai pada tingkat tinggi. Buka Task Manager (Ctrl + Shift + Esc) untuk memeriksa penggunaan sumber daya saat ini.
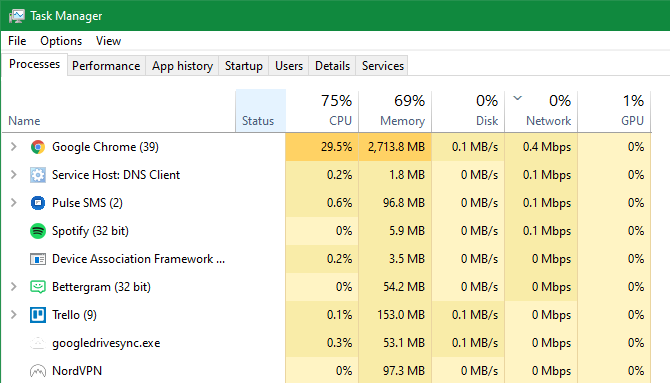
Jika Anda mencurigai ini adalah akar dari masalah pengisian Anda, coba tutup beberapa program dan / atau matikan PC Anda agar dingin. Setelah kembali normal, hidupkan dan lihat apakah pengisi daya Anda dapat mengimbangi baterai dengan beban kerja yang biasa.
6. Periksa Opsi Daya Windows dan Lenovo
Masalah perangkat lunak lain juga dapat menyebabkan baterai laptop Anda tidak terisi daya. Sementara paket daya Windows tidak memiliki opsi spesifik apa pun yang akan mencegah baterai Anda dari pengisian daya, Anda mungkin mengonfigurasi sistem Anda untuk dimatikan pada level baterai tertentu atau serupa.
Kunjungi halaman pengaturan daya Windows dengan pergi ke Pengaturan> Sistem> Daya & tidur dan mengklik Pengaturan daya tambahan di sisi kanan. Di sana, klik Ubah pengaturan paket di sebelah rencana Anda saat ini.
Anda bisa mengklik Ubah pengaturan daya lanjutan jika Anda ingin melihatnya, tetapi paling mudah hanya dengan memilih Kembalikan pengaturan default untuk paket ini. Lihat apakah itu ada bedanya.
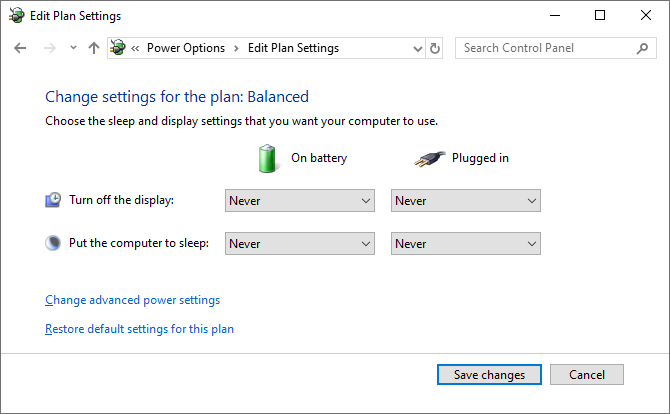
Jika Anda memiliki laptop Lenovo, ada aplikasi khusus pabrik yang dapat menyebabkan masalah pengisian daya. Gunakan menu Start untuk mencari Lenovo Vantage (dipanggil Pengaturan Lenovo pada sistem yang lebih lama).
Setelah terbuka, klik Kekuasaan di Pengaturan Perangkat Keras panel, lalu gulir ke bawah untuk menemukan Ambang Batas Biaya.
Jika Ambang batas pengisian daya baterai khusus slider diaktifkan, Anda dapat memilih persentase baterai minimum dan maksimum untuk pengisian daya.
Misalnya, jika Anda memilih 50 persen untuk Mulai mengisi daya saat di bawah dan 80 persen untuk Mulai mengisi daya di, komputer Anda akan mulai mengisi daya ketika turun hingga 50 persen dan berhenti saat kembali hingga 80 persen.
Ini dapat menyebabkan komputer Anda berhenti mengisi seperti yang Anda harapkan, jadi coba nonaktifkan ini jika diaktifkan.
7. Perbarui atau Instal Ulang Driver Baterai
Karena baterai Anda adalah perangkat eksternal, Windows menggunakan driver tertentu untuk berinteraksi dengannya dengan benar. Jika komputer Anda masih terhubung dan tidak mengisi daya, memperbarui atau menghapus driver tersebut dapat memulai proses pengisian daya.
Klik kanan pada tombol Mulai atau tekan Menangkan + X, lalu pilih Pengaturan perangkat dari menu yang dihasilkan. Perluas Baterai bagian dan Anda akan melihat dua entri: Microsoft AC Adapter dan Metode Kontrol yang Sesuai dengan Microsoft ACPI Baterai.
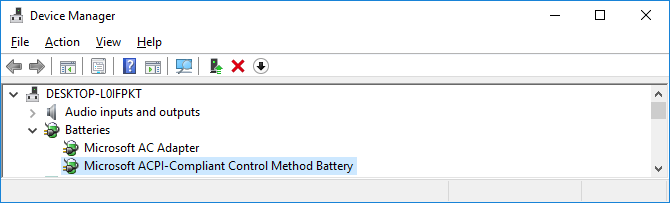
Klik kanan pada masing-masing dan pilih Perbarui driver; kemungkinan ini tidak akan menemukan pembaruan, tetapi patut dicoba. Anda dapat mencoba memperbarui driver secara manual Cara Menemukan & Mengganti Driver Windows yang sudah ketinggalan zamanDriver Anda mungkin sudah usang dan perlu diperbarui, tetapi bagaimana Anda tahu? Inilah yang perlu Anda ketahui dan bagaimana melakukannya. Baca lebih banyak , tetapi produsen komputer Anda mungkin tidak menyediakan yang spesifik untuk baterai.
Jika pembaruan tidak melakukan apa-apa, klik kanan pada masing-masing driver baterai dan pilih Copot pemasangan perangkat. Ini akan menyebabkan komputer Anda berhenti berinteraksi dengan baterai, tetapi driver akan menginstal ulang saat Anda reboot, jadi jangan khawatir.
Setelah reboot, biarkan Windows menginstal ulang driver baterai, dan diharapkan akan mulai mengisi ulang. Jika itu tidak berhasil, ulangi prosesnya, tetapi begitu Anda mematikan setelah mencopot, cabut pengisi baterai, lepaskan baterai, lalu kembalikan semuanya dan nyalakan kembali PC Anda.
8. Coba Pengisi Lain

Pada titik ini, Anda sudah mencoba semua yang tidak memerlukan biaya. Solusi terakhir adalah dengan memesan pengisi daya komputer baru (atau menggunakannya dari teman jika mereka memiliki laptop yang sama) dan lihat apakah itu berfungsi.
Meskipun Anda akan menemukan pengisi daya pihak ketiga yang murah di Amazon dan pengecer lainnya, sebaiknya gunakan pengisi daya resmi jika memungkinkan. Komponen pihak ketiga sering tidak memenuhi standar kualitas komponen asli, dan dalam hal pengisi daya, penggunaan yang murah dapat merusak komputer Anda atau bahkan menyebabkan kebakaran.
Jika pengisi daya asli bukan pilihan, lihat ulasan untuk memastikan bahwa pengisi daya apa pun yang Anda pilih aman.
Dicolokkan dan Sekarang Mengisi Daya
Semoga, beberapa langkah di atas memperbaiki masalah pengisian daya laptop Anda. Jika masih bermasalah, bagian dalam komputer Anda mungkin rusak, menyebabkan baterai tidak berfungsi dengan benar. Anda harus membawanya ke bengkel komputer untuk meminta ahli melihatnya — mereka mungkin merekomendasikan baterai pengganti.
Perlu diingat bahwa baterai aus karena usia. Setelah sejumlah siklus tertentu, tidak ada baterai yang dapat mengisi daya baterai sebanyak biasanya. Tetapi kecuali baterai Anda benar-benar habis, itu harus mengisi setidaknya sedikit.
Untuk lebih banyak alat, lihat yang terbaik utilitas untuk menganalisis kesehatan baterai laptop Anda 6 Alat Terbaik untuk Menganalisis Kesehatan Baterai LaptopApakah Anda memperhatikan baterai laptop Anda? Berikut adalah alat terbaik untuk tetap di atas umur baterai dan kesehatan laptop Anda. Baca lebih banyak .
Pengungkapan Afiliasi: Dengan membeli produk yang kami sarankan, Anda membantu menjaga situs tetap hidup. Baca lebih lajut.
Ben adalah Wakil Editor dan Manajer Pos Sponsor di MakeUseOf. Dia memegang gelar B.S. dalam Sistem Informasi Komputer dari Grove City College, di mana ia lulus Cum Laude dan dengan Honours di jurusannya. Dia menikmati membantu orang lain dan bersemangat tentang video game sebagai media.


