Spotify adalah salah satu layanan streaming musik terbaik. Tentu, beberapa akan tidak setuju dengan pernyataan itu, tetapi jumlah dan umur panjang layanan tidak berbohong.
Namun, aplikasi desktop Spotify tidak bagus. Warnanya kusam, antarmuka pengguna kikuk dan lambat dimuat, dan terkadang butuh beberapa saat untuk menemukan apa yang Anda cari.
Tahukah Anda bahwa Spotify dapat disesuaikan? Dengan bantuan Spicetify, Anda dapat mengubah bagaimana Spotify terlihat dengan tema dan bahkan menambahkan aplikasi khusus untuk fungsionalitas tambahan.
Jadi, inilah cara Anda menyesuaikan Spotify dengan Spicetify.
Apa itu Spicetify?
Spicetify adalah alat kustomisasi Spotify sumber terbuka yang Anda gunakan melalui baris perintah. Fitur Spicetify meliputi:
- Mengubah skema dan tema warna antarmuka pengguna Spotify
- Menginstal aplikasi khusus dalam Spotify
- Menginstal ekstensi khusus dalam Spotify
- Hapus mengasapi dari aplikasi desktop Spotify
Spicetify adalah alat baris perintah saja. Itu berarti Anda melakukan pengeditan menggunakan serangkaian perintah dan pengeditan untuk file konfigurasi. Kedengarannya sedikit rumit, tetapi dengan tutorial ini, Anda akan dapat menyesuaikan Spotify persis seperti yang Anda inginkan.
Tema Spicetify terdiri dari dua file konfigurasi. Satu file konfigurasi mengontrol warna, dan yang lain mengontrol gaya dan opsi tata letak Spotify (melalui file CSS). Jika Anda pernah membuat situs web, Anda mungkin menemukan file CSS (Cascading Style Sheet), karena biasanya digunakan untuk mengubah tampilan situs web dan jenis dokumen online lainnya.
Anda tidak perlu Spotify Premium untuk menyesuaikan tema dengan Spicetify. Apakah Spotify Premium sepadan Apakah Spotify Premium Senilai Harga Premium?Apakah Spotify Premium sepadan dengan harga premiumnya? Temukan apa yang ditawarkan Premium dan apakah Anda harus meningkatkan dari Spotify Free. Baca lebih banyak ? Itu tergantung pada seberapa sering Anda ingin mendengar iklan.
Cara Menyesuaikan Spotify Dengan Spicetify
Bangun dan berjalan dengan Spicetify membutuhkan beberapa langkah. Spicetify tersedia untuk Windows, macOS, dan Linux, meskipun langkah-langkah berikut hanya berlaku untuk Windows. Anda dapat menemukan instruksi untuk macOS dan Linux di Internet Spicetify GitHub halaman.
Sebelum memulai penyesuaian, inilah tema default Spotify:

1. Menginstal Spicetify pada Windows
Mari kita instal Spicetify pada Windows.
Di bilah pencarian Start Menu Anda, ketik PowerShell, lalu pilih Jalankan sebagai administrator. Sekarang, salin dan tempel perintah berikut:
Invoke-WebRequest -UseBasicParsing " https://raw.githubusercontent.com/khanhas/spicetify-cli/master/install.ps1" | Meminta-Ekspresi
Setelah instalasi selesai, Anda dapat memasukkan spicetify –help untuk melihat daftar perintah yang lengkap. Atau, lanjutkan ke langkah berikutnya untuk mulai menyesuaikan Spotify.
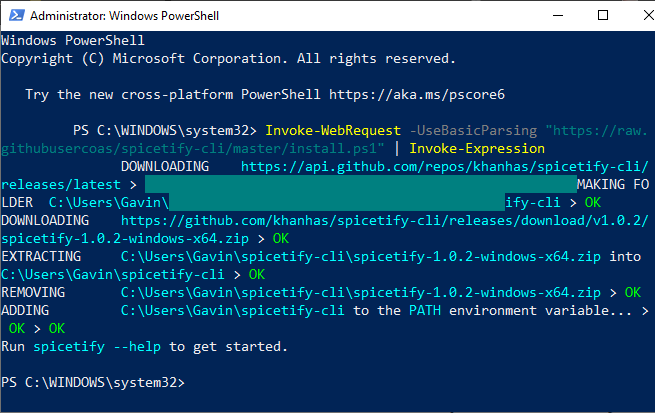
2. Cadangan File Konfigurasi Spicetify
Tersisa dalam PowerShell, masukan spicetify, dan tekan Enter untuk membuat file konfigurasi Spicetify.
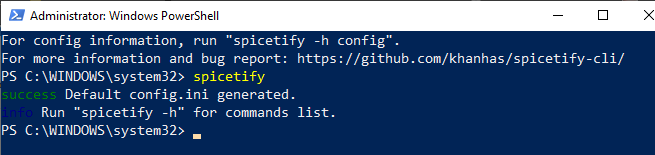
Selanjutnya, masukkan perintah berikut untuk membuat cadangan konfigurasi Spicetify standar:
spicetify cadangan berlaku enable-devtool
Anda sekarang siap untuk mulai menyesuaikan Spicetify. Tapi tetap buka PowerShell.
Pada titik ini, Spotify juga akan memperbarui dengan tema Spicetify default yang terlihat seperti ini:
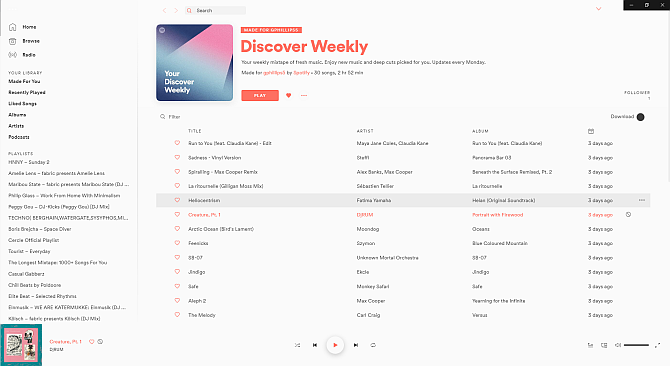
3. Kustomisasi Spotify Dengan Spicetify
Ada dua cara Anda dapat menyesuaikan Spicetify: membuat skema warna Anda sendiri atau menggunakan orang lain. Membuat salinan dan kemudian mengedit tema Spicetify standar adalah cara mudah untuk mulai menyesuaikan Spotify dan mempelajari cara kerja Spicetify.
Anda akan menemukan konfigurasi tema Spicetify default di lokasi berikut:
C: \ Users \ [Nama Anda] \ spicetify-cli \ Tema \ SpicetifyDefault
Memegang CTRL dan klik setiap file untuk memilih keduanya, lalu tekan CTRL + C untuk menyalin. Sekarang, pergilah ke
C: \ Users \ [Nama Anda] \. Spicetify \ Tema \
Klik kanan dan pilih Folder> Baru, lalu beri nama folder tema Anda. Buka folder baru dan tekan CTRL + V untuk menempelkan file konfigurasi Spicetify default. Pengaturan Anda akan terlihat seperti ini:
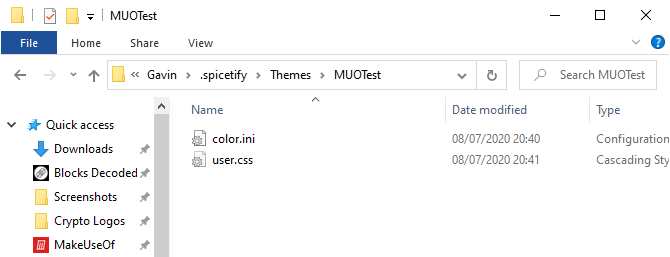
Buka color.ini dengan editor teks, seperti Notepad. Di sini Anda akan melihat kode warna hex untuk tema default. Anda juga akan mencatat bahwa ada dua set warna, satu untuk "Base" dan satu untuk "Dark." Anda dapat menambahkan beberapa set warna ke a file konfigurasi satu warna dan beralih di antara mereka menggunakan file konfigurasi Spicetify utama (lebih lanjut tentang ini di a saat).
Kembali ke warna. Spicetify menggunakan kode warna hex, yang muncul sebagai string enam karakter (A-F, 0-6). Dari sini, Anda dapat mengedit skema warna.
Menuju ke Kode Warna HTML untuk membantu menemukan kode hex serta warna gratis. tekan CTRL + S untuk menyimpan skema warna Anda.
Jika Anda tidak yakin warna mana yang harus diubah, periksa lembar referensi color.ini di bagian bawah halaman.
Pertahankan konfigurasi CSS default pada saat ini.
4. Memperbarui Spotify Dengan Tema Kustom Anda
Setelah Anda memilih warna tema Spotify, Anda dapat memperbarui Spicetify untuk mengimpor tema. Pertama, Anda perlu menentukan tema Anda di file konfigurasi Spicetify.
Kembali ke C: \ Users \ [Your Name] \. Spicetify dan buka configuration.ini.
Ganti "SpicetifyDefault" dengan nama tema Spotify khusus Anda. tekan CTRL + S untuk menyimpan konfigurasi.
Anda mungkin juga mencatat opsi "color_scheme", di bawah "current_theme." Jika Anda membuat beberapa skema warna dalam satu file color.ini, ini adalah tempat Anda mengetik nama skema warna.
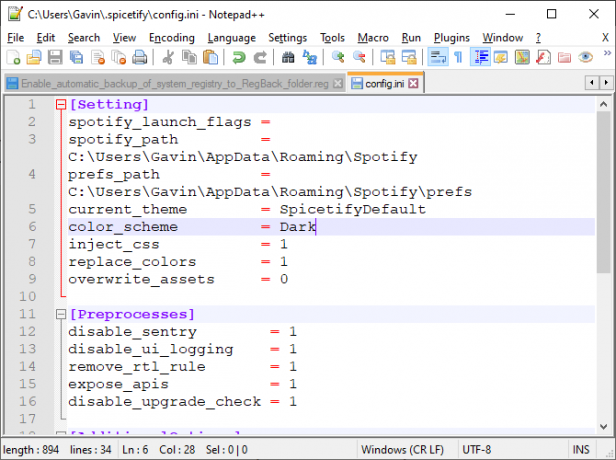
Misalnya, tema Spicetify default memiliki dua skema warna, Base dan Dark. Memasukkan salah satu opsi di sini akan beralih di antara keduanya.
Oke, kembali ke PowerShell dan masukkan yang berikut ini:
spicetify berlaku
Sekarang, lihat Spotify secara ajaib memperbarui dengan skema warna Anda!

5. Kembalikan Tema Spotify Default
Jika Anda ingin mengembalikan Spotify ke tema default dan menghapus semua penyesuaian, Spicetify menyertakan perintah sederhana:
spicetify restore
Anda memasukkan perintah di PowerShell, dan menghapus semua kustomisasi Spicetify, mengembalikan Spotify ke konfigurasi aslinya. Perintah "restore" sangat berguna ketika Anda mulai membuat file konfigurasi CSS khusus, karena Anda mungkin merusak sesuatu dalam proses.
Mengimpor Lebih Banyak Tema Tema
Jika Anda ingin inspirasi, atau hanya ingin beralih melalui banyak tema Spotify baru dengan mudah, Anda memiliki dua opsi.
Itu Spicetify Themes GitHub adalah repositori tema Spotify khusus. Anda dapat menyalin dan menempel konfigurasi untuk setiap tema yang Anda sukai, atau Anda dapat mengkloning seluruh repositori GitHub ke komputer Anda. Opsi pertama lebih lambat, sedangkan opsi kedua membutuhkan beberapa langkah teknis tambahan tetapi membuatnya lebih mudah untuk beralih antar tema.
Baca terus untuk melihat keduanya.
Opsi 1: Salin dan Tempel Spicetify Theme
Mari kita mulai dengan metode salin dan tempel.
Temukan tema Spicetify yang ingin Anda salin. Buka folder Tema Spicetify Anda (ditemukan di C: \ Users \ [Nama Anda] \. Spicetify \ Tema) dan buat folder baru menggunakan nama tema.
Klik kanan dan pilih Baru> Dokumen Teks.
Sekarang, kembali ke tema Spicetify yang ingin Anda salin. Dua file yang Anda inginkan, color.ini dan user.css, ada di sini. Pilih color.ini untuk membuka konten file, dan Anda akan melihat skema warna tema.
Seret mouse Anda ke skema warna untuk memilih setiap item, lalu tekan CTRL + C untuk menyalin. Kembali ke dokumen teks baru Anda dan tekan CTRL + V untuk menempelkan skema warna.
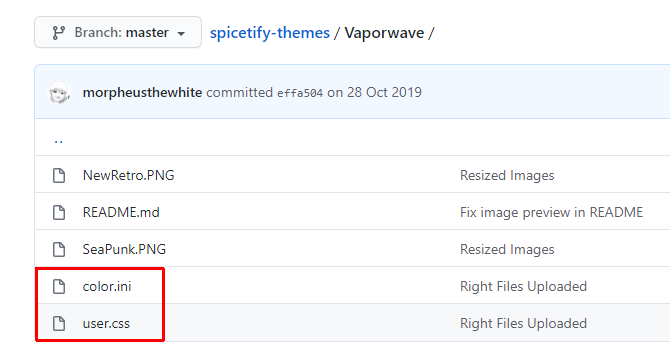
tekan CTRL + Shift + S untuk Simpan Sebagai. Simpan nama file sebagai "color.ini." Di menu tarik-turun di bawah nama file, ubah tipe file menjadi Semua data.
Anda sekarang dapat menyelesaikan proses yang sama untuk file user.css, yang mengubah tata letak Spotify. Buat dokumen teks baru, lalu salin dan tempel konten file user.css ke dalam dokumen teks baru.
tekan CTRL + Shift + S untuk Simpan Sebagai. Simpan nama file sebagai "user.css." Di menu tarik-turun di bawah nama file, ubah tipe file menjadi Semua data.
Setelah Anda menyimpan skema warna dan file CSS, Anda dapat memperbarui file konfigurasi utama untuk menunjuk pada tema Spotify baru.
Kembali ke C: \ Users \ [Your Name] \. Spicetify dan buka configuration.ini. Ganti "SpicetifyDefault" dengan nama tema Spotify khusus Anda. tekan CTRL + S untuk menyimpan konfigurasi.
Opsi 2: Impor Spicetify Tema Dari GitHub
Jika menyalin dan menempel file individual sepertinya menghabiskan waktu, Anda dapat mengkloning seluruh repositori GitHub Tema Spicetify ke penyimpanan lokal Anda untuk akses mudah.
Anda perlu mengunduh dan mengkonfigurasi GitHub Desktop, yang hanya membutuhkan waktu sebentar. GitHub Desktop adalah alat visual yang berguna untuk berinteraksi dengan GitHub Cara Mengkloning Repositori Menggunakan GitHub DesktopIngin memahami perangkat lunak di GitHub? Inilah cara membuatnya ke timur dengan alat GitHub Desktop yang ramping. Baca lebih banyak , yang biasanya Anda lakukan melalui baris perintah. Memiliki GUI membuat penggunaan GitHub lebih mudah, terutama jika Anda belum pernah menggunakannya sebelumnya.
Unduh: GitHub Desktop untuk Windows atau macOS (Gratis)
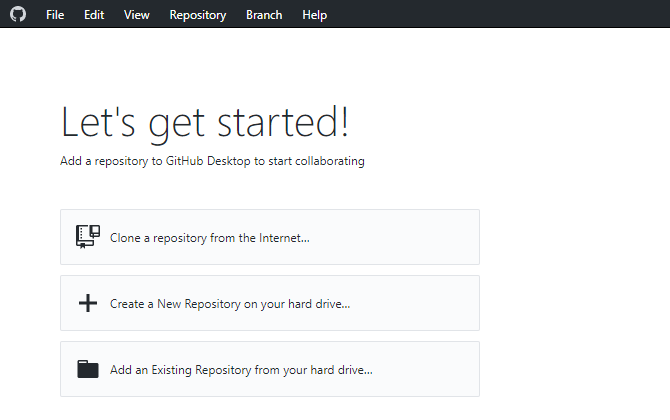
Klik dua kali file untuk menginstal GitHub Desktop. Setelah instalasi selesai, buka GitHub Desktop. Anda tidak perlu membuat akun GitHub, tetapi Anda harus menambahkan nama pengguna dan alamat email untuk melacak setiap perubahan atau komentar yang Anda tinggalkan di proyek GitHub.
Pilih Mengkloning repositori dari internet dari menu GitHub Desktop, lalu buka tab URL.
Salin dan tempel URL Spicetify Themes Github ke dalam kotak paling atas (https://github.com/morpheusthewhite/spicetify-themes).
Jelajahi lokasi folder tema Spicetify Anda di kotak kedua (C: \ Users \ [Nama Anda] \. Spicetify \ Tema).
tekan Klon dan tunggu sampai prosesnya selesai.
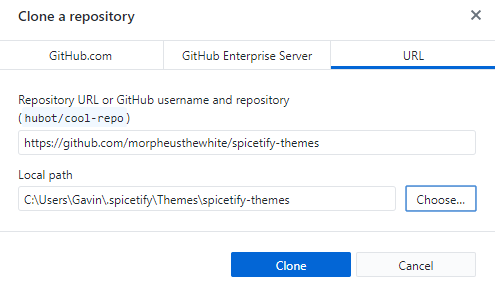
Sekarang Anda akan menemukan file dari repositori GitHub di folder tema Spicetify Anda. Sekarang, buka folder Tema Spicetify yang diunduh, tekan CTRL + A untuk memilih semua, lalu tekan CTRL + X.
Kembali ke folder tema Spicetify yang ada (bukan folder yang baru saja Anda unduh, folder yang Anda gunakan untuk tema sebelumnya), dan tekan CTRL + V untuk menempel.
Anda sekarang dapat memperbarui tema Spotify Anda menggunakan file konfigurasi Spicetify utama. Tukar "current_theme" untuk tema yang Anda inginkan, dan ubah "color_scheme" jika Anda mau (jika tersedia untuk tema).
Simpan file konfigurasi, lalu jalankan “spicetify apply” di PowerShell, dan Anda siap melakukannya.
Bumbui Spotify Anda Dengan Spicetify
Spicetify adalah cara terbaik untuk menghidupkan kehidupan baru di desktop Spotify. Anda dapat menambahkan warna, mengubah font, merombak gaya, dan banyak lagi. Lalu ada Spicetify Extensions yang dapat Anda gunakan untuk mengubah atau memperluas fungsionalitas Spotify.
Sekarang, karena Spotify Anda tampak luar biasa, sekarang saatnya untuk melihat kekacauan daftar putar di sidebar Anda. Lihatlah yang terbaik tips dan trik untuk mengelola daftar putar Spotify Anda Cara Mengelola Daftar Putar Spotify Anda: 10 Tip dan TrikBerikut adalah beberapa tips dan trik yang Anda butuhkan untuk mengelola daftar putar Spotify Anda, membantu Anda mengatur musik Anda. Baca lebih banyak .
Pengungkapan Afiliasi: Dengan membeli produk yang kami sarankan, Anda membantu menjaga situs tetap hidup. Baca lebih lajut.
Gavin adalah Penulis Senior untuk MUO. Dia juga Editor dan Manajer SEO untuk situs saudara perempuan yang berfokus pada crypto MakeUseOf, Blocks Decoded. Dia memiliki BA (Hons) Menulis Kontemporer dengan Praktik Seni Digital dijarah dari bukit Devon, serta lebih dari satu dekade pengalaman menulis profesional. Dia menikmati banyak teh.

