Aplikasi seluler TikTok bukan satu-satunya cara Anda dapat mengakses platform untuk video pendek. Jika Anda ingin mendapatkan TikTok di PC atau Mac Anda, Anda akan senang mendengar bahwa TikTok memberi Anda kemampuan untuk menelusuri dan mengunggah video di situs webnya.
Satu-satunya downside ke situs web TikTok adalah bahwa Anda tidak dapat menggunakan alat bawaan untuk mengedit video Anda. Jadi, dalam artikel ini, kami akan menjelaskan cara menggunakan TikTok di PC atau Mac Anda dengan beberapa cara berbeda. Salah satunya menghilangkan setiap dan semua batasan.
Cara Menggunakan Situs Web TikTok
Situs desktop TikTok sangat mudah digunakan, dan memungkinkan Anda menelusuri TikToks secara langsung dari komputer Anda. Ingatlah bahwa Anda tidak dapat mengunduh video TikTok dari situs desktop. Jika Anda menghendaki unduh video TikTok Cara Mengunduh Video TikTok di Desktop dan SelulerBerikut cara mengunduh video TikTok di desktop dan perangkat seluler, yang jauh lebih mudah daripada yang Anda kira. Baca lebih banyak ke desktop Anda, Anda harus menggunakan layanan pihak ketiga.
Cara Menjelajahi Video di Situs Web TikTok
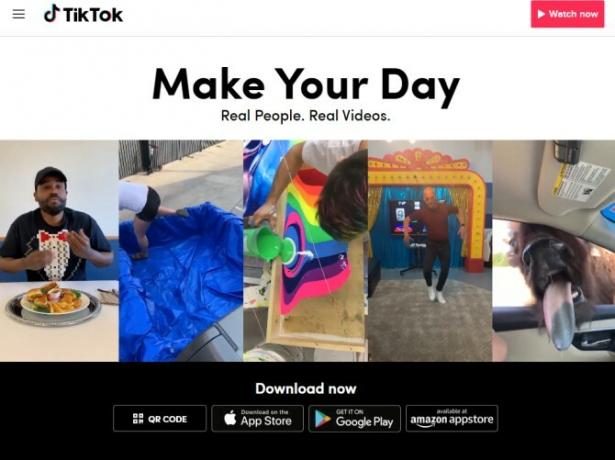
Saat Anda menuju situs web TikTok, Anda akan disambut oleh halaman arahan situs. Untuk mulai menjelajah, cukup klik Menonton sekarang tombol di sudut kanan atas layar.
Anda kemudian akan dialihkan ke umpan video utama TikTok. Dari sini, Anda dapat dengan bebas menelusuri TikToks yang sedang tren. Jika Anda ingin masuk ke akun Anda, pilih Gabung di sudut kanan atas situs.
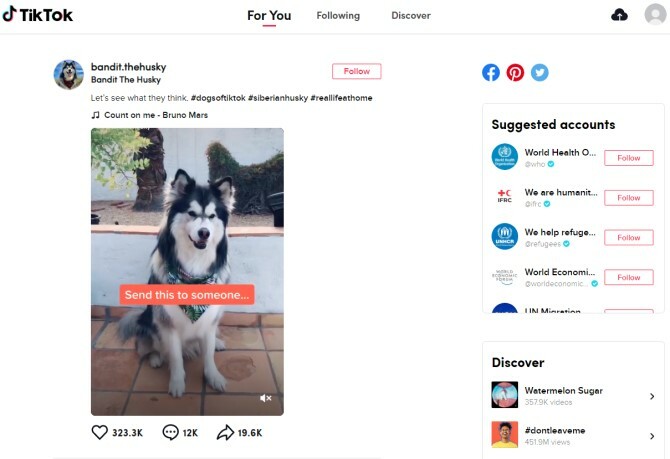
Di bagian atas umpan, Anda akan melihat tiga judul yang mungkin Anda kenal jika menggunakan TikTok di ponsel: Untukmu, Berikut, dan Menemukan. Selagi Untukmu tab akan menampilkan video yang direkomendasikan TikTok, yaitu Berikut tab menunjukkan kepada Anda yang terbaru dari pengguna yang Anda ikuti. Terakhir, Menemukan tab memberi Anda banyak pengguna baru dan TikToks untuk check out.
Di sisi kanan layar, TikTok menyediakan daftar akun yang disarankan, serta daftar akun dan tagar baru untuk ditemukan. Anda masih dapat mengikuti pengguna, seperti video, meninggalkan komentar, dan berbagi video seperti yang Anda lakukan di aplikasi.
Cara Mengunggah Video ke Situs Web TikTok
Bagaimana jika Anda tidak ingin menelusuri TikToks, tetapi Anda ingin mengunggah sendiri? Untuk mulai memposting video Anda sendiri, Anda harus masuk ke akun Anda, lalu tekan ikon cloud di sudut kanan atas layar.
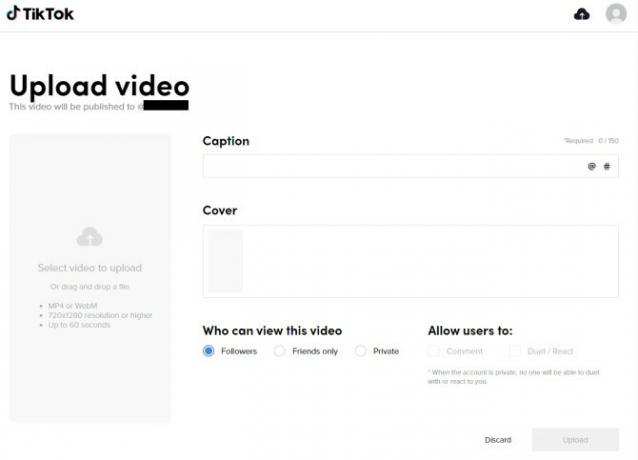
Jika Anda telah mengedit TikTok Anda menggunakan salah satu dari aplikasi pengeditan video terbaik 10 Aplikasi Penyuntingan Video TerbaikAnda tidak perlu PC yang kuat untuk mengedit video. Berikut adalah aplikasi pengeditan video terbaik untuk editor video pemula. Baca lebih banyak , klik Pilih video untuk diunggah di sisi kiri layar. Cukup pilih file dari komputer Anda, dan tunggu sampai diunggah. Hanya perlu diingat bahwa video Anda harus memiliki resolusi 720 × 1280 atau lebih tinggi, dan itu harus tidak lebih dari 60 detik.
Setelah Anda berhasil mengunggah video Anda, Anda dapat menambahkan keterangan, pilih sampul, dan menentukan privasi video Anda. Anda juga dapat memberikan kesempatan kepada pemirsa Anda untuk berkomentar, serta membalas dengan duet atau reaksi. Setelah Anda siap memposting TikTok Anda, klik Unggah.
Cara Menggunakan TikTok di Bluestacks
TikTok hadir dengan fitur pengeditan video yang, sayangnya, tidak tersedia di situs desktop. Jika Anda lebih suka menggunakan alat pengeditan bawaan TikTok, Anda ingin menggunakan emulator Android di PC atau Mac Anda untuk mengunggah dan mengedit TikToks Anda. Emulator Android memungkinkan Anda mengakses versi mobile TikTok dari komputer Anda. Dan untuk keperluan artikel ini, kami menggunakan Bluestacks.
1. Unduh Bluestacks
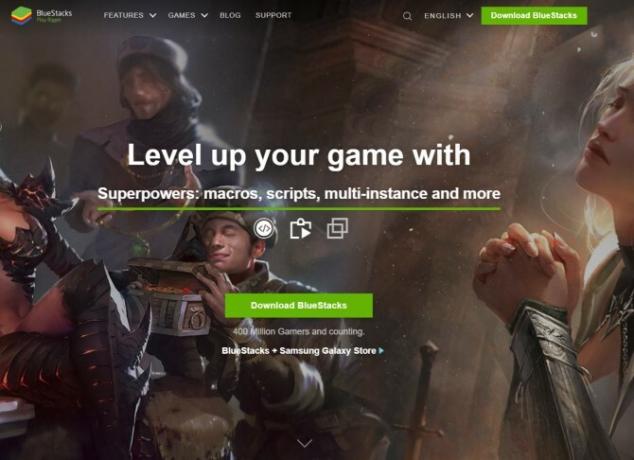
Untuk memulai, Anda harus mengunduh emulator Android pilihan Anda. Kami menggunakan Bluestacks karena memiliki antarmuka yang bersih dan ramah pengguna. Dan bagian terbaiknya adalah, Anda dapat menggunakan Bluestacks pada PC atau Mac.
Unduh: Bluestacks untuk Windows atau macOS (Gratis)
2. Instal TikTok di Bluestacks
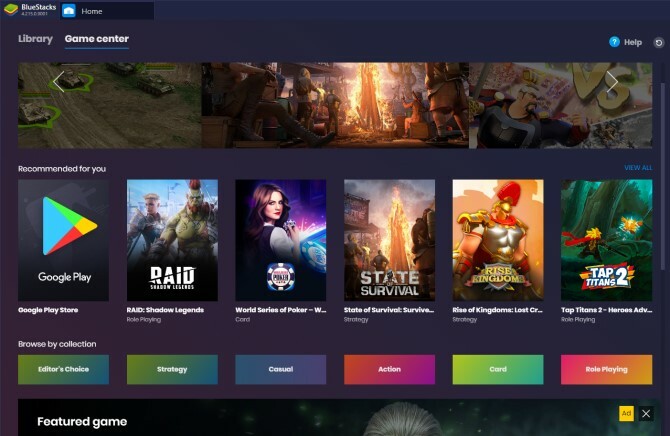
Setelah mengunduh dan membuka Bluestacks, Anda akan melihat bahwa tampilannya mirip dengan perangkat seluler. Di layar beranda, pastikan bahwa Pusat Permainan tab dipilih, dan tekan tombol Google Play Store di bawah tajuk "Disarankan untuk Anda".
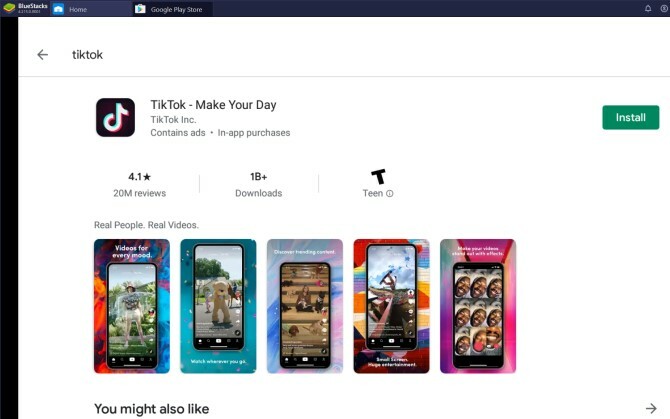
Cukup masuk ke akun Google Anda, dan navigasikan ke bilah pencarian Play Store di bagian atas layar. Cari TikTok, dan tekan Install. Ketika Anda kembali ke Perpustakaan tab, Anda akan melihat bahwa TikTok telah ditambahkan.
3. Jelajahi TikTok Menggunakan Bluestacks
Sekarang setelah mengunduh TikTok di Bluestacks, Anda akhirnya dapat mulai menjelajah. TikTok akan muncul dengan cara yang sama seperti di smartphone Anda.
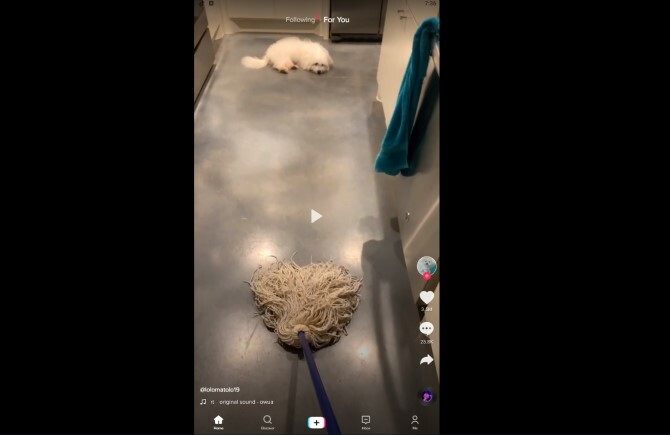
Pastikan untuk masuk ke akun Anda dengan menekan tombol Saya tab di bagian bawah layar. Lanjut ke Saya tab, Anda juga akan menemukan Menemukan dan Kotak masuk tab — memukul Menemukan membawa Anda ke umpan dari pengguna dan tagar yang sedang tren, sementara Kotak masuk tab menampilkan pesan terbaru Anda.
Sama seperti versi mobile TikTok, Anda juga akan melihat yang familier Berikut dan Untukmu tab di bagian atas halaman. Anda dapat dengan mudah menggulir umpan TikTok menggunakan roda mouse atau trackpad.
4. Unggah dan Edit Video TikTok Menggunakan Bluestacks
Apakah Anda ingin mengunggah video Anda sendiri ke TikTok menggunakan Bluestacks? Untuk melakukan ini, pertama-tama Anda harus mengunggah video Anda ke Bluestacks, dan kemudian ke TikTok.
Pertama, buka Bluestacks, dan pergi ke Beranda> Perpustakaan, dan klik Aplikasi Sistem> Manajer Media.
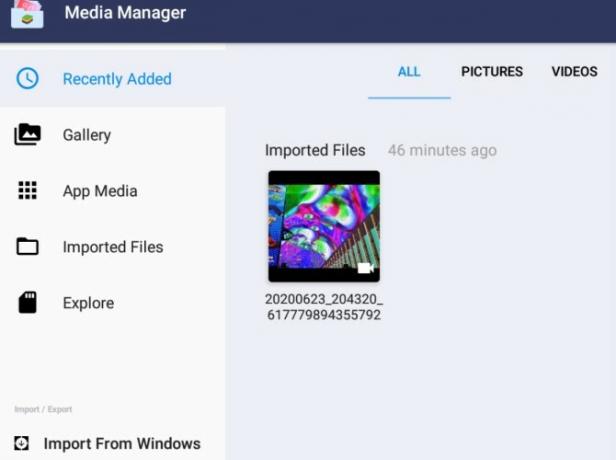
Pilih Impor Dari Windows / Mac di sudut kiri bawah emulator. Sekarang, pilih file video yang ingin Anda unggah ke TikTok.
Setelah Anda mengimpor video ke Bluestacks, Anda sekarang harus mengunggahnya ke TikTok. Arahkan kembali ke aplikasi TikTok, tekan tombol plus di bagian bawah halaman, dan pilih Unggah di kanan bawah layar perekaman.
Ketika TikTok menarik media di perpustakaan emulator, Anda akan melihat video yang baru saja Anda impor ke Bluestacks. Setelah Anda memilih video, tekan Lanjut untuk melanjutkan proses pengunggahan.
TikTok kemudian akan mengarahkan Anda ke alat edit videonya. Dari sini, Anda dapat memotong video, menyesuaikan kecepatannya, dan memutarnya. Setelah selesai, pilih Lanjut di sudut kanan atas layar untuk beralih ke tahap pengeditan berikutnya.

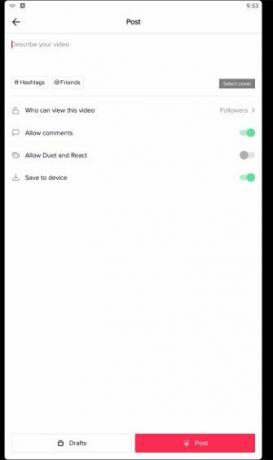
Pada layar berikutnya, Anda dapat memilih untuk menambahkan suara, teks, filter, efek, sulih suara, dan stiker, seperti aplikasi. Klik panah di sudut kanan bawah layar untuk mulai memasukkan detail posting Anda — jelaskan video Anda, ubah pengaturan privasi, dan aktifkan duet dan reaksi.
Ketika semuanya selesai, silakan dan pilih Pos di bagian bawah halaman.
Mengenal TikTok di PC atau Mac Anda
Jadi, sekarang Anda tahu cara menggunakan TikTok di PC atau Mac Anda. Namun, mungkin perlu waktu untuk membiasakan diri dengan perbedaan, apakah Anda menggunakan situs web TikTok atau emulator. Namun, keduanya merupakan cara yang andal untuk menelusuri dan mengunggah video TikTok. Selain itu, terkadang lebih nyaman untuk menjelajahi TikTok di komputer Anda, daripada harus terus-menerus membuka aplikasi di ponsel cerdas Anda.
Apakah Anda seorang bintang TikTok pemula? Lalu, periksa cara mendapatkan lebih banyak penggemar dan pengikut TikTok 10 Cara untuk Mendapatkan Lebih Banyak TikTok. Penggemar dan PengikutMembangun pengikut di TikTok membutuhkan waktu dan usaha. Berikut adalah beberapa cara untuk mendapatkan lebih banyak penggemar dan pengikut TikTok. Baca lebih banyak .
Pengungkapan Afiliasi: Dengan membeli produk yang kami sarankan, Anda membantu menjaga situs tetap hidup. Baca lebih lajut.
Emma lulus dengan gelar sarjana dalam bahasa Inggris. Dia menggabungkan kecintaannya pada teknologi dengan menulis, dan memiliki hasrat untuk semua hal. Minatnya termasuk teknologi terbaru, video game retro, dan PC khusus.

