Ketika GNOME 3 debut lebih dari satu dekade yang lalu, GNOME memperkenalkan cara baru berinteraksi dengan desktop GNU Anda. Tetapi banyak orang menyukai cara yang sudah ada sebelumnya dalam melakukan sesuatu: menavigasi menu aplikasi, meminimalkan jendela, dan tidak harus berurusan dengan peluncur layar penuh. Desktop MATE muncul sebagai kelanjutan dari GNOME 2, dan alternatif lain juga muncul.
Tetapi Anda tidak perlu mengganti GNOME untuk mempertahankan banyak pengalaman lama. GNOME Classic telah diinstal sebelumnya pada jutaan desktop GNOME selama bertahun-tahun, dan mungkin itulah yang Anda cari.
Apa itu GNOME Classic?
GNOME Classic adalah cara berbeda untuk menggunakan lingkungan desktop GNOME. Anda dapat memilihnya sebagai opsi alternatif pada layar login dengan mengklik ikon roda gigi sebelum mengetikkan kata sandi Anda.
GNOME Classic gratis dan tersedia secara luas bagi siapa saja untuk digunakan, tetapi ada beberapa situasi di mana mungkin lebih menarik:
- Pengguna perusahaan yang lebih menyukai alur kerja tradisional dan mungkin tidak memiliki kebebasan atau sumber daya untuk menukar perangkat lunak default.
- Lingkungan tempat GNOME digunakan di sejumlah besar mesin dengan banyak pengguna non-teknis yang alur kerjanya akan terganggu oleh perubahan besar.
- Orang yang lebih suka cara tradisional berinteraksi dengan desktop.
Jika Anda pertama kali mengunduh distribusi Linux setelah transisi GNOME 3, Anda mungkin tidak terbiasa dengan antarmuka GNOME 2 kecuali Anda menemukan MATE. Berikut ini ikhtisar tentang cara kerja berbagai hal.
Menu Aplikasi

Di sudut kiri atas, Anda memiliki menu Aplikasi. Beginilah cara Anda meluncurkan aplikasi, yang disusun berdasarkan kategori. Untuk mengedit nama aplikasi, mengubah ikon, membuat kategori baru, atau memindahkan aplikasi, Anda perlu menginstal alat khusus untuk pekerjaan itu.
Editor Menu Aplikasi yang Tersedia:
- A la carte
- AppEditor
- Menulibre
Jika Anda memiliki pemahaman yang mapan tentang pengaturan konfigurasi GNOME, Anda juga dapat mengedit menu menggunakan dconf-editor.
Menu Tempat
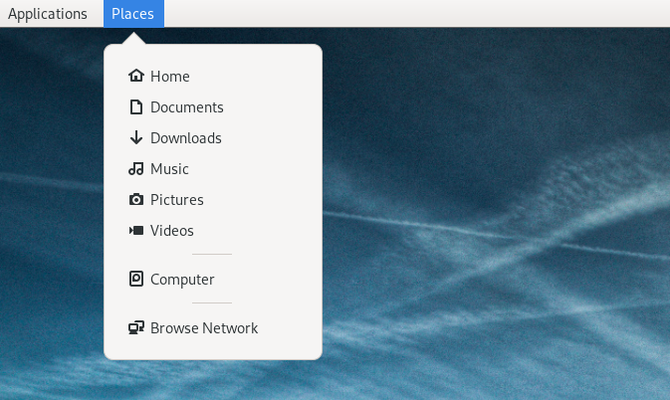
Menu Places menyediakan akses cepat ke file Anda. Menu ini mencantumkan folder rumah Anda, lokasi yang disimpan sebagai favorit, hard drive sekunder, drive yang dapat dilepas, dan folder jaringan.
Menu Aplikasi
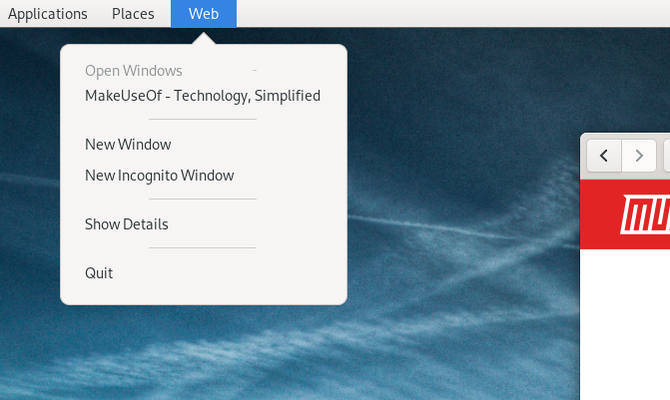
Menu ketiga adalah nama aplikasi Anda yang sedang terbuka. Jika Anda tidak membuka satu, maka tidak ada yang muncul di sini.
Menu Aplikasi menunjukkan jendela terbuka untuk aplikasi saat ini, kemampuan untuk membuka jendela baru, akses ke detail tentang aplikasi, dan tempat untuk keluar dari semua jendela yang relevan sekaligus.
Menu ini adalah salah satu perbedaan paling jelas dari antarmuka GNOME 2. Sebelumnya, pengaturan sistem menempati ruang ini, seperti yang Anda lihat jika Anda menginstal MATE hari ini.
Tanggal Waktu
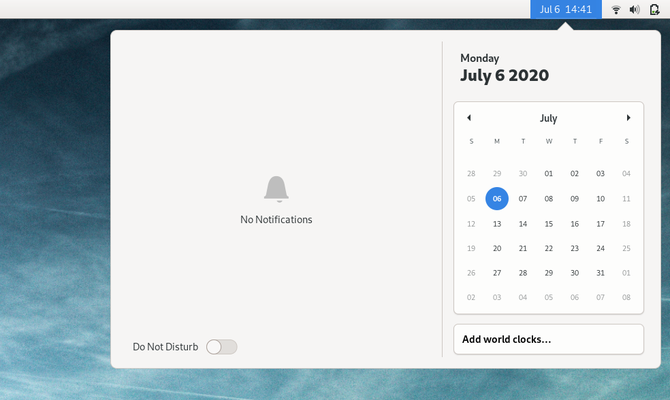
Tidak mengherankan, ini adalah tempat Anda melihat tanggal dan waktu di panel Anda, tetapi di sinilah notifikasi muncul. Sebuah titik akan muncul di sebelah waktu ketika pemberitahuan masuk.
Mengklik tanggal atau waktu akan membuka satu menu yang menampilkan notifikasi, kalender Anda, dan cuaca. Anda juga dapat mengaktifkan mode Jangan Ganggu.
Ikon Sistem

Ikon dan pemberitahuan sistem muncul di kanan atas. Ini sama dengan yang muncul di GNOME default. Apa pun ikon yang Anda klik, mereka membuka menu yang sama yang menyediakan akses ke jaringan Wi-Fi yang tersedia, suara, manajemen daya, pengaturan sistem, dan kemampuan untuk logon atau mematikan.
Daftar Jendela
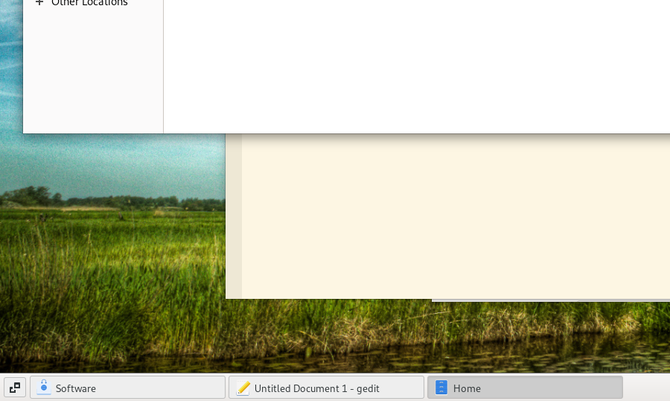
Daftar jendela menempati sebagian besar bagian bawah layar. Di sini Anda melihat jendela terbuka Anda. Jendela aktif Anda tampak terisi atau ternaungi. Windows yang diperkecil akan memiliki tanda kurung di sekitar judul dan tampak pudar. Anda dapat meminimalkan dan memulihkan jendela dengan mengklik nama mereka di daftar jendela.
Pengalih Ruang Kerja
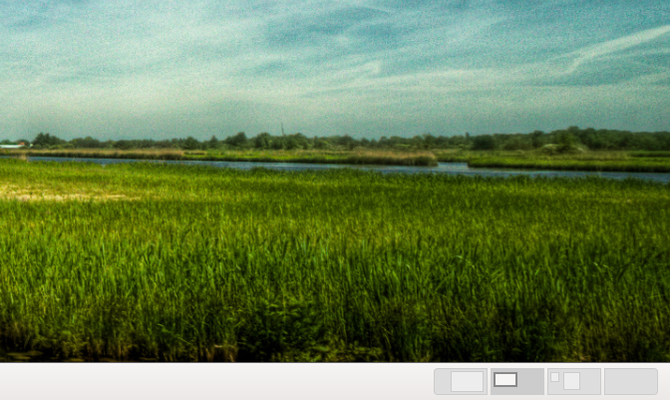
Pengalih ruang kerja menunjukkan ruang kerja Anda yang tersedia. Nomor standarnya adalah empat. Berbeda dengan GNOME default, di sini ruang kerja Anda diatur secara horizontal.
Tampilkan Windows
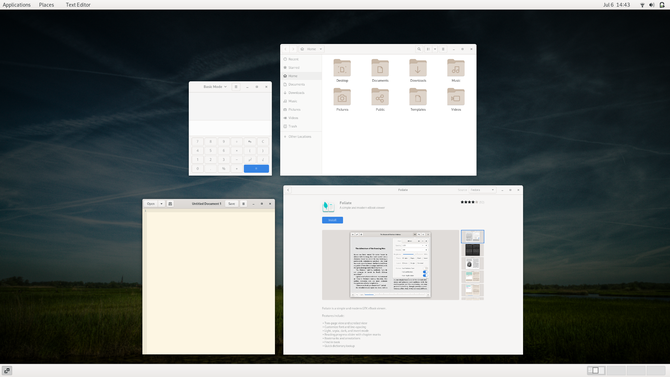
Mengklik tombol kecil ini di sudut kiri bawah akan membuat semua jendela yang Anda buka di ruang kerja saat ini terlihat.
Dari sini, Anda juga dapat memindahkan jendela di antara ruang kerja Anda (juga dikenal sebagai desktop virtual). Cukup seret jendela ke ruang kerja yang diinginkan di sudut kanan bawah.
GNOME Classic Benar-Benar Satu Set Ekstensi
GNOME Classic bukan kumpulan kode yang terpisah untuk dipelihara pengembang. Alih-alih, itu adalah serangkaian ekstensi GNOME yang, ketika semua digunakan bersama, mereplikasi antarmuka GNOME 2.
Itu berarti Anda dapat membuat ulang sebagian besar GNOME Classic dengan hanya mengaktifkan ekstensi ini:
- AlternateTab
- Menu Aplikasi
- Luncurkan instance baru
- Indikator Status Tempat
- Daftar Jendela
Untuk memindahkan tanggal dan waktu dari pusat, Anda juga dapat mencoba Pindahkan Jam Frippery perpanjangan.
Jika prosesnya sesederhana ini, mengapa GNOME Classic ada? Karena Anda perlu tahu tentang keberadaan ekstensi dan mana yang harus diaktifkan untuk meniru pengalaman. Anda juga perlu melakukan ini secara manual untuk setiap mesin. Di kantor atau laboratorium komputer tempat antarmuka ini lebih disukai, lebih mudah untuk hanya mengaktifkan GNOME Classic sebagai sesi default.
Dan jika Anda memilih untuk membuat ulang GNOME Classic secara manual dengan mengaktifkan ekstensi yang relevan, Anda masih akan dibiarkan dengan beberapa GNOME 3-isme. Menghapus fungsionalitas itu bahkan memerlukan lebih banyak pengetahuan teknis tentang di mana semua pengaturan konfigurasi GNOME dikubur dan cara men-tweak berbagai hal tanpa merusak desktop.
Untuk saat ini, GNOME Classic juga menggunakan manajer tampilan Xorg daripada Wayland. Mengenai apa artinya itu, well, Anda lebih baik membaca tentang Wayland Menggunakan Linux dengan Wayland? Apa yang perlu Anda ketahuiAnda mungkin pernah mendengar tentang server tampilan Wayland. Inilah yang itu dan bagaimana pengaruhnya terhadap komputer Linux Anda. Baca lebih banyak .
GNOME Classic Vs MATE
Baik GNOME Classic maupun MATE secara inheren lebih baik. Yang Anda inginkan tergantung pada apa yang Anda cari di desktop.
- Jika Anda menyukai tampilan dan nuansa umum aplikasi GNOME modern, GNOME Classic memungkinkan Anda menyimpannya. Sebaliknya, MATE menghadirkan kembali tajuk, menu, dan bilah alat tradisional.
- GNOME Classic memiliki lebih banyak sentuhan desainer. Ikon panel lebih bersih dan lebih konsisten. Switcher ruang kerja memiliki sudut bulat dan warna yang lebih lembut. Dengan MATE, Anda perlu mencari tema dan menyesuaikan hal-hal secara manual jika Anda menginginkan lebih dari estetika desain modern.
- MATE, seperti GNOME 2, adalah lingkungan desktop yang relatif dapat dikonfigurasi. Bahkan dibandingkan dengan GNOME 3, GNOME Classic tidak dapat dikonfigurasi. Jika Anda hanya ingin menggunakan satu panel atau ingin mengatur ulang item pada panel Anda, GNOME Classic tidak membiarkan Anda melakukan itu sama sekali.
- Sama seperti GNOME standar tidak menggunakan ikon desktop, GNOME Classic juga tidak memiliki ikon desktop. MATE melakukannya.
- GNOME Classic tidak menggunakan sumber daya sistem lebih sedikit daripada GNOME standar. Di latar belakang, itu adalah standar GNOME. Jadi jika Anda menemukan GNOME terlalu berat untuk komputer Anda, maka beralih ke GNOME Classic tidak akan mempercepat selain dari berkurangnya ketergantungan pada animasi. MATE memiliki persyaratan sistem yang lebih rendah dan mungkin merasa lebih cepat pada mesin yang sama.
Singkatnya, GNOME Classic bukan salinan dari GNOME 2, juga tidak mengandung banyak fitur yang ditemukan di GNOME 2. Jika Anda menginginkannya, Anda mungkin menginginkannya Instal MATE sebagai gantinya MATE Dijelaskan: Pandangan pada Salah Satu Desktop yang Paling Tahan Lama di LinuxTidak seperti sistem operasi komersial, Linux memungkinkan Anda mengubah lingkungan desktop Anda. Salah satu yang paling populer adalah MATE, tetapi seberapa bagus itu, dan haruskah Anda menginstalnya di PC Linux Anda? Ayo cari tahu. Baca lebih banyak . Tetapi jika Anda menemukan GNOME 2 terlihat kuno, bahkan jika Anda menikmati antarmuka, atau Anda tidak ingin harus menginstal ulang lingkungan desktop Anda, maka Anda mungkin ingin mencoba GNOME Classic.
Pengungkapan Afiliasi: Dengan membeli produk yang kami sarankan, Anda membantu menjaga situs tetap hidup. Baca lebih lajut.
Bertel adalah minimalis digital yang menulis dari laptop dengan saklar privasi fisik dan OS yang didukung oleh Free Software Foundation. Dia menghargai etika daripada fitur dan membantu orang lain mengendalikan kehidupan digital mereka.


