Merekam audio di Chromebook Anda sangat praktis. Anda dapat merekam pesan audio untuk seorang teman dan mengirimkannya di kemudian hari. Anda dapat merekam ide jutaan dolar Anda sebelum menghilang ke eter. Ada banyak alasan lain yang mungkin membuat Anda ingin merekam audio di Chromebook.
Tapi bagaimana caranya? Apa cara terbaik untuk menggunakan Chromebook Anda untuk merekam audio?
Yah, jangan bertanya-tanya lagi. Berikut adalah cara terbaik untuk merekam audio di Chromebook Anda.
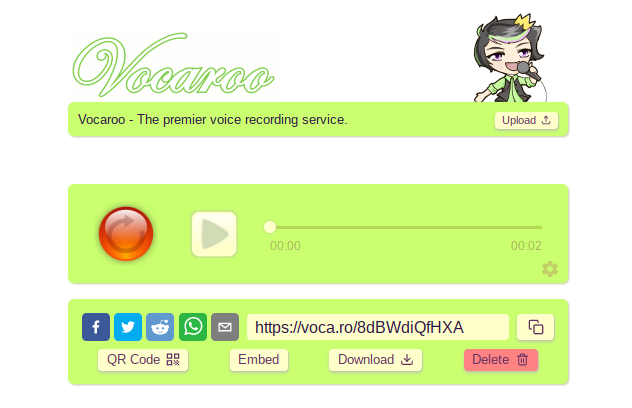
Vocaroo adalah opsi perekaman suara dasar tetapi berguna untuk Chromebook Anda. Kepala ke situs web Vocaroo, tekan tombol rekam, dan mulai berbicara.
Tekan tombol rekam lagi untuk menyelesaikan rekaman. Dari sana, Anda dapat memilih untuk mengunduh file, membagikan URL untuk rekaman, membuat kode QR untuk rekaman, atau menekan tombol hapus.
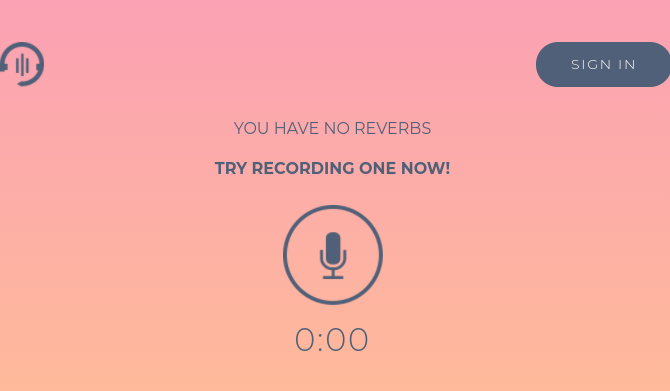
Rekam Reverb adalah opsi perekaman online dasar lain yang berguna yang dapat Anda gunakan dengan Chromebook. Antarmuka Rekam Reverb mengikuti sistem yang mirip dengan Vocaroo. Anda menuju ke situs, tekan tombol rekam, dan mulai berbicara. Setelah selesai, tekan tombol rekam lagi untuk menyelesaikan. Setelah merekam, ada opsi untuk membagikan atau menyematkan rekaman Anda.
Jika Anda membuat akun dengan Record Reverb, Anda dapat mengelola rekaman yang ada.
Ada juga opsi untuk menggunakan ekstensi Rekam Reverb untuk Google Chrome, yang menambahkan opsi rekaman audio ke browser Anda. Setelah dipasang, Rekam Reverb tersedia di klik tombol dari baki ekstensi Chrome Anda, di samping bilah alamat.
Unduh: Rekam Reverb untuk Google Chrome (Gratis)
3. Rekam Perintah melalui Crosh
Tahukah Anda Shell Pengembang Chrome OS (dikenal sebagai Crosh) memiliki perintah perekaman audio?
Anda hanya dapat menggunakan perintah Crosh setelah mengaktifkan Mode Pengembang. Jika Anda tidak tahu cara mengakses Mode Pengembang, periksa cara menempatkan Chromebook ke Mode Pengembang Cara Memasang Linux di ChromebookInilah cara memasang Linux di Chromebook Anda sehingga Anda dapat mulai menggunakan aplikasi lain seperti Skype, VLC Media Player, dan banyak lagi! Baca lebih banyak . Perlu diketahui bahwa ada beberapa pro dan kontra untuk mengaktifkan Mode Pengembang Semua yang Perlu Anda Ketahui Tentang Mode Pengembang ChromebookFungsionalitas dan fleksibilitas ekstra dapat diperoleh di Chromebook dengan Mode Pengembang. Tapi apakah itu ide yang bagus? Bisakah yang negatif melebihi yang positif? Apakah ini sepadan dengan risikonya? Baca lebih banyak , jadi periksa sebelum melakukan.
Jika Anda dapat menggunakan Mode Pengembang, Anda dapat menggunakan perintah Rekam di Crosh.
tekan CTRL + ATL + T untuk membuka Crosh, Shell Pengembang Chrome OS. Untuk merekam audio, gunakan perintah berikut:
rekaman suara [detik]
Ganti [detik] dengan jumlah detik yang Anda inginkan untuk mengaktifkan mikrofon Anda. File audio output disimpan ke File. Anda dapat memutar file audio menggunakan bermain suara [lokasi file], atau pilih file secara manual.
Rekaman jauh dari satu-satunya perintah Crosh. Lihat daftar perintah Terminal Chromebook terbaik 18 Crosh Terminal Memerintahkan Semua Chromebook Yang Harus Diketahui PenggunaChromebook Anda memiliki terminal sendiri, Crosh. Kami menunjukkan kepada Anda perintah terminal Chromebook yang penting yang harus Anda ketahui. Baca lebih banyak untuk membantu Anda memulai.

Editor Audio Cantik lebih maju daripada opsi perekaman audio sebelumnya. Meskipun proyek belum menerima pembaruan sejak 2016, Anda masih dapat menggunakannya untuk merekam audio multi-track dari Chromebook Anda secara gratis.
Ada beberapa peringatan untuk Editor Audio Cantik. Aplikasi ini "eksperimental" dan "mungkin macet," terutama jika proyek Anda lebih dari 45 menit atau menggunakan lebih dari 300MB memori. Namun, ini adalah alat audio yang cepat dan mudah digunakan dengan filter, kompresi dinamis, manajemen trek, penguasaan audio, dan banyak lagi.
Unduh: Editor Audio Cantik untuk Google Chrome (Gratis)
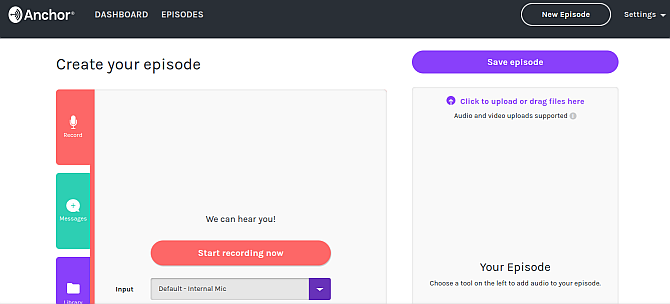
Anchor adalah platform podcasting populer yang dapat Anda gunakan untuk merekam audio dari browser Chromebook Anda. Anda dapat menggunakan Anchor untuk merekam audio Anda, lalu publikasikan ke beberapa platform, termasuk Spotify, Apple Podcasts, Google Podcasts, dan platform podcast lainnya.
Menggunakan Anchor untuk merekam audio di Chromebook Anda sederhana. Pertama, Anda memerlukan akun Anchor. Setelah mendaftar, pergilah ke Buat Podcast Anda> Rekam, dan pilih mikrofon Anda. Pengaturan Jangkar default harus mendeteksi mikrofon internal Chromebook Anda. Saat Anda siap, tekan tombol rekam.
Setelah merekam, Anda dapat mengunduh file untuk digunakan nanti atau mengunggahnya ke platform podcast.
Anchor Record With Friends 2.0
Sebagai tambahan, pada awal pandemi COVID-19, Anchor memperbarui mereka Rekam Dengan Teman alat, yang memungkinkan Anda membuat podcast menggunakan sejumlah besar perangkat. Hanya satu orang yang membutuhkan akun Anchor (tuan rumah). Tuan rumah mengirimkan tautan ke peserta lain, dan semua orang dapat mulai podcasting.
Record With Friends 2.0 adalah metode yang sangat cepat untuk merekam audio grup jarak jauh di Chromebook Anda.

Mic Note adalah alat perekam dan pencatatan audio berbasis cloud untuk Chrome OS. Anda dapat menggunakan Mic Note untuk menyinkronkan rekaman dan catatan Anda di antara perangkat, yang berarti Anda tidak pernah kehilangan pekerjaan Anda dan selalu membuatnya praktis.
Aplikasi web Mic Note mudah digunakan. Ada opsi perekaman audio di bagian atas, memungkinkan Anda untuk menangkap mikrofon perangkat Anda. Di bawah opsi perekaman audio adalah notepad dengan opsi pemformatan.
Mic Note juga mencakup beberapa fitur tambahan yang berguna. Jika Anda merekam audio Chromebook untuk membuat catatan, Anda dapat mencoba Alat Transkripsi Mic Note. Atau, Anda dapat klip audio dan catatan tertulis bersama, atau menambahkan gambar atau PDF.
Versi Mic Note memungkinkan Anda untuk merekam audio 10 menit per catatan, meskipun Anda dapat membuat jumlah catatan yang tidak terbatas. Jika Anda membutuhkan lebih banyak waktu perekaman audio, Mic Note Pro memungkinkan empat jam perekaman audio per catatan untuk pembayaran tunggal $ 14,99. Pro juga memungkinkan penyisipan hingga 100 gambar per catatan, dan fitur perekaman audio tambahan (pemangkasan, penghapusan, ekstraksi, dan banyak lagi).
Anda dapat meningkatkan ke Mic Note Pro dalam aplikasi web Mic Note.
Unduh: Mic Note untuk Google Chrome (Gratis)
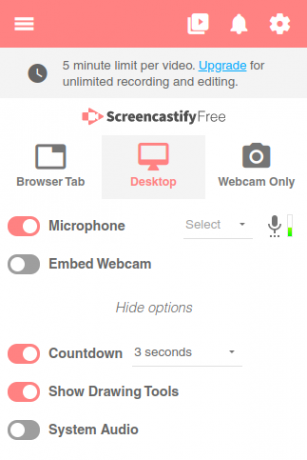
Opsi terakhir bukan hanya alat perekam audio. Anda dapat menggunakan Screencastify untuk merekam desktop Chromebook Anda juga. Kombinasi ini menjadikan Screencastify sempurna untuk membuat video Chromebook pendek dengan hamparan audio.
Ditambahkan ke campuran adalah alat gambar terintegrasi, opsi untuk merekam satu tab atau seluruh desktop Anda, dan pilihan input mikrofon dan kamera. Singkatnya, ini adalah alat perekaman audio (dan video) Chromebook yang hebat.
Versi gratis dari Screencastify memungkinkan pembuatan video berdurasi lima menit dengan audio. Anda dapat meningkatkan ke Screencastify Unlimited seharga $ 49 per orang per tahun, membuka kunci rekaman tanpa batas, fitur perekaman tambahan, dan opsi tambahan ekspor video dan audio.
Unduh: Screencastify untuk Google Chrome (Gratis)
Apa Alat Perekaman Audio Chromebook Favorit Anda?
Ada banyak opsi perekaman audio Chromebook yang tersedia untuk Anda, yang sebagian besar gratis. Anda mungkin menemukan kombinasi alat bekerja paling baik untuk rekaman audio Anda, tergantung pada kebutuhan Anda.
Jika Anda memiliki produksi audio yang lebih maju, periksa editor audio online terbaik untuk pengguna Chromebook 5 Editor Audio Online Gratis Terbaik di WebBagaimana jika Anda perlu mengedit klip audio tetapi tidak dapat menginstal perangkat lunak? Berikut adalah editor audio online gratis terbaik. Baca lebih banyak .
Pengungkapan Afiliasi: Dengan membeli produk yang kami sarankan, Anda membantu menjaga situs tetap hidup. Baca lebih lajut.
Gavin adalah Penulis Senior untuk MUO. Dia juga Editor dan Manajer SEO untuk situs saudara perempuan yang berfokus pada crypto MakeUseOf, Blocks Decoded. Dia memiliki BA (Hons) Menulis Kontemporer dengan Praktik Seni Digital dijarah dari bukit Devon, serta lebih dari satu dekade pengalaman menulis profesional. Dia menikmati banyak teh.