PowerToys adalah kumpulan utilitas gratis untuk pengguna daya Windows 10. Ini bertujuan untuk merampingkan pengalaman Windows untuk produktivitas yang lebih besar. PowerToys pertama kali diluncurkan untuk Windows 95, kemudian Windows XP, dan sekarang kembali sebagai proyek open-source untuk Windows 10.
PowerToys memungkinkan Anda mengubah nama file secara massal, mengubah ukuran file gambar, meluncurkan aplikasi cepat, dan banyak lagi. Kami akan menunjukkan kepada Anda cara mengunduh PowerToys dan cara menggunakan alat yang ditawarkannya.
Apa itu PowerToys?
PowerToys adalah serangkaian alat gratis yang dirancang untuk meningkatkan fungsionalitas sistem operasi Windows.
PowerToys untuk Windows 95 adalah versi pertama dan menyertakan 15 komponen seperti:
- CDAutoPlay untuk menggunakan AutoPlay pada CD non-audio
- Menu desktop untuk membuka item desktop dari menu taskbar
- Res cepat untuk dengan cepat mengubah resolusi layar
Versi kedua PowerToys adalah untuk Windows XP. Alih-alih tersedia dalam satu paket, ini adalah unduhan terpisah. Berbagai komponen dihentikan selama masa pakainya, tetapi ada 20 komponen secara keseluruhan seperti:
- Pengalih Tugas Penggantian Alt-Tab untuk menampilkan jendela langsung sebelumnya ketika beralih dengan Alt-Tab
- Kalkulator Daya untuk ekspresi canggih dan kompleks
- Webcam Timershot untuk mengambil gambar webcam pada interval tertentu
Sistem operasi selanjutnya seperti Windows Vista, Windows 7, dan Windows 8 tidak menerima dukungan resmi untuk PowerToys.
Pada bulan September 2019, Microsoft merilis versi pertama PowerToys untuk Windows 10 kepada publik. Utilitas ini tersedia dalam satu paket. Meskipun dirancang untuk pengguna yang kuat, mereka dapat digunakan oleh siapa saja berkat antarmuka yang mudah.
Utilitas yang termasuk dalam PowerToys untuk Windows 10 adalah:
- Zona Fancy
- Pratinjau File Explorer
- Pengubah Gambar
- Manajer Keyboard
- PowerRename
- Jalankan PowerToys
- Panduan Jalan Pintas
Kami akan mengeksplorasi masing-masing secara rinci di bawah ini.
Cara Mendapatkan PowerToys untuk Windows 10
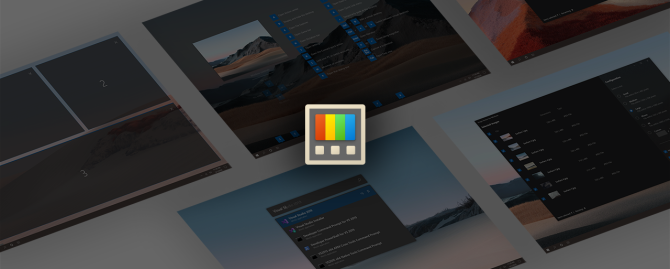
PowerToys untuk Windows 10 adalah proyek sumber terbuka. Dengan demikian, informasi tentang proyek dapat ditemukan di Internet Halaman PowerToys GitHub.
Untuk mengunduh PowerToys, buka GitHub merilis halaman. Ini mencantumkan semua iterasi proyek karena terus diperbarui.
Entri di atas akan menjadi yang terbaru dan akan memiliki tag "Rilis terbaru". Lihatlah daftar Aktiva untuk entri itu dan Anda akan melihat file bernama PowerToysSetup-0.18.2-x64.msi atau serupa.
Unduh dan jalankan file ini untuk menginstal PowerToys untuk sistem Anda. PowerToys juga membutuhkan .NET Core 3.1 Desktop Runtime untuk dijalankan, tetapi ini termasuk dalam installer.
Apa PowerToys Windows 10 dan Cara Menggunakannya
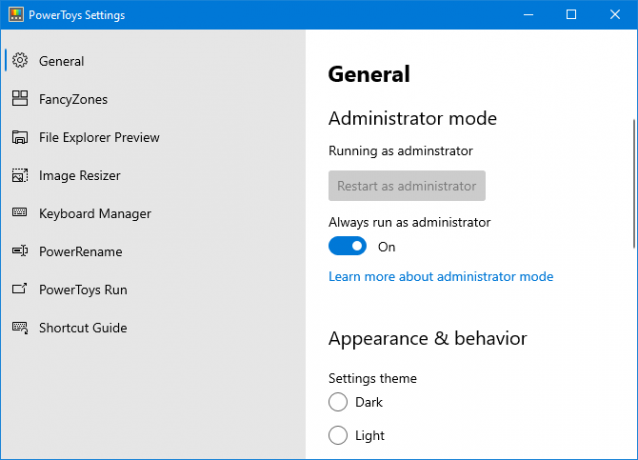
Setelah mengunduh PowerToys, luncurkan dari menu Start. Untuk melihat pengaturannya, cari ikon di bilah tugas dan klik dua kali Itu. Pengaturan antarmuka sangat mudah digunakan dan terlihat seperti sisa Windows 10.
Pada peluncuran pertama, Anda harus beralih Selalu jalankan sebagai administrator aktif, lalu klik Mulai ulang sebagai administrator.
Juga, ganti Unduh pembaruan secara otomatis (kecuali pada koneksi terukur) ke posisi aktif sehingga Anda tidak perlu mengunduh versi baru dari GitHub secara manual.
Secara default, semua alat diaktifkan. Anda dapat menggunakan menu di sebelah kiri untuk mengedit pengaturan untuk setiap alat dan menonaktifkan yang tidak Anda butuhkan.
1. Zona Fancy
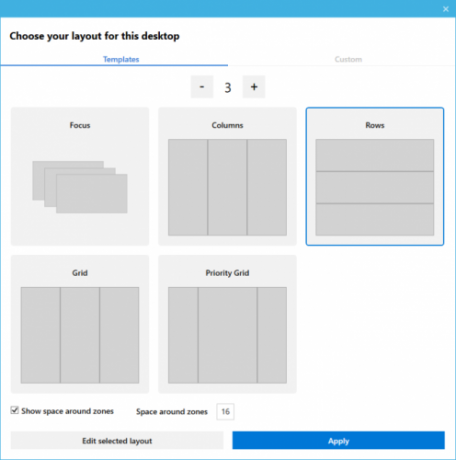
Di Windows 10, jika Anda mengklik dan menyeret jendela ke sisi atau sudut layar maka itu akan mengubah ukuran sesuai dengan tata letak kotak dasar.
Dengan FancyZones, Anda dapat membuat tata letak canggih untuk mengubah ukuran banyak jendela.
Kepala ke bagian FancyZones di PowerToys dan klik Luncurkan Editor Zona. Di sini Anda dapat memilih tata letak jendela dari beberapa standar, atau klik Adat tab untuk membangun Anda sendiri.
Lalu, saat menyeret jendela, tahan tombol Bergeser untuk melihat zona dan seret jendela Anda ke bagian untuk mengubah ukurannya secara otomatis.
Anda dapat mengedit banyak pengaturan untuk FancyZones di dalam PowerToys, termasuk menghapus persyaratan menahan Shift, jadi biasakan diri Anda dengan mereka untuk memanfaatkan sepenuhnya utilitas ini.
2. Pratinjau File Explorer
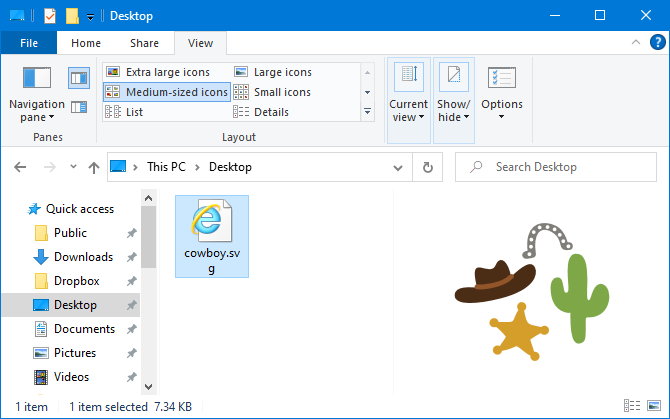
File Explorer memiliki panel pratinjau sehingga Anda dapat melihat konten beberapa jenis file, seperti dokumen dan spreadsheet, tanpa membukanya.
Jika Anda tidak melihat ini saat mengeklik file, buka Melihat tab pada File Explorer dan klik Panel pratinjau untuk mengaktifkannya.
Dengan Pratinjau File Explorer di PowerToys, fungsi ini sekarang diperluas ke file gambar SVG dan dokumen penurunan harga.
3. Pengubah Gambar
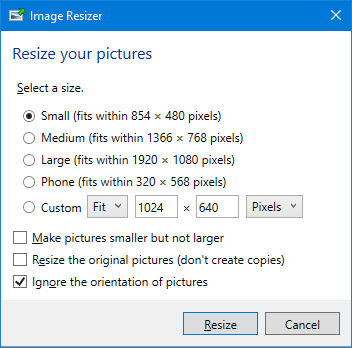
Kamu bisa batch mengubah ukuran gambar di Mac, dan sekarang Anda dapat melakukan hal yang sama pada Windows 10.
Cukup buka File Explorer dan pilih gambar yang ingin Anda ubah ukurannya, klik kanan, dan klik Ubah ukuran gambar.
Ini membuka jendela di mana Anda dapat memilih ukuran gambar baru, bersama dengan opsi-opsi seperti mengubah ukuran aslinya (daripada membuat salinan) dan mengabaikan orientasi gambar. Saat siap, klik Ubah ukuran.
Dalam pengaturan PowerToys, Anda dapat mengedit preset ukuran default dan menambahkan sendiri. Anda juga dapat mengubah pengaturan penyandian dan bagaimana gambar yang baru diubah ukurannya dinamai.
4. Manajer Keyboard
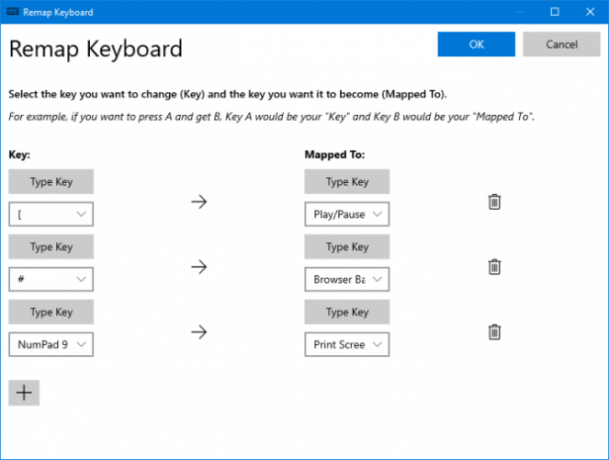
Dengan Keyboard Manager, Anda dapat membuat pintasan keyboard Anda sendiri atau memetakan yang ada. Ini dikelola dalam pengaturan PowerToys, dalam Manajer Keyboard bagian.
Misalnya, Anda dapat menggunakan tombol yang tidak biasa untuk mengontrol pemutaran media atau navigasi browser Anda. Atau, Anda bisa melakukan sesuatu seperti mengubah pintasan Ctrl + C (yang biasanya menyalin teks) sebagai gantinya.
Ada dua bagian: Keyboard remap untuk memetakan satu kunci ke kunci lain, dan Remap pintasan untuk memetakan kembali jalan pintas ke jalan pintas lain.
Klik Remap kunci atau Buat kembali jalan pintas. Klik tautan ikon plus untuk menambahkan pemetaan ulang. Sisi kiri adalah kunci atau pintasan yang ada, sedangkan kanan adalah tujuan yang ingin Anda remap. Menggunakan ikon tempat sampah untuk menghapus pemetaan ulang. Setelah selesai, klik baik.
5. PowerRename
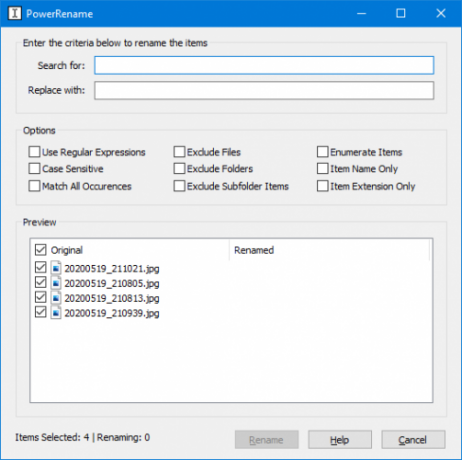
Mungkin sulit bagi pengguna rata-rata untuk mengganti nama file dan folder dalam Windows 10 secara massal tanpa menggunakan PowerShell. Dengan utilitas PowerRename, sekarang sangat mudah.
Di File Explorer, pilih file atau folder yang ingin Anda ganti namanya. Klik kanan dan klik PowerRename.
Ini membuka jendela di mana Anda dapat memilih istilah apa Pencarian untuk dan untuk apa Ubah dengan. Ada juga opsi yang bermanfaat seperti pengubahan nama huruf besar-kecil, tidak termasuk folder, hanya ekstensi item, dan banyak lagi.
6. Jalankan PowerToys
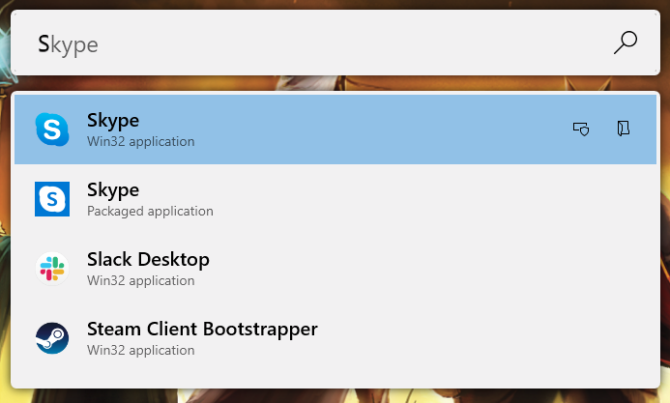
PowerToys Run adalah alat pencarian untuk meluncurkan aplikasi, file, dan folder dengan cepat. Anda juga dapat menggunakannya untuk beralih ke hal-hal yang telah Anda buka.
Secara default, tekan Alt + Spasi untuk membukanya (Anda dapat menyesuaikan ini di pengaturan PowerToys). Maka cukup mulai mengetik untuk menemukan sesuatu di komputer Anda. Menggunakan Naik dan Turun untuk berpindah di antara hasil dan Memasukkan peluncuran.
Jika Anda mau, gunakan ikon di sebelah setiap hasil Luncurkan Sebagai Administrator atau Buka folder yang berisi.
7. Panduan Jalan Pintas
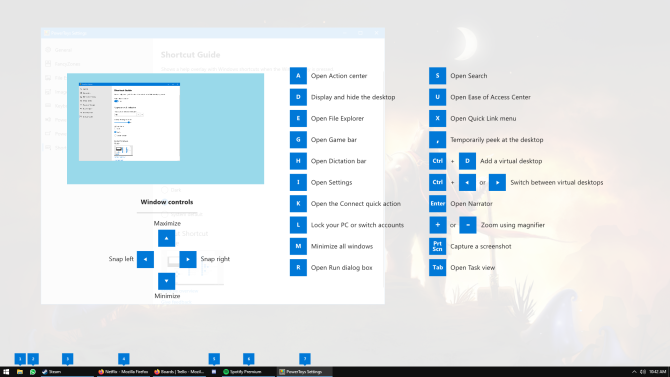
Windows 10 dikemas penuh dengan pintasan yang bermanfaat Windows Keyboard Shortcuts 101: The Ultimate GuidePintasan keyboard dapat menghemat waktu Anda. Kuasai pintasan keyboard Windows universal, trik keyboard untuk program tertentu, dan beberapa tip lainnya untuk mempercepat pekerjaan Anda. Baca lebih banyak . Dengan Panduan Pintas, Anda dapat menahan Kunci Windows untuk membuka layar untuk mengingatkan diri sendiri tentang beberapa.
Dalam pengaturan PowerToys, Anda dapat mengubah durasi pers (standar 900 ms) dan opacity layar dan skema warna.
Menjadi Master Windows 10
PowerToys masih dalam pengembangan aktif, sehingga alat yang ada dapat berubah dan utilitas baru dapat ditambahkan seiring waktu. Beberapa dari mereka bahkan dapat menjadi bagian dari sistem operasi Windows 10 default.
Jika Anda ingin menjadi pengguna Windows 10 terbaik, berikut ini banyak tips dan tutorial untuk menguasai Windows 10 Penguasaan PC Windows Ultimate: 70+ Tip, Trik, dan Tutorial untuk Semua OrangBerikut adalah artikel terbaik kami yang akan mengajarkan Anda semua yang perlu Anda ketahui untuk menjadi master PC Windows. Baca lebih banyak .
Pengungkapan Afiliasi: Dengan membeli produk yang kami sarankan, Anda membantu menjaga situs tetap hidup. Baca lebih lajut.
Joe dilahirkan dengan keyboard di tangannya dan segera mulai menulis tentang teknologi. Dia memiliki gelar BA (Hons) dalam Bisnis dan sekarang menjadi penulis lepas penuh waktu yang senang menjadikan teknologi sederhana bagi semua orang.
