Google Forms adalah alat yang hebat dan intuitif untuk mengumpulkan informasi dari klien, pelanggan, dan karyawan. Anda dapat dengan mudah membuat dan menyesuaikan formulir, membagikannya dalam beberapa cara berbeda, dan kemudian menganalisis jawabannya.
Jika Anda berada dalam situasi kerja di mana Anda memiliki tim jarak jauh, Formulir Google dapat menjadi metode yang efektif untuk mendapatkan pembaruan. Anda dapat menggunakannya untuk proyek tertentu atau pembaruan pekerjaan sederhana yang Anda minta setiap hari atau setiap minggu.
Mulai Formulir Baru
Formulir Google menawarkan pilihan template yang bagus yang dapat membantu Anda memulai. Klik tautan Galeri template di bagian atas untuk meninjau templat untuk Pekerjaan, Pribadi, dan Pendidikan. Jika Anda melihat yang memiliki dasar-dasar yang Anda butuhkan, seperti jenis pertanyaan, klik untuk menggunakannya.
Jika tidak, Anda bisa mulai dari awal dengan mengeklik opsi Kosong di bawah Mulai formulir baru. Inilah yang akan kami gunakan untuk tutorial ini.
Hal pertama yang harus Anda lakukan saat membuat formulir baru adalah memberi nama. Karena Google Forms menyimpan pekerjaan Anda saat pergi, Anda akan selalu tahu mana bentuk yang benar jika Anda beri nama di muka. Secara opsional, Anda juga dapat menambahkan deskripsi.
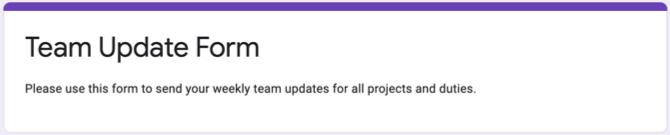
Jika Anda memasukkan nama pada formulir itu sendiri, nama itu akan muncul di tempat di kiri atas secara default. Tetapi Anda dapat mengubah nama itu dan juga memilih lokasi untuk itu dalam Google Drive jika Anda mau.

Tambahkan Pertanyaan Formulir Anda
Formulir Google memberi Anda beberapa jenis pertanyaan yang harus mencakup situasi apa pun. Dari jawaban dan paragraf pendek hingga pilihan ganda, kotak centang, dan dropdown, Anda memiliki semua fleksibilitas yang Anda inginkan.
Detail Dasar
Pertanyaan paling masuk akal untuk memulai formulir pembaruan tim adalah nama, tanggal, dan waktu opsional. Apakah Anda menggunakan templat atau formulir kosong, Anda akan memiliki pertanyaan untuk memulai. Jadi, Anda bisa mengubah jenis pertanyaan itu jika perlu dan kemudian klik tanda tambah untuk menambahkan lebih banyak pertanyaan.

Untuk nama anggota tim Anda, pilih Jawaban singkat sebagai jenis pertanyaan. Kemudian tambahkan nama pertanyaan dan nyalakan sakelar untuk Yg dibutuhkan.
Untuk tanggal anggota tim Anda mengisi formulir, klik tautan tanda tambah untuk menambahkan pertanyaan, dan pilih Tanggal di kotak dropdown untuk jenis pertanyaan. Kemudian tambahkan nama pertanyaan, seperti Tanggal, dan buat pertanyaan itu diperlukan.
Jika Anda ingin anggota tim Anda memasukkan waktu mereka mengisi formulir, klik tanda tambah untuk menambahkan pertanyaan dan pilih Waktu untuk tipe. Jangan lupa untuk menambahkan nama pertanyaan dan membuatnya diperlukan jika Anda mau.
Pilihan Ganda atau Dropdown untuk Departemen atau Area
Jika Anda mengirim formulir pembaruan ke banyak orang, Anda mungkin ingin menambahkan pertanyaan untuk hal-hal seperti departemen atau area. Pilihan ganda dan jenis pertanyaan dropdown sangat cocok untuk jenis pertanyaan ini. Selain itu, Anda dapat membuat responder berpindah secara otomatis ke pertanyaan lain berdasarkan jawaban mereka.
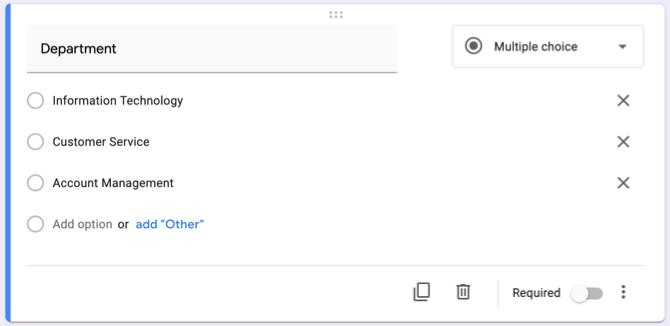
Untuk departemen atau area, Anda dapat menggunakan Pilihan ganda jenis pertanyaan jika hanya ada beberapa jawaban untuk dipilih dan Dropdown ketik untuk menghemat ruang jika ada banyak kemungkinan jawaban. Pilih jenis pertanyaan Anda dan kemudian tambahkan setiap jawaban. Kami akan menggunakan beberapa pilihan.
Sekarang, tergantung pada jawaban yang dipilih responden, kami ingin memindahkan mereka ke bagian tertentu dengan pertanyaan spesifik. Ini adalah fitur yang sangat berguna dalam Formulir Google karena Anda dapat menghilangkan kebutuhan bagi responden untuk melewatkan pertanyaan yang tidak berlaku untuk mereka dan langsung ke yang melakukannya.
Di kanan bawah pertanyaan, klik tautan Lebih tombol (tiga titik) dan tandai Pergi ke bagian berdasarkan jawaban. Anda kemudian akan melihat pembaruan pertanyaan dengan tempat untuk menambahkan bagian di samping setiap jawaban.

Jika Anda sudah membuat bagian Anda, Anda dapat memilih masing-masing menggunakan kotak dropdown. Jika tidak, lanjutkan di bawah ini untuk membuat bagian dan kemudian kembali untuk menyelesaikan bagian ini.

Gunakan Bagian Terpisah untuk Setiap Departemen atau Area
Untuk membuat bagian, klik tombol bawah di bilah alat apung Tambahkan bagian. Anda akan melihat bagian muncul dan dapat memberikan nama dan deskripsi sendiri. Dalam cara-caranya ini, kami akan membuat bagian untuk mereka yang memilih Teknologi Informasi untuk departemen mereka.
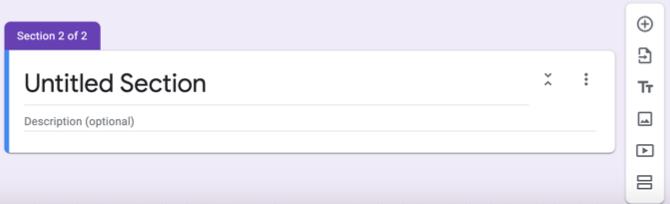
Kami akan menambahkan pertanyaan untuk proyek saat ini. Ini memungkinkan kami untuk melihat proyek mana yang sedang ditangani responden dan kotak centang memungkinkan mereka untuk memilih lebih dari satu. Jadi, Anda dapat memilih Kotak centang untuk jenisnya, atau Anda dapat mengambil pertanyaan ini selangkah lebih maju.
Mungkin untuk setiap proyek yang mereka pilih, Anda ingin mengetahui kemajuan mereka untuk itu. Di sinilah tempat Kotak centang tipe ideal. Anda dapat memasukkan setiap fase di bagian Baris dan setiap proyek di bagian Kolom (atau sebaliknya).
Jika Anda memberikan jawaban seperti yang kami jelaskan, Anda dapat mengklik Lebih tombol dan pilih Batasi hingga satu respons per kolom. Dengan cara ini, responden hanya dapat memilih satu fase per proyek, yang masuk akal.

Jadi, ini memungkinkan responden untuk tidak hanya memberi tahu Anda proyek mana yang sedang mereka kerjakan, tetapi juga pada fase mana mereka masing-masing; semua dengan satu pertanyaan kotak centang kotak.

Anda kemudian dapat membuat bagian tambahan dan pertanyaan dengan cara yang sama.
Jenis pertanyaan lain yang mungkin ingin Anda tambahkan adalah a Gugus kalimat untuk umpan balik. Ini memungkinkan tipe responden dalam setiap masalah, pertanyaan, atau umpan balik lain yang mereka miliki dengan banyak ruang.

Periksa Respons Anda
Melihat respons dari formulir Anda tidak bisa lebih mudah. Cukup buka formulir Anda di Formulir Google dan tekan Tanggapan tab di bagian atas. Anda akan melihat ringkasan, dapat melihat respons dengan pertanyaan, atau melihat jawaban individual.
Google Forms memberi Anda respons teks serta grafik dan bagan berwarna untuk formulir Anda. Dan Anda dapat mengekspor respons untuk dilihat secara offline.
Untuk informasi tambahan tentang melihat respons atau membuat formulir secara umum, lihat luas kami panduan untuk Formulir Google Panduan Terbaik untuk Formulir Google yang Pernah Anda TemukanGoogle Forms adalah salah satu alat web gratis terbaik yang tersedia untuk mengumpulkan data. Panduan Google Forms ini akan memberi Anda semua yang Anda butuhkan untuk menguasai keterampilan membangun-bentuk yang penting. Baca lebih banyak .
Kirim Pengingat Email
Jika Anda mengaktifkan opsi untuk mengumpulkan alamat email untuk formulir Anda, Anda kemudian dapat mengirim pengingat kepada mereka yang tidak mengisi formulir. Ini sangat nyaman; Namun, ada beberapa hal yang harus dilakukan dan perlu diingat agar berfungsi dengan benar.
Pertama, atur formulir Anda untuk mengumpulkan alamat. Klik tautan Pengaturan tombol (ikon roda gigi) di kanan atas dan pilih Umum di jendela sembulan. Centang kotak pertama untuk Kumpulkan alamat email dan tekan Menyimpan.

Pertanyaan alamat email akan secara otomatis muncul ke formulir Anda yang tidak dapat Anda hapus, dan itu adalah pertanyaan yang diperlukan.

Selanjutnya, Anda harus mengirim formulir Anda kepada para peserta melalui email. Klik Kirim dan gunakan Surel tab. Masukkan alamat orang-orang yang ingin Anda isi formulir, pisahkan dengan koma, dan tekan Kirim.
Sekarang setelah Google Forms tahu kepada siapa Anda mengirimkan formulir, ia dapat menentukan apakah tanggapan diterima dari para responden tersebut. Untuk mengirim pengingat email kepada mereka yang belum merespons, ikuti langkah-langkah ini.
- Buka formulir Anda dan klik Tanggapan tab di bagian atas.
- Anda akan melihat bagian untuk Siapa yang merespons? dan Menunggu tanggapan X.
- Di yang terakhir, klik Kirim pengingat email.

Jendela yang sama yang Anda lihat ketika Anda pertama kali mengirim formulir akan ditampilkan, diisi sebelumnya dengan alamat email yang Anda tunggu tanggapannya. Ini memungkinkan Anda mengirimi mereka pengingat sopan untuk mengisi formulir pembaruan Anda.
Salin dan Gunakan Kembali Formulir Anda
Jika Anda berencana untuk mengirim formulir pembaruan tim Anda secara rutin dengan perubahan kecil pada nama proyek atau tugas kerja, sebagai contoh, Anda dapat menyalin formulir Anda dan menyesuaikannya sesuai kebutuhan.
Buka formulir Anda dan klik Lebih (tiga titik) di kanan atas. Memilih Buat salinan, beri nama formulir yang Anda salin, dan klik baik untuk menyimpannya. Anda juga akan melihat bahwa Anda memiliki opsi untuk membaginya dengan orang yang sama, yang berguna. Anda kemudian dapat melakukan penyesuaian dan mengirimkannya.
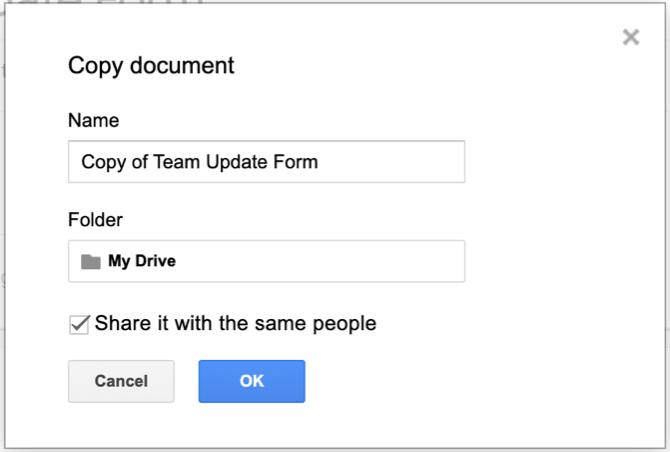
Pembaruan Konsisten Mudah Dengan Formulir Google
Mungkin agak sulit untuk membuat formulir pembaruan tim menggunakan Formulir Google pada awalnya. Tetapi jika Anda melakukannya, Anda akan mendapatkan pembaruan dan informasi yang sebenarnya Anda butuhkan karena mereka menjawab pertanyaan yang Anda buat. Plus, Anda dapat dengan mudah menyalin dan menggunakan kembali formulir berulang kali.
Untuk lebih lanjut, lihat caranya buat formulir kontak situs web gratis dengan Google Forms atau yang lain cara Anda dapat menggunakan Formulir Google untuk bisnis Anda Cara Menggunakan Formulir Google untuk Bisnis AndaFormulir adalah cara mudah untuk mengotomatiskan tugas yang berulang. Di sini kami menunjukkan kepada Anda bagaimana Anda dapat menggunakan Formulir Google untuk pekerjaan umum atau rutinitas bisnis. Baca lebih banyak .
Pengungkapan Afiliasi: Dengan membeli produk yang kami sarankan, Anda membantu menjaga situs tetap hidup. Baca lebih lajut.
Dengan gelar BS dalam Teknologi Informasi, Sandy bekerja selama bertahun-tahun di industri TI sebagai Manajer Proyek, Manajer Departemen, dan Pemimpin PMO. Dia kemudian memutuskan untuk mengikuti mimpinya dan sekarang menulis tentang teknologi penuh waktu.

