Mengetik bukan untuk semua orang. Jika Anda memiliki jari yang canggung atau kesulitan mengeja, mengetik mungkin menjadi bagian favorit Anda untuk menggunakan komputer. Untungnya, Anda dapat menggunakan perangkat lunak dikte bawaan pada Mac Anda untuk berbicara apa yang ingin Anda ketikkan.
Tidak seperti Kontrol Suara — yang merupakan alat aksesibilitas berfitur lengkap Apple — dikte mudah digunakan. Juga sangat akurat dalam menerjemahkan suara Anda sehingga beberapa pengembang perangkat lunak dikte terbaik, seperti Dragon Dictate, berhenti membuat aplikasi dikte mereka sendiri untuk Mac untuk bersaing dengannya.
Cara Menggunakan Dikte pada Mac
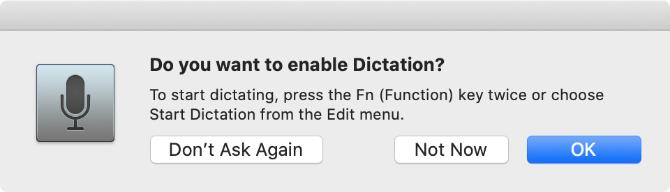
Tekan dua kali tombol Fn tombol untuk mulai mendikte pada Mac Anda. Anda akan melihat ikon mikrofon muncul atau mendengar nada konfirmasi macOS. Jika ini pertama kalinya Anda menggunakan Dikte, klik baik di jendela sembulan untuk mengonfirmasi bahwa Anda ingin menggunakannya.
Setelah mengaktifkan Dikte, mulailah mengatakan apa yang ingin Anda ketikkan untuk melihatnya muncul di layar. Dikte mengabaikan jeda dalam pidato Anda, memungkinkan Anda untuk mengambil waktu sejenak untuk menenangkan pikiran Anda. Namun, ini berarti Anda harus menentukan tanda baca Anda sendiri, yang kami jelaskan di bawah.
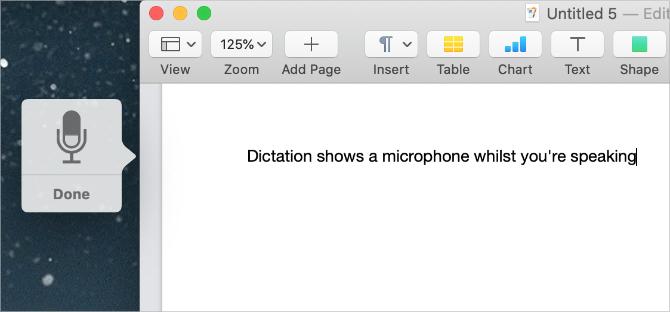
Apple menyarankan Anda mendikte dalam ledakan singkat 40 detik atau kurang. Ini membuat Mac Anda tidak ketinggalan, karena Anda dapat berbicara lebih cepat daripada yang dapat memproses apa yang Anda katakan.
Anda dapat menentukan teks di mana saja yang biasanya Anda ketikkan pada Mac Anda. Itu termasuk menulis dokumen, menggunakan Spotlight atau bilah pencarian, memasukkan alamat web, dan menulis email. Jika itu terdengar bermanfaat, Anda mungkin ingin melihatnya aplikasi dikte untuk ponsel Android Anda demikian juga.
Gunakan salah satu dari metode berikut untuk berhenti mendikte:
- tekan Fn lagi
- Memukul Kembali
- Klik Selesai di bawah mikrofon
Kata-kata Anda yang didikte muncul bergaris bawah saat Mac Anda sedang memprosesnya. Setelah Anda berhenti mendikte, mereka akan memformat ulang diri mereka sendiri, dan kata-kata apa pun yang Mac Anda tidak yakin tampil bergaris bawah biru. Klik kata-kata ini untuk memilih opsi alternatif atau mengetiknya secara manual jika itu salah.
Semakin banyak Anda menggunakan Dikte, semakin baik Mac Anda memahami suara Anda. Ini berarti Anda akan melihat lebih sedikit kesalahan dan kata-kata yang digarisbawahi dengan warna biru lebih jarang.
Cara Menambahkan Tanda Baca dan Memformat Dikte Anda
Kemungkinannya adalah Anda perlu menambahkan tanda baca pada dikte Anda untuk memastikan itu diformat dengan benar. Ini mudah dilakukan saat mendiktekan teks Anda dengan mengucapkan tanda baca tertentu yang ingin Anda tambahkan.
Misalnya, untuk mendiktekan teks berikut:
Halo, nama saya Dan. Apa kabar?
Anda perlu mengatakan:
Halo koma nama saya Dan Titik Apa kabar tanda tanya
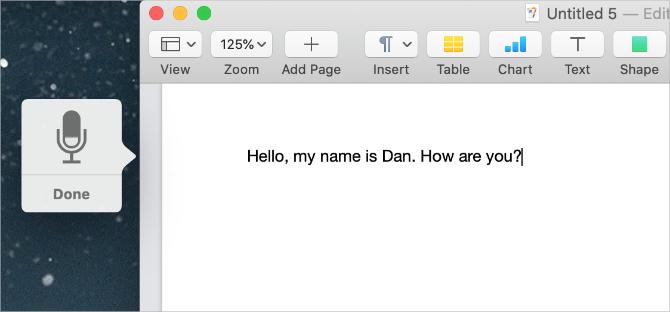
Apple menyertakan daftar panjang lebih dari 50 tanda baca, simbol tipografi, tanda mata uang, tanda matematika, dan perintah suara yang dapat Anda gunakan dengan Dikte dalam panduan pengguna macOS. Mengunjungi Halaman perintah dikte suara Apple untuk melihat daftar sendiri.
Bersamaan dengan menambahkan tanda baca, Anda juga dapat menggunakan satu set kecil perintah suara untuk mengubah format teks yang ditentukan pada Mac Anda. Perintah-perintah ini termasuk kapitalisasi, jeda baris, dan bahkan mengetik tanpa spasi.
Ucapkan perintah suara berikut untuk memformat teks dengan Dikte:
- Garis baru: Setara dengan menekan tombol Kembali sekali
- Paragraf Baru: Setara dengan menekan tombol Kembali tombol dua kali
- Caps On / Off: Ketik kata-kata berikut dalam "Judul Kasus"
- Semua Caps Nyala / Mati: Ketikkan kata-kata berikut dalam "ALL CAPS"
- Tanpa Ruang Nyala / Mati: Ketik kata-kata berikut “tanpa spasi” (berguna untuk URL situs web)
Pecahkan Masalah Dikte pada Mac Anda
Dikte adalah alat yang cukup sederhana, tetapi tidak berfungsi setiap saat. Ada beberapa masalah berbeda yang mungkin menghentikan Anda untuk tidak dapat menggunakan Dikte pada Mac Anda. Inilah mereka dan bagaimana cara memperbaikinya.
Ubah Pintasan Dikte
Jika tidak ada yang terjadi ketika Anda menekan dua kali Fn tombol, Anda mungkin telah mengubah pintasan Dikte pada Mac Anda. Anda dapat mengubah pintasan ini menjadi apa pun yang Anda suka, atau memeriksa apa pintasan baru itu dan menggunakannya.
Untuk melakukannya, buka Preferensi Sistem dan pergi ke Keyboard> Dikte. Buka Jalan pintas menu tarik-turun dan pilih pintasan dikte yang ingin Anda gunakan. Untuk membuat milik Anda sendiri, klik Sesuaikan, lalu tekan pintasan keyboard yang Anda inginkan.
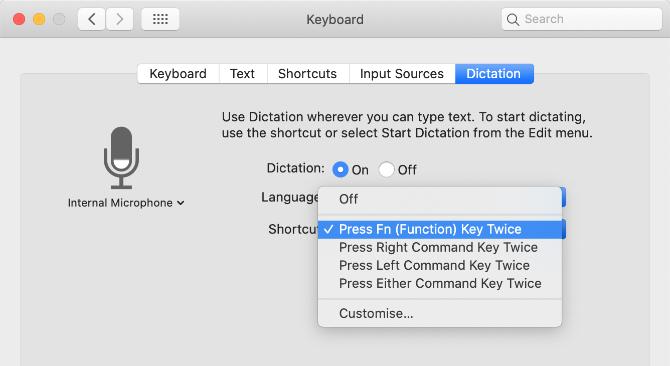
Uji Koneksi Internet Anda
Mac Anda memerlukan koneksi internet aktif untuk menggunakan Dikte. Ini karena Apple memproses suara Anda di server-nya — menggunakan data bahasa terbaru — daripada secara lokal di Mac Anda.
Tanpa koneksi internet, ikon mikrofon muncul dengan tiga titik di dalamnya, tetapi menghilang sebelum Anda dapat mulai mendikte.
Untuk memastikan koneksi internet Anda berfungsi, coba streaming video di YouTube. Untuk memperbaiki masalah dengan koneksi Anda, restart router Wi-Fi Anda dan ikuti kami langkah-langkah untuk menghubungkan Mac Anda ke Wi-Fi lagi Mac Tidak Akan Terhubung ke Wi-Fi? 9 Langkah untuk Mendapatkan Kembali OnlineJika Mac Anda tidak akan terhubung ke Wi-Fi, jangan khawatir. Berikut panduan pemecahan masalah untuk memperbaiki masalah koneksi internet di macOS. Baca lebih banyak . Hubungi penyedia layanan internet Anda untuk bantuan lebih lanjut.
Pilih Mikrofon Yang Berbeda untuk Digunakan
Saat Anda mendikte, Anda akan melihat bilah putih pada ikon mikrofon yang berfluktuasi dengan kerasnya suara Anda. Ini menunjukkan input mikrofon pada Mac Anda. Jika tidak ada yang muncul di mikrofon, Mac Anda tidak dapat mendengar Anda. Anda perlu menggunakan mikrofon yang berbeda untuk memperbaikinya.
Pergi ke Preferensi Sistem> Keyboard> Dikte. Buka menu tarik-turun di bawah mikrofon di sebelah kiri jendela untuk memilih mikrofon yang berbeda. Jika Anda tidak dapat melihat mikrofon Anda, pastikan terhubung dengan driver terbaru yang diinstal.

Ubah Bahasa Dikte
Untuk mendikte dalam bahasa yang berbeda, Anda perlu menambahkan bahasa itu di System Preferences dan memilihnya dari ikon Dikte. Menggunakan bahasa yang salah menghasilkan banyak kesalahan, karena Dikte akan menggunakan ejaan regional atau mengganti apa yang Anda katakan dengan kata-kata yang terdengar mirip dari bahasa lain.
Di Preferensi Sistem, pergi ke Keyboard> Dikte dan buka Bahasa menu drop down. Klik Tambahkan Bahasa dan centang kotak di sebelah bahasa apa pun yang ingin Anda gunakan. Pastikan Anda memilih wilayah yang sesuai jika bahasa Anda digunakan di banyak negara.
Lain kali Anda mengaktifkan Dikte, Anda akan melihat bahasa saat ini ditampilkan di bawah ikon mikrofon. Klik untuk mengubah ke bahasa dikte lain sebagai gantinya.
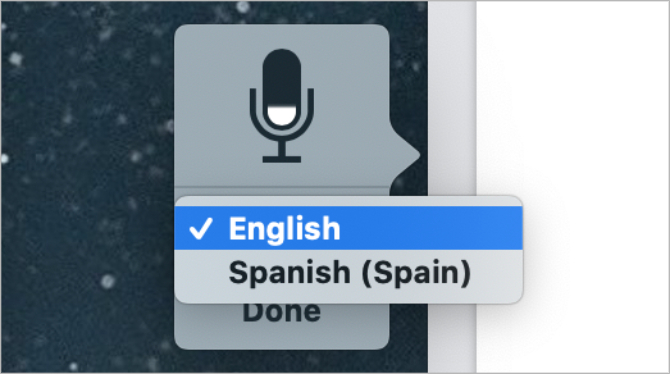
Cara Membuat Dikte sebagai Pribadi yang Mungkin
Dikte berkomunikasi dengan server Apple untuk mengonversi ucapan Anda menjadi teks. Ini berarti itu tidak pernah sepenuhnya pribadi, seperti yang dijelaskan oleh pesan sembulan yang muncul saat Anda mengaktifkan Dikte untuk pertama kalinya. Meskipun demikian, masih ada langkah yang dapat Anda ambil untuk mendapatkan kembali sebanyak mungkin privasi Dikte.
Untuk mengubah penggunaan data Dikte, buka Preferensi Sistem dan klik Keamanan & Privasi. Pergi ke Pribadi tab dan gulir ke bawah untuk memilih Analisis & Perbaikan di bilah sisi. Nonaktifkan opsi untuk Tingkatkan Siri & Dikte untuk menghentikan Apple dari menyimpan atau meninjau rekaman Dikte Anda di masa depan.

Apple biasanya melakukan ini untuk membantu meningkatkan Dikte. Bahkan dengan opsi ini dinonaktifkan, Anda masih perlu menghapus rekaman yang ada dari server Apple. Pergi ke Preferensi Sistem> Siri dan klik Hapus Siri & Riwayat Dikte untuk melakukannya.
Lakukan Lebih Banyak Dengan Suara Anda Menggunakan Kontrol Suara
Meskipun banyak orang membingungkan keduanya, Dikte dan Kontrol Suara adalah dua fitur terpisah pada Mac Anda. Seperti yang telah kami jelaskan, Dikte memungkinkan Anda untuk mengubah pidato menjadi teks, menambahkan tanda baca dan jeda baris jika perlu. Tetapi Kontrol Suara membuka seluruh dunia perintah suara yang mengontrol Mac Anda.
Jika Anda ingin menyimpan dokumen, berganti aplikasi, membuka menu, dan melakukan lebih banyak hal dengan suara Anda, Anda perlu menggunakan Kontrol Suara. Ini terutama merupakan alat aksesibilitas; itu memungkinkan siapa pun mengontrol Mac menggunakan apa pun kecuali suara mereka. Melihat panduan Kontrol Suara Mac kami Inilah Yang Dapat Anda Lakukan Dengan Kontrol Suara MacJadi Anda ingin sling order di komputer Anda dan mematuhinya, atau mungkin, Anda ingin komputer Anda membacakan untuk Anda. Syukurlah keduanya mungkin. Baca lebih banyak untuk mempelajari cara kerjanya.
Dan menulis tutorial dan panduan pemecahan masalah untuk membantu orang memanfaatkan teknologi mereka. Sebelum menjadi seorang penulis, ia memperoleh gelar BSc dalam Teknologi Suara, mengawasi perbaikan di Apple Store, dan bahkan mengajar bahasa Inggris di sebuah sekolah dasar di Cina.

