Mengambil foto langsung selama panggilan FaceTime adalah cara yang bagus untuk mengingat percakapan favorit Anda. Foto Langsung menangkap momen sesaat sebelum dan setelah Anda menekan tombol rana di FaceTime.
Jika Anda tidak yakin bagaimana cara mengambil Foto Live FaceTime — atau Anda tidak tahu kemana mereka pergi setelah Anda mengambilnya — berikut adalah tutorial terperinci untuk iPhone, iPad, dan Mac.
Cara Mengambil Foto Langsung di FaceTime

Anda dapat mengambil Foto Langsung selama panggilan FaceTime menggunakan rana tombol. Ini muncul ketika Anda mengetuk layar pada iPhone, iPad, atau iPod touch atau ketika Anda mengarahkan mouse ke jendela FaceTime di Mac. Itu terlihat seperti dua lingkaran putih, satu di dalam yang lain.
Di sebuah Obrolan berkelompok di FaceTime Cara Mengelompokkan FaceTime di Mac, iPhone, atau iPad AndaBerikut cara mengelompokkan FaceTime di iPhone, iPad, iPod Touch, atau Mac. Plus, cara memperbaiki FaceTime jika tidak berfungsi! Baca lebih banyak untuk iOS, pilih ubin orang yang ingin Anda foto, lalu ketuk
Layar penuh untuk mengungkapkan Live Photo rana tombol. Dalam obrolan grup di Mac, klik dua kali orang yang ingin Anda foto, lalu klik Bidik tombol.Foto Langsung lebih baik daripada mengambil tangkapan layar karena itu tidak menangkap antarmuka pengguna FaceTime. Ini juga menghemat beberapa detik video dan audio dari sebelum dan sesudah Anda mengambil foto.
Cara Mengambil Foto FaceTime Tanpa Memberitahu Orang Lain
Ketika Anda mengambil Foto Langsung seseorang yang menggunakan FaceTime, ia mengirimkan pemberitahuan ke perangkat mereka untuk memberi tahu mereka bahwa Anda mengambil gambar. Tidak ada cara untuk menghindari pengiriman pemberitahuan ini ketika Anda mengambil foto, tetapi Anda dapat menyiasatinya dengan mengambil tangkapan layar sebagai gantinya.
Untuk melakukannya, tekan Volume Naik Bersama dengan Sisi pada iPhone atau iPad Anda (atau tekan tombol Rumah tombol dengan Sisi tombol pada iPhone 8 dan sebelumnya). Di Mac, tekan Cmd + Shift + 3.
Cara Mengaktifkan Foto Langsung di Pengaturan FaceTime Anda
Sebelum Anda dapat mengambil Foto Langsung di FaceTime, Anda dan orang yang Anda ambil foto perlu mengaktifkan Foto Langsung di Pengaturan FaceTime Anda. Jika Anda tidak ingin orang lain mengambil foto Anda di FaceTime, Anda harus menonaktifkan opsi ini.
Pada iPhone, iPad, atau iPod touch, buka Pengaturan> FaceTime. Gulir ke bawah dan nyalakan Foto Langsung FaceTime.
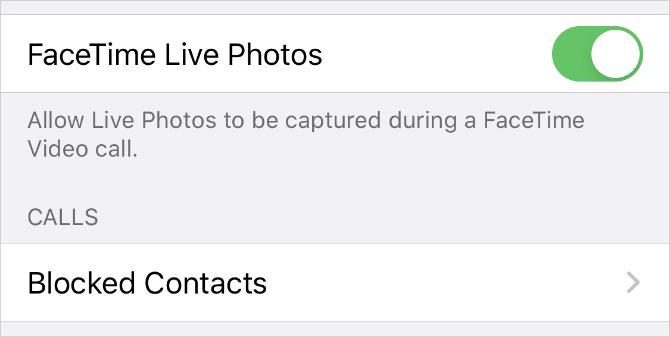
Di Mac, buka FaceTime dan pergi FaceTime> Preferensi dari menu bar. Dalam Pengaturan tab, aktifkan opsi untuk Izinkan Foto Langsung ditangkap selama panggilan video.
Kemana GoTime Live Photos Pergi?
Semuanya bagus dan bagus memotret Foto Langsung saat Anda menggunakan FaceTime, tetapi Anda perlu tahu ke mana foto-foto itu pergi untuk menikmatinya setelah panggilan. Jawabannya cukup sederhana: Foto FaceTime menyimpan langsung ke aplikasi Foto di perangkat Anda.
Untuk melihat Foto Langsung FaceTime Anda, buka Foto aplikasi dan pergi ke menu Foto tab, lalu pilih Semua foto lihat untuk memastikan perangkat Anda tidak memfilternya. Gulir ke tanggal dan waktu Anda mengambil foto untuk menemukannya.
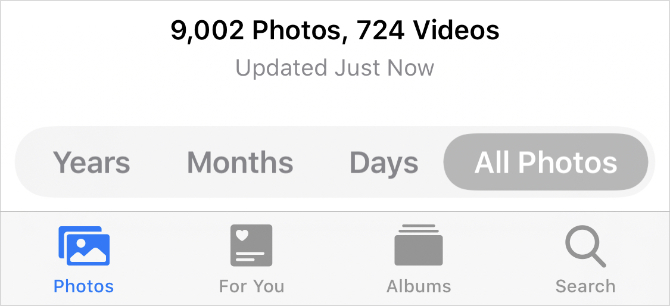
Anda dapat menyederhanakan masalah dengan hanya melihat Foto Langsung Anda. Untuk melakukan ini, buka Album tab dan cari Foto langsung album. IPhone, iPad, atau Mac Anda membuat album ini secara otomatis segera setelah Anda menambahkan Foto Langsung ke perpustakaan Anda.
Buat Album Cerdas untuk Semua Foto Langsung FaceTime Anda
Jika Anda ingin menyimpan semua Foto Live FaceTime Anda di tempat yang sama, buat Album Cerdas Memulai Dengan Mac Smart Groups Menggunakan 9 Filter IniFilter cerdas pada Mac memungkinkan Anda menyaring pegunungan email, kontak, dan foto dengan mudah. Berikut ini beberapa filter luar biasa yang perlu Anda coba. Baca lebih banyak untuk secara otomatis menangkap semuanya. Untuk membuat Album Cerdas, Anda harus menggunakan aplikasi Foto di Mac. Sayangnya, Anda tidak dapat membuat Album Cerdas dari aplikasi Foto di iPhone atau iPad.
Klik Menambahkan (+) di samping Albumku di bilah sisi dan pilih Album Cerdas dari popup. Beri nama Album Pandai Anda, lalu konfigurasikan filter berikut menggunakan menu tarik turun: Lensanya termasuk FaceTime.
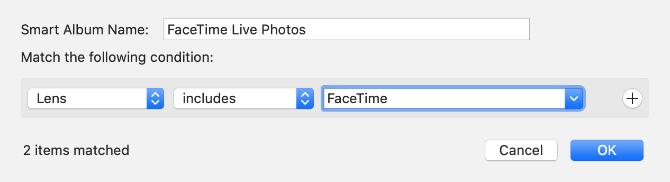
Anda harus mengetik "FaceTime" ke dalam kotak ketiga, karena itu bukan opsi di menu tarik turun.
Klik baik untuk membuat Album Cerdas Anda. Foto harus mengisi album dengan semua Foto Langsung yang Anda ambil selama panggilan FaceTime. Foto FaceTime baru yang Anda ambil juga akan muncul di album secara otomatis.
Jika kamu sinkronkan Foto melalui iCloud Panduan Master Foto iCloud: Semua yang Harus Anda Ketahui untuk Manajemen FotoPanduan foto iCloud kami menunjukkan kepada Anda cara mengakses foto iCloud, cara menghapus foto dari iCloud, cara mengunduh foto dari iCloud, dan lainnya. Baca lebih banyak , Album Cerdas ini akan tersedia dari Album tab pada perangkat Anda yang lain juga.
Mengatasi Masalah Masalah FaceTime Photo
Ada banyak masalah yang mungkin membuat Anda tidak bisa mengambil Live Photo selama panggilan FaceTime Anda. Jika Anda tidak dapat menemukan tombol rana, FaceTime tidak menyimpan foto Anda, atau Anda tidak tahu ke mana foto FaceTime pergi setelah Anda mengambilnya, cobalah kiat pemecahan masalah ini untuk memperbaikinya.
1. Aktifkan Foto Live FaceTime di Kedua Perangkat
Untuk mengambil foto seseorang selama panggilan FaceTime, Anda berdua harus mengaktifkan Foto Live FaceTime dari pengaturan perangkat Anda. Pergi ke Pengaturan> FaceTime untuk melakukan ini. Pastikan orang yang Anda ambil foto memeriksa pengaturannya juga.
2. Buka Aplikasi Foto di Perangkat Anda
Ketika Anda mengambil Foto Langsung di FaceTime, secara otomatis menyimpan gambar-gambar itu ke aplikasi Foto di perangkat Anda. Jika Anda belum pernah menggunakan Foto sebelumnya, buka di perangkat Anda untuk menginisialisasi aplikasi sebelum FaceTime dapat menyimpan foto.
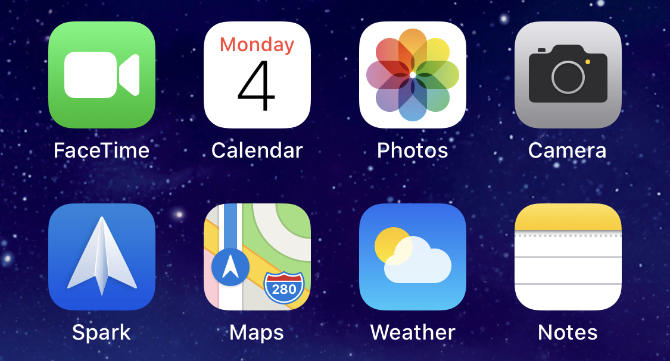
3. Perbarui ke Sistem Operasi Terbaru
Dengan rilis iOS 12, Apple untuk sementara menghapus kemampuan untuk mengambil Foto Langsung di FaceTime. Ini mungkin karena a Bug keamanan FaceTime. Live Photos sudah kembali sekarang, tetapi Anda perlu memperbarui perangkat Anda ke perangkat lunak terbaru untuk menggunakannya. Orang yang Anda ambil foto dari kebutuhan untuk memperbarui perangkat mereka ke perangkat lunak terbaru juga.
Pada iPhone, iPad, atau iPod touch, buka Pengaturan> Umum> Pembaruan Perangkat Lunak. Di Mac, buka Preferensi Sistem> Pembaruan Perangkat Lunak.
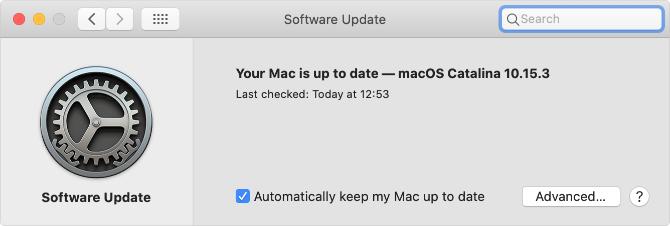
4. Mulai ulang Perangkat Anda
Apa pun masalah yang Anda temui, Anda harus selalu berusaha memperbaikinya dengan menyalakan kembali perangkat Anda. Ini adalah langkah pemecahan masalah yang sangat efektif yang hanya perlu waktu sebentar untuk dicoba. Matikan iPhone, iPad, atau Mac Anda seperti biasanya, lalu tunggu 30 detik sebelum memulai kembali.
5. Mulai ulang FaceTime di Perangkat Anda
Terakhir, coba matikan FaceTime dan nyalakan di pengaturan perangkat Anda. Anda mungkin perlu masuk lagi ke akun ID Apple Anda saat melakukannya.
Pada iPhone, iPad, atau iPod touch, buka Pengaturan> FaceTime dan beralih FaceTime tombol di bagian atas layar.
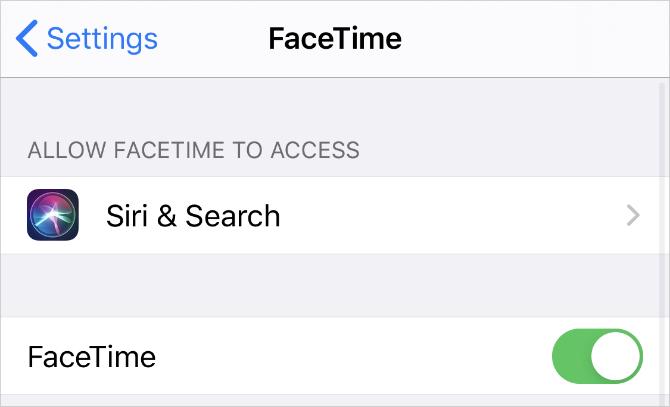
Di Mac, buka FaceTime aplikasi dan pergi ke FaceTime> Preferensi dari menu bar. Dalam Pengaturan tab, hapus centang pada kotak untuk Aktifkan akun ini, lalu centang kotak lagi untuk mengaktifkan kembali FaceTime.
Multitask Saat Menggunakan FaceTime
Anda dapat melihat Foto Langsung Anda tanpa mengakhiri obrolan FaceTime dengan menggesekkan ke atas (atau menekan tombol Rumah) dan membuka aplikasi Foto. Ketika Anda melakukan ini, FaceTime menjeda umpan video Anda sampai Anda kembali.
Fitur multitasking ini masih memungkinkan Anda berbicara dengan orang dan mendengar apa yang mereka katakan, meskipun itu membekukan umpan video Anda. Itu seperti menggunakan aplikasi lain saat berbicara di iPhone Anda 10 Hal yang Dapat Anda Lakukan Saat Berbicara di iPhoneBosan sambil menunggu, atau ingin mendapatkan lebih banyak dari fungsi panggilan iPhone Anda? Cobalah trik ini pada panggilan Anda berikutnya. Baca lebih banyak , membuatnya mudah untuk menyelesaikan tugas-tugas penting saat berbicara dengan orang lain.
Dan menulis tutorial dan panduan pemecahan masalah untuk membantu orang memanfaatkan teknologi mereka. Sebelum menjadi seorang penulis, ia memperoleh gelar BSc dalam Teknologi Suara, mengawasi perbaikan di Apple Store, dan bahkan mengajar bahasa Inggris di sebuah sekolah dasar di Cina.


