Dengan iCloud Photos, Anda dapat melihat seluruh koleksi foto Anda di cloud dari perangkat apa pun. Tetapi Anda perlu mengunduh foto-foto itu jika Anda ingin meminimalkan waktu pemuatan, membuat cadangan perpustakaan Anda, atau melakukan pengeditan menggunakan aplikasi asli dan pihak ketiga.
Tidak selalu jelas cara mengunduh foto dari iCloud, meskipun ada beberapa metode yang dapat Anda gunakan. Kami akan menjelaskan semua cara berbeda untuk mengunduh foto iCloud di iPhone, Mac, atau PC Windows sehingga Anda dapat mulai mengakses foto Anda secara offline.
Cara Mengunduh Foto Dari Situs iCloud
Perangkat apa pun yang Anda gunakan, Anda dapat masuk dengan akun Apple ID Anda untuk mengunduh foto langsung dari situs web iCloud. Dimungkinkan untuk mengunduh hingga 1.000 foto sekaligus. Jika Anda perlu mengunduh lebih dari itu, Anda harus memecahnya menjadi beberapa bagian.
Metode ini membuat salinan foto iCloud Anda. Itu berarti foto asli masih tersedia di iCloud dan setiap pengeditan yang Anda lakukan pada foto yang diunduh tidak memengaruhi yang ada di perpustakaan iCloud Anda.
Untuk mengunduh foto dari situs web iCloud ke iPhone:
- Buka Safari dan buka iCloud.com.
- Masuk ke akun iCloud Anda dan buka Foto halaman.
- Keran Pilih dan pilih foto mana yang ingin Anda unduh dengan mengetuknya.
- Ketuk Lebih (…) di sudut kanan bawah, lalu pilih Unduh. Konfirmasikan bahwa Anda ingin Unduh pemilihan di jendela yang terbuka.
- Ikuti kemajuan dalam Unduhan tombol di sudut kanan atas. Foto Anda akan disimpan ke Unduhan folder di iCloud Drive; Anda dapat menemukannya menggunakan File aplikasi.
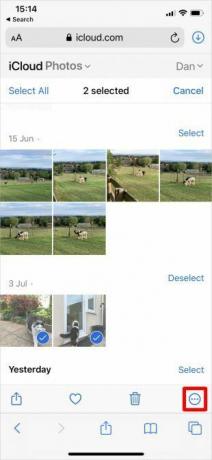

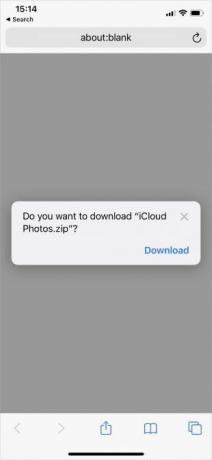
Untuk mengunduh foto dari situs web iCloud ke Mac atau PC Windows:
- Buka browser web Anda dan pergi ke iCloud.com.
- Masuk ke akun iCloud Anda dan klik Foto.
- Klik untuk memilih foto mana yang ingin Anda unduh. Memegang Bergeser untuk memilih beberapa foto berurutan atau tahan Cmd (Ctrl di Windows) untuk memilih foto yang tidak berurutan.
- Klik tautan Unduh ikon di sudut kanan atas untuk memulai unduhan Anda.
- Jika Anda mengunduh banyak foto sekaligus, iCloud akan menyimpannya di folder ZIP.
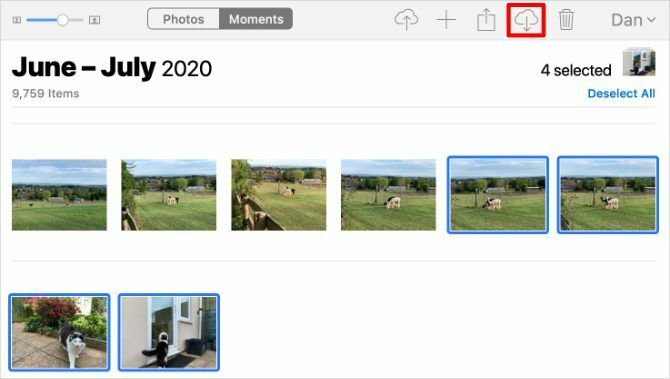
Cara Mengunduh Foto iCloud di iPhone atau Mac
Ketika Anda memilih untuk mengoptimalkan penyimpanan perangkat Anda dengan iCloud Photos, iPhone atau Mac Anda hanya menyimpan versi terkompresi dari setiap foto di perangkat. Ini mengunduh versi resolusi penuh dari setiap gambar ketika Anda membukanya di aplikasi Foto.
Anda dapat melihat kemajuan unduhan ini dari ikon lingkaran yang muncul di sudut kanan bawah aplikasi Foto. Ketika lingkaran ini terisi, foto Anda muncul menjadi fokus dan Foto beralih ke versi resolusi penuh.

Unduhan foto ini hanya bersifat sementara. IPhone atau Mac Anda kembali ke versi terkompresi segera setelah Anda kehabisan penyimpanan.
Untuk mengambil foto dari iCloud secara permanen, gunakan salah satu metode di bawah ini.
Ekspor atau Simpan ke File Dari Aplikasi Foto
Sama seperti mengunduh foto dari situs web iCloud, Anda dapat menggunakan aplikasi Foto untuk mengunduh salinan foto Anda. Foto-foto ini disimpan di Unduhan folder pada Mac Anda, atau File aplikasi di iPhone Anda.
Untuk melakukan ini di iPhone, buka Foto dan ketuk Pilih. Pilih foto mana yang ingin Anda unduh dengan mengetuk atau menggesek. Lalu ketuk Bagikan tombol, gulir ke bawah, dan ketuk Simpan ke File.

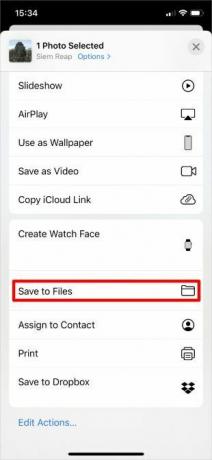

IPhone Anda mengunduh foto yang dipilih dan menyimpannya ke Unduhan folder di Drive iCloud. Anda dapat melihatnya menggunakan aplikasi Files. Atau, gunakan metode yang sama untuk menyimpan foto ke Google Drive atau Dropbox.
Di Mac, buka Foto dan klik untuk memilih foto yang ingin Anda unduh. Memegang Bergeser untuk memilih foto berurutan atau Cmd untuk memilih foto yang tidak berurutan. Lalu pergi ke File> Ekspor> Ekspor Foto dan pilih tempat Anda ingin menyimpan unduhan di Mac Anda.
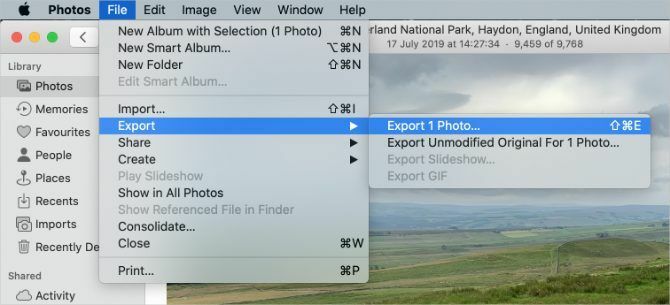
Unduh dan Simpan Dokumen Asli dalam Pengaturan Foto
Anda dapat berhenti mengoptimalkan penyimpanan dengan iCloud Photos untuk mengunduh semua foto Anda ke perangkat Anda. Foto-foto Anda masih diunggah ke iCloud setelah melakukan ini, dan itu tetap tersedia di perangkat lain. Tetapi Anda tidak perlu menunggu mereka untuk mengunduh saat berikutnya Anda ingin melihat versi resolusi penuh.
Anda mungkin perlu buat lebih banyak penyimpanan gratis di iPhone Anda Penyimpanan iPhone Penuh? Cara Membuat Ruang Kosong di iOSPesan "iPhone Storage Full" menyentuh kami saat kami tidak mengharapkannya. Berikut adalah cara-cara untuk mengosongkan ruang penyimpanan pada iPhone. Baca lebih banyak atau Mac untuk dapat melakukan ini. Bergantung pada ukuran perpustakaan foto Anda, mengunduh setiap foto mungkin juga memakan waktu beberapa jam.
Di iPhone, buka Pengaturan dan gulir ke bawah untuk menemukan Foto. Pilih Unduh dan Simpan Dokumen Asli.
Di Mac, buka Foto dan pergi ke Foto> Preferensi dari menu bar. Memilih untuk Unduh Dokumen Asli ke Mac ini.
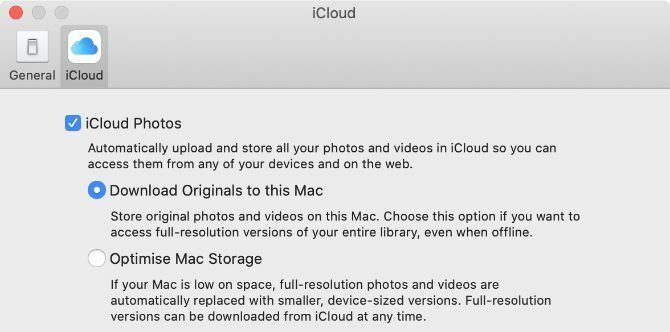
Anda dapat melihat progres unduhan Anda dari bagian bawah aplikasi Foto.
Matikan Foto iCloud
Jika Anda tidak ingin lagi mengunggah foto ke iCloud, matikan sepenuhnya iCloud Photos. Anda dapat memilih untuk mengunduh seluruh pustaka foto Anda saat melakukannya. Tentu saja, ini hanya mungkin jika Anda memiliki cukup penyimpanan di perangkat Anda untuk semua foto Anda.
Mematikan Foto iCloud tidak menghapus foto apa pun dari akun iCloud Anda. Ini hanya mengunduh salinan ke perangkat Anda dan berhenti menyinkronkannya dengan cloud. Mengunduh setiap foto mungkin memakan waktu beberapa jam. Yang terbaik adalah terhubung ke Wi-Fi dan menunggu semalaman hingga unduhan selesai.
Di iPhone, buka Pengaturan dan gulir ke bawah untuk mengetuk Foto. Matikan Foto iCloud, lalu pilih untuk Unduh Foto & Video dari peringatan popup.

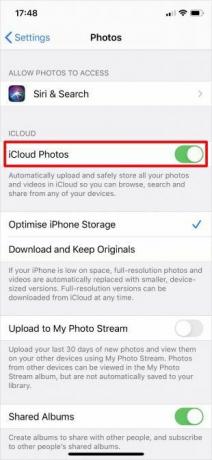
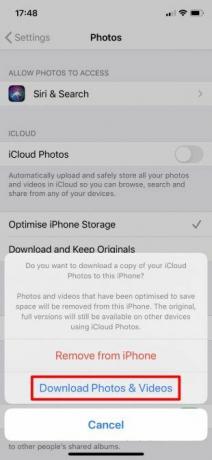
Di Mac, buka Foto dan pergi ke Foto> Preferensi dari menu bar. Hapus centang pada Foto iCloud opsi dan pilih untuk Unduh foto-fotomu.
Ikuti perkembangan unduhan Anda dari bawah aplikasi Foto.
Cara Mengunduh Foto iCloud di PC Windows
Unduh dan pasang iCloud untuk Windows untuk mengakses semua data iCloud Anda, termasuk foto, dari PC Windows Anda.
Setelah masuk ke iCloud untuk Windows dengan akun iCloud Anda, buka File Explorer untuk mentransfer foto Anda dari iCloud ke PC Anda. Pilih Foto iCloud dari bilah sisi, lalu klik Unduh foto dan video dari bilah navigasi.
Pilih foto yang ingin Anda unduh, berdasarkan tahun atau album, lalu klik Unduh. Anda dapat menemukan foto-foto iCloud yang diunduh dengan membuka Pictures \ iCloud Photos \ Downloads.
Untuk mengunduh foto baru secara otomatis, buka iCloud untuk Windows dan klik Pilihan di samping Foto. Di pengaturan yang muncul, aktifkan opsi untuk Unduh foto dan video baru ke PC saya.
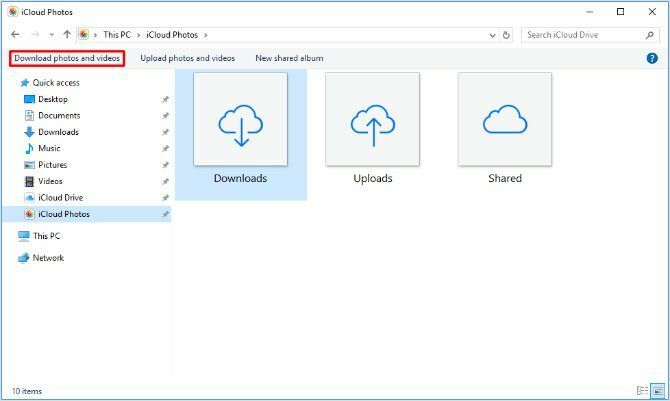
Pelajari Lebih Lanjut Tentang Foto iCloud
iCloud Photos adalah layanan hebat yang memudahkan Anda mengakses foto dari berbagai perangkat, dan sekarang Anda tahu cara mengunduhnya di perangkat apa pun. Untungnya, Anda tidak perlu khawatir kehilangan seluruh koleksi foto Anda jika terjadi sesuatu pada iPhone Anda.
Tetapi mengunduh foto dari iCloud hanyalah salah satu aspek dari layanan ini. Masih banyak yang harus dipelajari, termasuk cara mengunggah foto, berbagi album, atau menghapus gambar untuk membebaskan penyimpanan iCloud Anda. Lihat kami Panduan induk iCloud Photos Panduan Master Foto iCloud: Semua yang Harus Anda Ketahui untuk Manajemen FotoPanduan foto iCloud kami menunjukkan kepada Anda cara mengakses foto iCloud, cara menghapus foto dari iCloud, cara mengunduh foto dari iCloud, dan lainnya. Baca lebih banyak untuk mempelajari semua yang perlu Anda ketahui.
Pengungkapan Afiliasi: Dengan membeli produk yang kami sarankan, Anda membantu menjaga situs tetap hidup. Baca lebih lajut.
Dan menulis tutorial dan panduan pemecahan masalah untuk membantu orang memanfaatkan teknologi mereka. Sebelum menjadi penulis, ia memperoleh gelar BSc dalam Teknologi Suara, mengawasi perbaikan di Apple Store, dan bahkan mengajar bahasa Inggris di sebuah sekolah dasar di Cina.
