Terlepas dari kenyataan bahwa Apple membangun beberapa komputer yang paling andal di sekitar, Anda mungkin masih menderita Mac yang membeku. Ketika ini terjadi, aplikasi menjadi tidak responsif, kursor berubah menjadi bola pantai berputar, dan kipas komputer Anda berputar dengan kecepatan tinggi.
Kami akan menunjukkan kepada Anda cara memperbaiki Mac beku Anda dengan pematian paksa. Tidak seperti shutdown atau restart standar, shutdown paksa mematikan Mac Anda tanpa membiarkannya menyimpan file atau menutup aplikasi terlebih dahulu. Anda juga mungkin mendengar ini disebut hard reset, force restart, atau force reboot.
Sebelum Anda Memaksa Matikan Mac Anda

Anda hanya harus menggunakan pematian paksa pada Mac Anda sebagai upaya terakhir mutlak. Ini dapat menyebabkan Anda kehilangan progres yang belum disimpan dalam dokumen terbuka dan bahkan dapat mengakibatkan file yang rusak di sistem operasi Anda.
Gagasan yang sangat buruk adalah mematikan paksa Mac Anda selama pembaruan perangkat lunak, yang mungkin membuat Mac Anda hanya memiliki setengah sistem operasi yang terpasang.
Jika memungkinkan, cobalah untuk mematikan Mac Anda secara normal dengan masuk ke Menu Apple> Matikan dari menu bar sebagai gantinya. Ini jauh lebih aman, tetapi Anda mungkin menemukan Mac membutuhkan waktu lama untuk dimatikan Mac Terlalu Lama untuk Dimatikan? 7 Tips dan Perbaikan untuk DicobaApakah Mac Anda butuh selamanya untuk dimatikan? Coba tips ini untuk memecahkan masalah macOS shutdowns yang lambat. Baca lebih banyak jika perlu menyelesaikan pembaruan atau menutup aplikasi terlebih dahulu.
Jika Mac Anda tidak akan mati secara normal, gunakan langkah-langkah berikut untuk mengurangi risiko kehilangan data sebelum memaksa Mac Anda untuk dimatikan.
Simpan File Terbuka
Mac Anda kemungkinan besar akan membeku ketika Anda sedang mengerjakan proyek penting yang besar. Jika ini masalahnya, Anda tidak ingin kehilangan kemajuan yang belum disimpan dengan memaksa Mac Anda untuk mati terlalu cepat.
Cobalah untuk menyimpan masing-masing file terbuka Anda dengan menekan Cmd + S atau memilih File> Simpan dari menu bar.
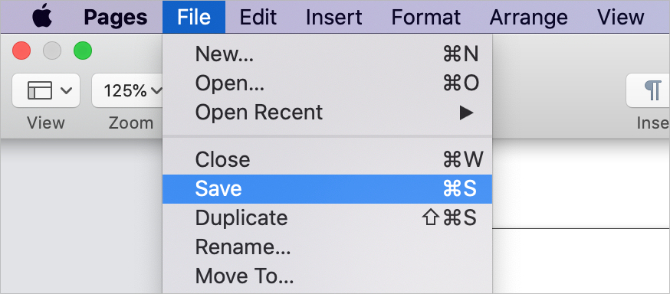
Jika Mac Anda dibekukan dan Anda tidak dapat menyimpan apa pun, ambil foto pekerjaan Anda yang sedang berlangsung di ponsel sehingga Anda dapat membuatnya kembali nanti. Jelas, ini tidak ideal, tetapi lebih baik daripada kehilangan pekerjaan Anda selamanya.
Keluarkan Penyimpanan Eksternal
Memaksa Mac Anda untuk dimatikan tidak memberikannya kesempatan untuk mengeluarkan drive eksternal dengan aman. Apakah Anda menggunakan drive ini untuk cadangan Time Machine atau penyimpanan eksternal, mengeluarkannya secara tidak aman dapat menyebabkan kerusakan yang tidak dapat diperbaiki pada kontennya.
Untuk mengeluarkan penyimpanan eksternal Anda dengan aman, buka Desktop dan seret drive eksternal ke Sampah ikon di Dock. Atau, buka Penemu dan klik Mengeluarkan tombol di sebelah drive Anda di bilah samping.
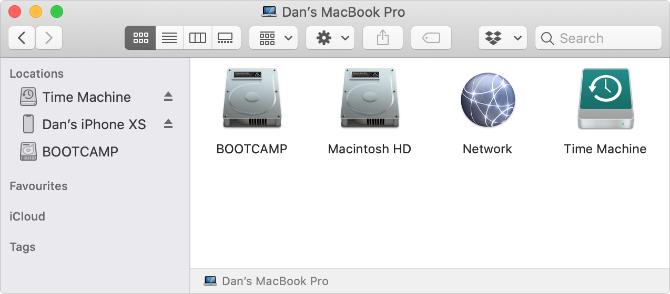
Tutup Semua Aplikasi
Jika Mac Anda tidak akan mati secara normal, itu mungkin karena salah satu aplikasi Anda telah membeku dan menolak untuk berhenti. Anda dapat membantu masalah dengan menutup sendiri setiap aplikasi secara manual. Ada kemungkinan melakukan hal ini akan mencairkan Mac Anda sehingga Anda tidak perlu memaksanya untuk mematikan atau memulai kembali.
tekan Cmd + Q untuk keluar dari aplikasi Anda saat ini atau klik nama aplikasi di bilah menu dan pilih Keluar [Aplikasi]. Siklus antara aplikasi terbuka Anda menggunakan Cmd + Tab untuk mencari tahu aplikasi mana yang masih berjalan.

Jika ada aplikasi menolak untuk berhenti Cara Memaksa Keluar dari Aplikasi di Mac AndaKami menjelaskan cara memaksa keluar aplikasi di Mac Anda, atau bahkan paksa restart pada macOS, untuk memperbaiki program beku yang tidak akan merespons. Baca lebih banyak , tekan Opsi + Cmd + Escape untuk membuka jendela Force Quit. Pilih aplikasi tidak responsif di jendela ini, lalu klik Keluar paksa untuk menutupnya.
Setelah menutup setiap aplikasi, cobalah untuk mematikan Mac Anda secara normal menggunakan menu Apple. Jika Anda masih tidak bisa melakukan itu — atau jika Anda tidak bisa menutup setiap aplikasi — maka cari tahu bagaimana cara mematikan atau menyalakan kembali Mac Anda di bawah.
Cara Memaksa Matikan atau Mulai Ulang Mac Anda
Jika Mac Anda macet dan sama sekali tidak responsif, satu-satunya cara untuk memperbaikinya adalah dengan menggunakan pematian paksa atau pemaksaan ulang paksa. Metode untuk cara mematikan atau menyalakan kembali Mac Anda persis sama untuk MacBook Pro, MacBook Air, iMac, atau jenis Mac lainnya.
Berikut adalah tiga cara berbeda untuk melakukannya.
1. Tahan Tombol Daya
Setiap Mac memiliki tombol power. Pada laptop — seperti MacBook Pro atau MacBook Air — Anda biasanya menemukannya di kanan atas keyboard atau Touch Bar Anda. Mungkin memiliki simbol kekuatan atau simbol eject di atasnya, atau mungkin sensor Touch ID kosong.
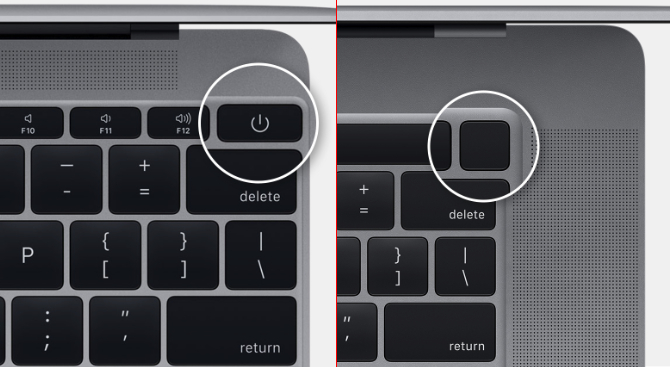
Di iMac, Anda akan menemukan tombol daya di belakang sudut kiri bawah layar. Jika Anda melihat bagian belakang iMac Anda, itu ada di kanan bawah.
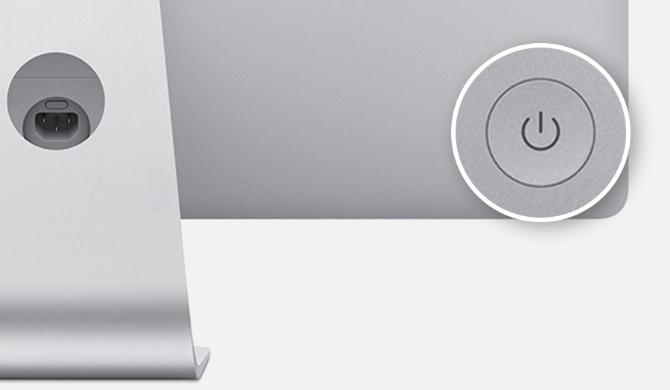
Untuk mematikan Mac secara paksa, tekan dan tahan tombol daya hingga layar menjadi gelap. Ini mungkin membutuhkan waktu 10 detik atau lebih; terus tahan tombol. Setelah Mac dimatikan, tunggu beberapa saat hingga dingin, lalu tekan sebentar tombol daya lagi untuk menyalakannya kembali.
2. Gunakan Pintasan Keyboard
Ada dua cara pintas keyboard yang dapat Anda gunakan untuk mematikan Mac Anda: pintasan pertama mencoba untuk menutup aplikasi dengan aman terlebih dahulu, sedangkan yang kedua memaksa Mac Anda untuk mematikan tanpa menutup apa pun. Karena itu, yang terbaik adalah mencoba pintasan pertama terlebih dahulu.
Untuk mematikan Mac Anda dengan aman, tekan Kontrol + Opsi + Cmd + Daya. Jangan tahan tombol daya atau Anda akan dipaksa mematikan Mac Anda; sebagai gantinya tekan dengan tombol lainnya.

Pintasan itu mungkin tidak berfungsi jika Mac Anda tidak dapat menutup setiap aplikasi dengan aman, dan Anda harus memaksa Mac Anda untuk mematikannya. tekan Kontrol + Cmd + Power untuk melakukannya. Kali ini Anda perlu menahan tombol selama beberapa detik sebelum Mac dimatikan.

3. Kuras Baterai
Bahkan ketika Mac Anda dibekukan, Anda biasanya dapat memaksanya untuk mematikan menggunakan salah satu dari dua metode di atas. Namun, ada beberapa situasi langka ketika mereka juga tidak berfungsi.
Jika itu masalahnya, metode terbaik berikutnya adalah menghapus catu daya atau menguras baterai. Sekali lagi, penting untuk mengetahui hal itu mematikan Mac Anda dengan cara ini berpotensi merusak. Anda mungkin kehilangan data yang belum disimpan — atau lebih buruk lagi, Anda mungkin membuat file yang rusak pada hard drive Anda.
Anda hanya harus menghapus catu daya dari Mac Anda sebagai upaya terakhir.
Jika Anda memiliki MacBook, MacBook Air, atau MacBook Pro, cabut kabel daya dan tunggu baterai mati. Anda mungkin harus menunggu selama semalam untuk hal ini terjadi, tergantung pada kesehatan baterai Anda. Tapi akhirnya Mac Anda akan mati. Ketika itu terjadi, isilah kembali dan nyalakan.

Dengan MacBook yang lebih lama, Anda dapat melepas baterai dari bagian bawah komputer sebagai gantinya. Ini adalah cara yang lebih cepat untuk memaksa MacBook Anda untuk dimatikan.
Jika Anda memiliki iMac, Mac Mini, atau Mac Pro, lepaskan kabel daya dari bagian belakang komputer. Tunggu beberapa saat untuk membiarkan Mac menjadi dingin, lalu sambungkan kembali kabel daya dan nyalakan kembali.
Cari Tahu Apa yang Harus Dilakukan jika Mac Anda Tidak Akan Nyala Lagi
Sebagian besar waktu, Mac beku Anda harus boot kembali secara normal setelah memaksanya untuk dimatikan atau restart. Aplikasi apa pun yang tidak berfungsi harus berjalan dengan lancar dan Anda dapat melanjutkan proyek penting apa pun yang sedang Anda kerjakan.
Yang mengatakan, Mac Anda mungkin menolak untuk memulai kembali jika masalah mendasar yang menyebabkannya membeku di tempat pertama. Masalah potensial berkisar dari perangkat lunak yang ketinggalan zaman hingga hard drive yang rusak.
Gunakan panduan langkah demi langkah kami untuk mencari tahu apa yang harus dilakukan jika Mac Anda tidak bisa boot Mac Tidak Akan Nyalakan? Cara Memperbaiki dan Membuatnya BootingJika Mac atau Macbook Anda tidak mau hidup, jangan putus asa. Panduan kami untuk pemecahan masalah semua masalah boot Mac akan segera diperbaiki. Baca lebih banyak ; Anda dapat memperbaiki sebagian besar masalah sendiri di rumah. Tetapi jika tidak, Anda mungkin perlu memesan perbaikan fisik dengan toko Apple.
Dan menulis tutorial dan panduan pemecahan masalah untuk membantu orang memanfaatkan teknologi mereka. Sebelum menjadi seorang penulis, ia memperoleh gelar BSc dalam Teknologi Suara, mengawasi perbaikan di Apple Store, dan bahkan mengajar bahasa Inggris di sebuah sekolah dasar di Cina.


