Iklan
 Jika menjelajah web adalah salah satu dari tiga hal teratas yang Anda lakukan di komputer setiap hari, Anda berhutang pada diri sendiri untuk mengenal sebanyak mungkin fitur hemat waktu dan kekacauan yang Anda bisa. Meskipun ada beberapa fitur yang saya ingin tambahkan ke Safari, itu masih merupakan browser web pilihan saya karena kecepatan dan konektivitasnya ke perangkat Apple saya yang lain.
Jika menjelajah web adalah salah satu dari tiga hal teratas yang Anda lakukan di komputer setiap hari, Anda berhutang pada diri sendiri untuk mengenal sebanyak mungkin fitur hemat waktu dan kekacauan yang Anda bisa. Meskipun ada beberapa fitur yang saya ingin tambahkan ke Safari, itu masih merupakan browser web pilihan saya karena kecepatan dan konektivitasnya ke perangkat Apple saya yang lain.
Safari adalah bagian dari alur kerja produktivitas harian saya, dan karenanya saya terus berusaha menemukan cara untuk melakukannya memaksimalkan penggunaannya — mulai dari mengelola tab, menggunakan gerakan navigasi trackpad, hingga mempertahankan dan mengakses penanda buku. Dalam artikel ini saya akan memulai dengan beberapa fitur pemula, dan kemudian menambahkan beberapa tips canggih tapi mudah diingat untuk menyelesaikan lebih cepat di Safari 6. Saya berasumsi Anda sudah tahu cara menyimpan bookmark dan membuat folder bookmark.
Bilah Bookmark
Bilah bookmark mungkin adalah cara tercepat untuk mengakses situs web yang paling sering dikunjungi. Setiap situs yang Anda kunjungi setiap hari harus ditandai secara langsung hanya di Bilah Penanda atau harus ada di folder Penanda.
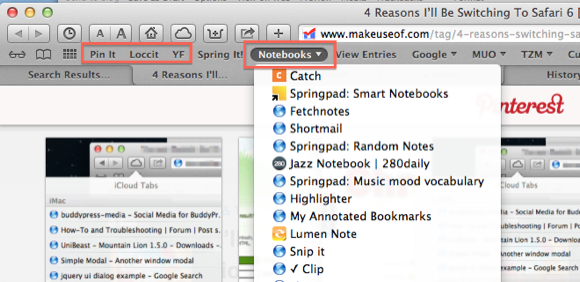
Misalnya, saya menyimpan Pinterest tautan ekstensi di bilah saya, sehingga menyematkan barang ke situs adalah proses dua klik sederhana. Saya juga, misalnya, menyimpan folder situs Notebook di bilah saya agar mudah diakses. Saya memiliki folder serupa untuk halaman MUO, akun keuangan saya, dan folder saya yang biasa digunakan bookmarklet. Dan jika Anda tidak tahu, Anda dapat menyingkat nama-nama bookmark sehingga lebih banyak dari mereka dapat masuk ke dalam bilah. Jika Anda ingin dengan cepat mengganti nama dan mempersingkat nama bookmark atau folder bookmark di bar, klik kanan atau Kontrol-klik item di bar dan pilih opsi Ubah nama.
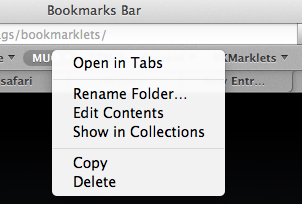
Buka Sesi Terakhir
Kapan pun Anda perlu kembali ke semua koleksi halaman web yang dibuka sebelumnya, pilih Riwayat> Buka Kembali Semua Windows dari Sesi Terakhir. Fitur ini sangat berguna ketika Safari mogok, atau ketika Anda memulai kembali Mac Anda.
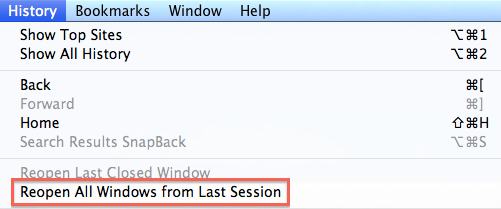
Buka di Tab
Salah satu masalah dengan Safari adalah jika Anda melakukan banyak penjelajahan, Safari dapat menjadi sangat berantakan dengan halaman web dan jendela yang terbuka. Jika ini masalah bagi Anda, buka Preferensi Safari, dan pilih bagian Tab. Dari sana Anda mendapatkan beberapa opsi untuk cara membuka tab yang diinginkan. Misalnya, Anda dapat membuat semua halaman web tertaut terbuka di tab alih-alih jendela Safari baru. Ini bisa membantu mengurangi kekacauan.
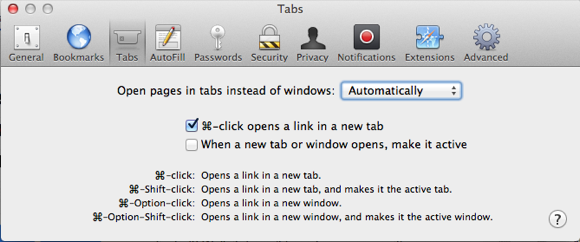
Melihat Tab yang Dibuka
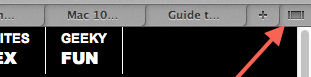
Berbicara tentang tab, kini Anda dapat melihat semua tab yang dibuka dengan mengeklik tombol "Tampilkan semua tab" di menu kanan atas di bawah bilah bookmark di Safari 6, atau Anda dapat menekan tombol Shift + Command + \ untuk melihat semua yang Anda buka tab.
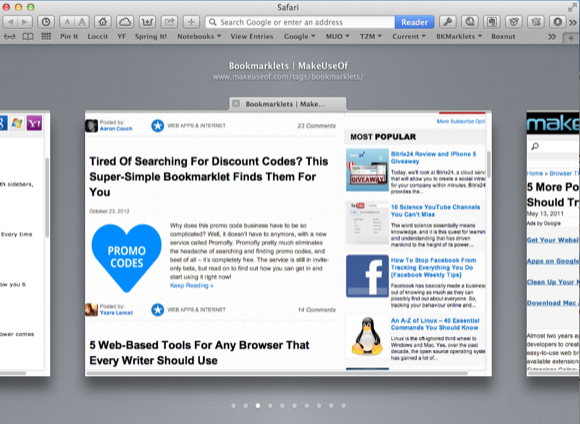
Simpan Semua Tab Yang Terbuka
Jika Anda telah melakukan beberapa penelitian di Safari dan Anda ingin menyimpan semua halaman web terkait yang terkait ke folder untuk ditinjau nanti, klik pada Bookmark> “Tambahkan Bookmark untuk X Tab Ini…”
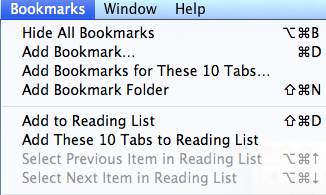
Perhatikan bahwa Anda dapat menyimpan tab yang dibuka di tempat lain juga, seperti menambahkan folder bookmark ke Daftar Bacaan, yang akan saya jelaskan selanjutnya.
Membaca daftar
Fitur Daftar Bacaan yang masih cukup baru di Safari hanyalah cara lain untuk mem-bookmark halaman dengan cepat, tetapi kali ini tanpa harus membuat folder khusus untuk mereka. Anda dapat dengan cepat menyimpan halaman web ke Daftar Bacaan dengan menggunakan Option + Command + B shortcut. Jika ada tautan di laman web yang ingin Anda simpan ke Daftar Anda, letakkan kursor Anda di tautan itu, dan klik tombol Shift, dan tautan itu akan ditandai ke Daftar Bacaan Anda tanpa harus membukanya Itu.
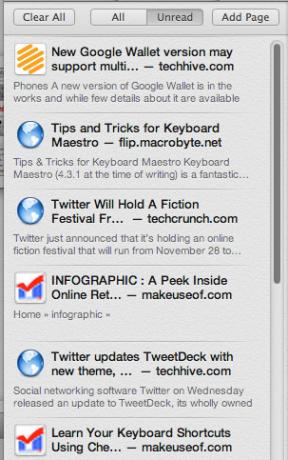
Jika Anda memasang iOS 6 di perangkat iOS Anda, semua bookmark Daftar Bacaan Anda juga akan disinkronkan dan muncul di Safari versi iOS, dan sebaliknya.
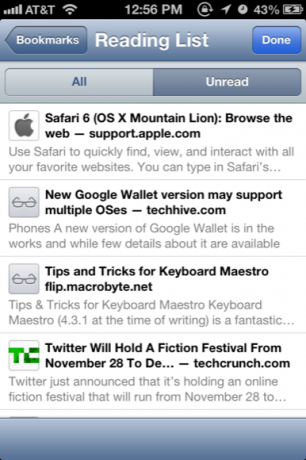
Cloud Sharing
Mirip dengan Reading List, fitur baru di Safari 6 secara otomatis menyinkronkan semua tab terbuka pada Safari versi Mac Anda ke Safari versi iOS, dan sebaliknya. Namun, fitur ini hanya menampilkan halaman Anda saat ini atau yang terakhir dibuka. Bagian selanjutnya akan menunjukkan beberapa cara lain untuk berbagi dan mengakses bookmark dan tautan.
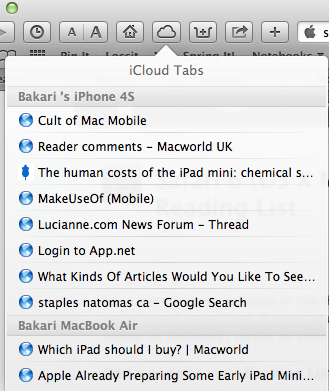
Membaca Alat Selanjutnya
Untuk memastikan bookmark yang dipilih menjangkau perangkat iOS saya — tempat saya membaca sebagian besar halaman web saya — saya menggunakan dua alat: ekstensi Safari yang disebut Lepaskan, dan satu lagi disebut Simpan ke Saku. Ketika Anda mengklik tombol Handoff yang terinstal di toolbar Safari Anda, itu akan mengirimkan halaman saat ini ke aplikasi Handoff [Tidak Lagi Tersedia] pada perangkat iOS Anda.
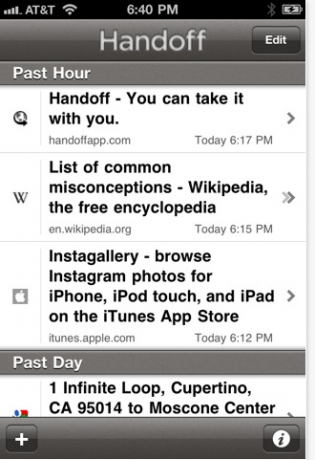
Hal yang sama berlaku untuk Baca Selanjutnya Saku Aplikasi (gratis) untuk perangkat Mac dan iOS.
Isyarat tangan
Satu set fitur Mountain Lion yang berguna yang ingin Anda pelajari untuk Safari adalah gerakan tangan untuk menavigasi halaman web. Buka System Preferences> Trackpad atau Mouse dan klik "More Gestures." Di sana Anda akan menemukan gerakan tangan yang tersedia yang dapat Anda gunakan untuk bernavigasi dengan cepat di antara tab dan membuka jendela. Video bawaan akan menjelaskan cara menggunakan gerakan tangan.
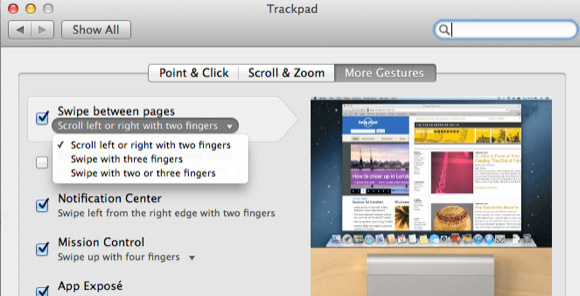
Misalnya, Anda dapat bergerak bolak-balik di antara halaman yang telah Anda lihat dalam satu tab dengan menggerakkan dua jari Anda ke kanan atau kiri pada mouse atau trackpad Anda.
Halaman Klik Kontrol-Kontrol
Saat Anda klik kanan atau Kontrol pada ruang kosong pada halaman web yang terbuka, Anda mendapatkan daftar drop-down item untuk dipilih, sebagian besar yang juga ada di toolbar Safari Anda. Jadi misalnya, saya dapat dengan cepat menyimpan halaman ke Handoff atau Pocket, atau saya dapat mengaktifkan log masuk 1Password saya tanpa harus pergi ke toolbar Safari.
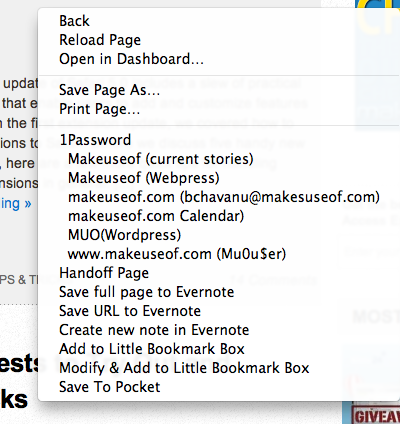
Simpan PDF
Sekarang ketika Anda membuka dokumen PDF di Safari, Anda dapat dengan cepat mengunduh dan menyimpannya dengan meletakkan kursor Anda di dekat ujung jendela Safari hingga jendela hitam muncul. Dari sana Anda dapat mengklik tombol unduhan.
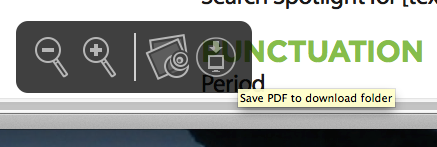
Perhatikan Anda juga dapat menambah dan mengurangi ukuran font PDF menggunakan alat yang sama.
Meningkatkan Ukuran Font
Jika Anda menyukai saya, ukuran font default sebagian besar halaman web tidak cukup besar untuk dibaca lebih lama. Jika perlu, Anda dapat dengan cepat memperbesar artikel dengan mengetuk dua kali pada artikel dengan dua jari.

Anda juga dapat menggunakan pintasan Command- +, dan / atau Anda dapat menambahkan tombol Zoom dari Custom Toolbar (klik pada View> Custom Toolbar.)
Item Bilah Alat Kustom
Berbicara tentang Bilah Alat Kustom, buka dan lihat item lain apa yang mungkin berguna untuk memanfaatkan Safari dengan lebih baik. Ada beberapa item seperti Tab Baru dan tombol Riwayat yang mungkin tidak ada di sana secara default.
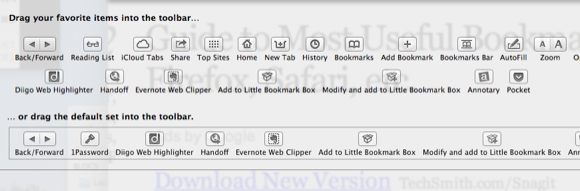
Tombol Beranda, misalnya, akan membawa Anda ke beranda yang telah Anda pilih untuk Safari. Jika Anda belum memilih beranda, buka Safari Preferences> General untuk menambahkan halaman yang ingin Anda unduh Safari saat terbuka atau ketika Anda memilih tombol Beranda.
Ekstensi Safari
Jika Anda ingin memaksimalkan penggunaan Safari, periksa lusinan Ekstensi Safari yang tersedia untuk pengguna. Klik pada Safari> Safari Extensions dan Anda akan dibawa ke kategori alat yang luas, termasuk RSS dan alat Pencarian, ekstensi jejaring sosial; dan lebih banyak ekstensi terkait bookmark dan hiburan.
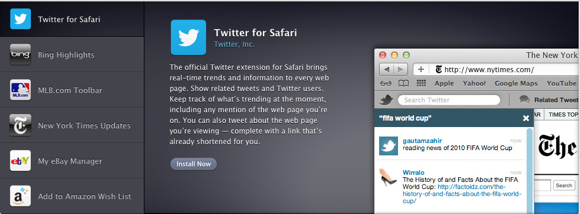
Lihat direktori artikel kami untuk ulasan tentang ekstensi Safari berguna lainnya.
Layar kedua
Oke, ini sebenarnya bukan tip alat Safari, tetapi jika Anda melakukan banyak penelusuran web untuk penelitian dan menulis, Anda berhutang pada diri sendiri untuk mendapatkan monitor komputer kedua. Tidak harus monitor Mac yang mewah dan mahal. Anda bisa mendapatkan monitor Dell atau HP dengan harga di bawah $ 150. Dengan monitor kedua, Anda dapat memarkir halaman web di atasnya, dan melihatnya saat Anda mengetik dan bekerja di layar utama. Seiring waktu Anda akan menemukan pengaturan ini penghemat waktu yang sangat besar.
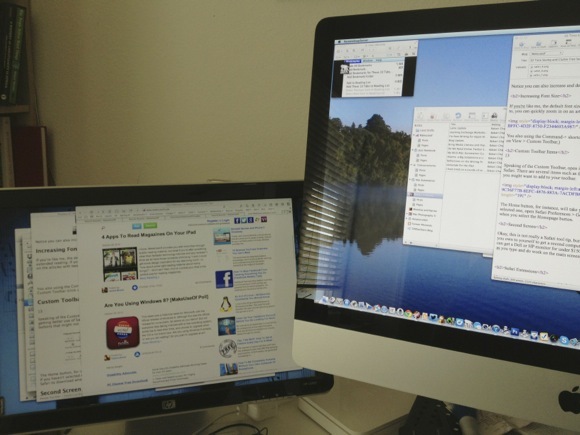
Itu saja untuk daftar rekomendasi Safari saya. Beri tahu kami fitur dan ekstensi apa yang menurut Anda berguna. Dan untuk artikel terkait Safari lainnya, lihat artikel kami direktori di sini.
Bakari adalah penulis lepas dan fotografer. Dia adalah pengguna lama Mac, penggemar musik jazz, dan keluarga lelaki.


